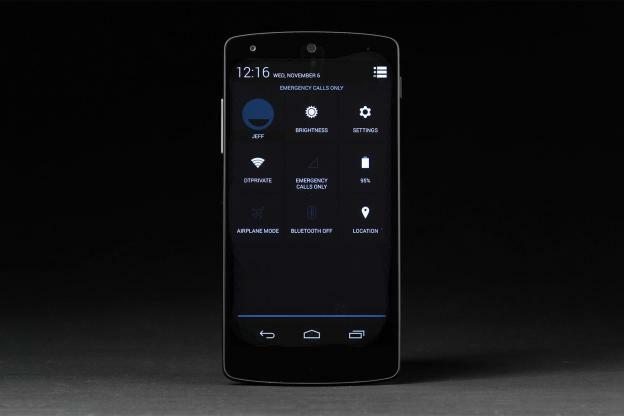Παρά τους σχεδόν πέντε μήνες στην αγορά, παραμένουμε το ίδιο εντυπωσιασμένοι Το Nexus 5 της Google όπως όταν έκανε το ντεμπούτο του αρχικά τον Οκτώβριο του 2013. Η εκπληκτική συσκευή διαφημίζει μια στιβαρή κατασκευή και ελκυστικό σχεδιασμό, μαζί με καλά ενσωματωμένα φωνητικά χειριστήρια, την πιο πρόσφατη διαθέσιμη έκδοση Android και μια προσιτή τιμή που ταιριάζει (350 $). Αν και οι περισσότεροι πιστεύετε ότι γνωρίζετε το smartphone μέσα και έξω - δηλαδή, υποθέτοντας ότι χρησιμοποιήσατε τη συσκευή πριν από πολύ καιρό - εξακολουθεί να έχει μερικά κόλπα στο μανίκι του για όσους θέλουν να μάθουν. Κάναμε το μερίδιο που μας αναλογεί περιμένοντας το
πρόσφατα λεπτομερές Nexus 6, και βρήκε μια ποικιλία από συνηθισμένες και λιγότερο γνωστές συμβουλές για την πλήρη χρήση του κορυφαίου smartphone της Google.Προτεινόμενα βίντεο
Σχετίζεται με:Κριτική για το Nexus 5, κοινά προβλήματα και λύσεις Nexus 5, τις αγαπημένες μας θήκες Nexus 5.
Πώς να τραβήξετε καλύτερες φωτογραφίες
Δυστυχώς, η ενσωματωμένη κάμερα του Nexus 5 αντιμετωπίζει ορισμένες συνθήκες φωτισμού. Τούτου λεχθέντος, η απλή ενεργοποίηση της ρύθμισης HDR (High Dynamic Range) του Nexus 5 μπορεί να βελτιώσει σημαντικά την ποιότητα της εικόνας και να βοηθήσει καταγράψτε μεγαλύτερη λεπτομέρεια τόσο σε φωτεινές όσο και σε σκοτεινές περιοχές, συγχωνεύοντας μια σειρά φωτογραφιών σε διαφορετικές εκθέσεις σε μια ενιαία εικόνα. Κατά την προβολή των ρυθμίσεων της κάμερας, ενεργοποιήστε την επιλογή HDR HDR+ Επί για να ενεργοποιήσετε τη λειτουργία. Επίσης, φροντίστε να ενημερώσετε τη συσκευή σας σε Android 4.4.1, αν δεν το έχετε κάνει ήδη, καθώς η ενημέρωση μειώνει την καθυστέρηση κλείστρου και προσφέρει ταχύτερη εστίαση. Για να δείτε εάν υπάρχει διαθέσιμη ενημέρωση, μεταβείτε στο Ρυθμίσεις > Σχετικά με το τηλέφωνο και Ελεγχος για ενημερώσεις.
Πώς να τραβήξετε φωτογραφίες κατά την εγγραφή
Το Nexus 5, όπως σχεδόν κάθε συσκευή που μπορεί να τραβήξει βίντεο, αντιμετωπίζει ελάχιστα προβλήματα στη λήψη στατικών εικόνων κατά την εγγραφή βίντεο. Απλώς αγγίξτε την οθόνη κατά την εγγραφή ενός βίντεο για να τραβήξετε μια φωτογραφία, την οποία το smartphone σας θα αποθηκεύσει στη συνέχεια στη συλλογή φωτογραφιών σας καθώς η κάμερα συνεχίζει να καταγράφει.
Πώς να αλλάξετε τον εκκινητή σας
Το Android είχε πάντα κάποια σοβαρά διαπιστευτήρια προσαρμογής. Σε αυτήν την περίπτωση, υπάρχουν πολλά προγράμματα εκκίνησης που διατίθενται μέσω του Google Play που μπορούν να αλλάξουν την αρχική σας οθόνη με νέα χρώματα, θέματα, εικονίδια και άλλες αξιόλογες πτυχές. Αλλάξτε την προεπιλεγμένη εφαρμογή εκκίνησης Google Experience του τηλεφώνου σας, κατεβάστε μια νέα εφαρμογή εκκίνησης τρίτου μέρους και αποκτήστε πρόσβαση στην κύρια Ρυθμίσεις μενού. Στη συνέχεια, πατήστε το Σπίτι επιλογή κάτω από την ενότητα Συσκευών και επιλέξτε το πρόγραμμα εκκίνησης που επιθυμείτε από τη λίστα των εναλλακτικών στην αρχική οθόνη. Προσωπικά προτείνουμε το Nova Launcher.
Πώς να γίνετε παραγωγικοί
Μεταβείτε στις εφαρμογές σας και θα βρείτε το ολοκαίνουργιο Quickoffice που σας επιτρέπει να δημιουργείτε, να ελέγχετε και να επεξεργάζεστε έγγραφα του Word, υπολογιστικά φύλλα Excel και παρουσιάσεις PowerPoint. Το QuickOffice αγοράστηκε από την Google, πράγμα που σημαίνει ότι θα πρέπει να συνεχίσει να γίνεται όλο και καλύτερο.
Πώς να φορτίσετε ασύρματα το Nexus 5
Σε περίπτωση που δεν το γνωρίζατε ήδη, το Nexus 5 είναι εξοπλισμένο για ασύρματη φόρτιση αμέσως από τη συσκευασία. Εξετάστε το ενδεχόμενο να αγοράσετε ένα μαγνητικό Ασύρματος φορτιστής Nexus(50 $) για να χρησιμοποιήσετε τη λειτουργία και, εάν το αγοράσετε, τοποθετήστε το smartphone απευθείας στην κορυφή της συσκευής για ασύρματη φόρτιση.
Πώς να εκκινήσετε γρήγορα την κάμερα
Σύρετε προς τα δεξιά στην οθόνη κλειδώματος και η κάμερα θα ξεκινήσει.

Πώς να ορίσετε όρια δεδομένων
Εάν έχετε κολλήσει με ένα μηνιαίο επίδομα για δεδομένα, τότε θα πρέπει να ορίσετε αυτά τα όρια αμέσως. Κατευθυνθείτε προς Ρυθμίσεις > Χρήση δεδομένων και πατήστε Ορίστε όριο δεδομένων κινητής τηλεφωνίας. ο Δεδομένα κινητού Η επιλογή στο επάνω μέρος θα πρέπει να είναι ενεργοποιημένη για να το ρυθμίσετε. Μπορείτε να σύρετε την κόκκινη γραμμή για να ορίσετε ένα όριο και η πορτοκαλί γραμμή θα εμφανίσει μια προειδοποίηση. Μπορείτε να απενεργοποιήσετε τα δεδομένα σας όταν φτάσετε στο όριο ή απλώς να λαμβάνετε ειδοποιήσεις.
Πώς να μιλήσετε στο Google Now
Απλώς σύρετε από αριστερά προς τα δεξιά ή πείτε "OK Google" όταν βρίσκεστε στην αρχική οθόνη του Nexus 5 και θα εμφανιστεί ο εικονικός βοηθός σας, έτοιμος να σαρώσει τον Ιστό, να σας δώσει οδηγίες ή να καλέσει τη γυναίκα σας. Παρεμπιπτόντως, η γλώσσα σας πρέπει να οριστεί στα Αγγλικά (ΗΠΑ) για να λειτουργήσει η εντολή "OK Google".
Πώς να αλλάξετε τις εφαρμογές αποστολής SMS
Το Hangouts είναι το προεπιλεγμένο κατάστημα ανταλλαγής μηνυμάτων μιας στάσης στο Nexus 5, αλλά δεν χρειάζεται να το χρησιμοποιήσετε εάν έχετε μια καλύτερη εναλλακτική. Κατεβάστε μια εναλλακτική εφαρμογή SMS (συνιστούμε Χειροκίνητο SMS) μετά πηγαίνετε στο Ρυθμίσεις και πατήστε Περισσότερο κάτω από Ασύρματα δίκτυα ακολουθούμενη από Προεπιλεγμένη εφαρμογή SMS. Επιλέξτε αυτό που θέλετε από τη λίστα επιλογών.
Πώς να ξεμπλοκάρετε τις προσβλητικές λέξεις
Τα παιδιά είναι παντού αυτές τις μέρες. Το Nexus 5 διατίθεται με μια δυνατότητα που έχει σχεδιαστεί για να απενεργοποιεί τις βρισιές από προεπιλογή, είτε οι βωμολοχίες προκύπτουν από φωνή σε κείμενο ή απευθείας με τη δική σας πληκτρολόγηση. Για να απενεργοποιήσετε τη λειτουργία - και να ορκιστείτε σαν ο αχαλίνωτος ναύτης που είστε - αποκτήστε πρόσβαση στο Ρυθμίσεις πληκτρολογίου και καταργήστε την επιλογή του πλαισίου δίπλα Αποκλεισμός προσβλητικών λέξεων.
Πώς να χρησιμοποιήσετε νέες χειρονομίες στο Chrome
Μπορείτε ακόμα να σύρετε τις ανοιχτές καρτέλες σας στο Chrome, αλλά πρέπει να σύρετε οριζόντια στη γραμμή εργαλείων για να λειτουργήσει. Μπορείτε επίσης να σύρετε προς τα κάτω από τη γραμμή εργαλείων για να εισέλθετε στην εναλλαγή καρτελών και μπορείτε να πατήσετε παρατεταμένα το κουμπί μενού και, στη συνέχεια, να σύρετε το δάχτυλό σας προς τα κάτω για να ανοίξετε το μενού και να επιλέξετε στοιχεία μενού χωρίς να σηκώσετε το δάχτυλό σας, το οποίο έχει σχεδιαστεί για ευκολότερη χρήση με το ένα χέρι χρήση.
Πώς να χρησιμοποιήσετε το Nexus 5 ως hotspot
Η χρήση του τηλεφώνου σας ως hotspot Wi-Fi για άλλες ασύρματες συσκευές είναι ένα από τα πιο χρήσιμα χαρακτηριστικά του Nexus 5, αν και επίσης ένα από τα πιο άγνωστα. Πρόσβαση στο κύριο Ρυθμίσεις μενού, παρακέντηση Περισσότερο, και επιλέξτε το Tethering και φορητό hotspot επιλογή. Μετά, ντοδιάολο το κουτί δίπλα Φορητό σημείο πρόσβασης Wi-Fi για να ενεργοποιήσετε τη λειτουργία hotspot. Επιπλέον, συνιστούμε να ρυθμίσετε τις ρυθμίσεις απορρήτου σας για να περιορίσετε την πρόσβαση ανεπιθύμητων χρηστών στο δίκτυό σας.
Πώς να αποκτήσετε το πασχαλινό αυγό KitKat
Παω σε Ρυθμίσεις > Σχετικά με το τηλέφωνο και πατήστε επάνω έκδοση Android πολλές φορές μέχρι να δείτε ένα μεγάλο Κ. Μπορείτε να το ξεγελάσετε με αυτό και θα δείτε επίσης ένα λογότυπο Android σε στυλ KitKat. Είναι απλά για πλάκα.
Πώς να χρησιμοποιήσετε τη Διαχείριση συσκευής Android
Ένα γρήγορο βήμα ασφαλείας που αξίζει να κάνετε με το νέο σας Nexus 5 είναι να κατευθυνθείτε Διαχείριση συσκευής Android και καταχωρήστε τη συσκευή σας. Τώρα, εάν το χάσετε ποτέ ή σας κλέψουν, θα μπορείτε να το εντοπίσετε, να στείλετε ένα μήνυμα, να το κλειδώσετε ή ακόμα και να διαγράψετε τα περιεχόμενα από απόσταση.
Πώς να αποκτήσετε πρόσβαση στις επιλογές προγραμματιστή
Η Google έκανε εξαιρετική δουλειά κρύβοντας τις επιλογές προγραμματιστή του Nexus 5 για να αποτρέψει τους λιγότερο έμπειρους χρήστες της τεχνολογίας από το να ασχοληθούν με κρίσιμες επιλογές συστήματος (και όχι άδικα). Ωστόσο, εάν θέλετε να αποκτήσετε πρόσβαση στο μενού, ανοίξτε το κύριο Ρυθμίσεις μενού και πατήστε Για το τηλέφωνο. Στη συνέχεια, κάντε κύλιση προς τα κάτω στο κάτω μέρος του μενού και πατήστε το που αναφέρεται Αριθμός κατασκευής επτά φορές. Αν γίνει σωστά, το μενού προγραμματιστή θα εμφανιστεί στο κύριο Ρυθμίσεις μενού, παρέχοντας επιλογές για την προστασία των αντιγράφων ασφαλείας της επιφάνειας εργασίας, τον εντοπισμό σφαλμάτων USB και άλλες κρυφές επιλογές.
Πώς να δημιουργήσετε αντίγραφα ασφαλείας του Nexus 5
Παω σε Ρυθμίσεις > Δημιουργία αντιγράφων ασφαλείας και επαναφορά και επιλέξτε Δημιουργήστε αντίγραφα ασφαλείας των δεδομένων μου. Αυτό θα διασφαλίσει ότι τα δεδομένα της εφαρμογής σας, οι κωδικοί πρόσβασης Wi-Fi και άλλες ρυθμίσεις δεν θα χαθούν και, εάν θέλετε, μπορείτε να συσχετίσετε το αντίγραφο ασφαλείας με έναν λογαριασμό Gmail. Θα σας φανεί χρήσιμο όταν αλλάξετε στο επόμενο τηλέφωνό σας.
Πώς να ελέγξετε τη μουσική από την οθόνη κλειδώματος
Εάν χρησιμοποιείτε τη Μουσική Play, θα δείτε στοιχεία ελέγχου μουσικής και εξώφυλλο άλμπουμ σε πλήρη οθόνη στην οθόνη κλειδώματος. Μπορείτε να παραλείψετε κομμάτια και να κάνετε παύση εδώ, αλλά μπορείτε επίσης τώρα να καθαρίσετε (παρακάμψετε μέσα σε ένα τραγούδι) τα κομμάτια κρατώντας πατημένο το ένα από τα χειριστήρια μουσικής για να εμφανιστεί η προεπισκόπηση του κομματιού και μετά να σύρετε τον κύκλο στο σημείο που θέλετε παίζω.
Πώς να προσθέσετε γραφικά στοιχεία στην οθόνη κλειδώματος
Αν απλώς σύρετε αριστερά στην οθόνη κλειδώματος, θα δείτε την επιλογή προσθήκης γραφικών στοιχείων, ώστε να μπορείτε να ρίξετε μια ματιά στο email σας ή να δείτε τα πιο πρόσφατα tweets, χωρίς να χρειάζεται να ξεκλειδώσετε το Nexus 5. Θυμηθείτε ότι θα πρέπει να ενεργοποιήσετε τα γραφικά στοιχεία μέσω Ρυθμίσεις > Ασφάλεια > Ενεργοποίηση γραφικών στοιχείων πρώτα.
Πώς να αποκτήσετε γρήγορη πρόσβαση στις Γρήγορες ρυθμίσεις
Μπορείτε να σύρετε τη γραμμή ειδοποιήσεων προς τα κάτω και να πατήσετε το εικονίδιο γρήγορων ρυθμίσεων επάνω δεξιά, αλλά υπάρχει πιο γρήγορος τρόπος. Απλώς σύρετε προς τα κάτω τη γραμμή ειδοποιήσεων με δύο δάχτυλα και θα μεταβείτε κατευθείαν στο μενού Γρήγορες ρυθμίσεις. Σας επιτρέπει να εναλλάσσετε εύκολα το Wi-Fi, το Bluetooth, τη φωτεινότητα της οθόνης και άλλα πράγματα.
Πώς να κάνετε root το Nexus 5 σας
Οι καλοί άνθρωποι στο XDA Developers έχουν ένα Οδηγός για αρχάριους Όλα σε Ένα Αυτό είναι εξαιρετικό για όποιον σκέφτεται να κάνει root το Nexus 5 του. Θα βρείτε μια εύκολη μέθοδο, πλήρεις οδηγίες και θα μάθετε πώς να δημιουργήσετε ένα σωστό αντίγραφο ασφαλείας και να αναβοσβήσετε μια προσαρμοσμένη ROM.
Πώς να τραβήξετε ένα στιγμιότυπο οθόνης και να καταγράψετε την οθόνη σας
Μπορείτε να πατήσετε τα κουμπιά τροφοδοσίας και μείωσης έντασης ήχου μαζί για να τραβήξετε ένα στιγμιότυπο οθόνης στο Nexus 5, αλλά η πιο πρόσφατη έκδοση του Android επιτρέπει επίσης την εγγραφή οθόνης. Μέχρι ορισμένοι προγραμματιστές εφαρμογών να επωφεληθούν από αυτήν την εντολή, έχετε κολλήσει σε μια περίπλοκη μέθοδο που περιλαμβάνει το Android SDK και εντολές adb (όποιος τράβηξε στιγμιότυπα οθόνης σε παλαιότερες εκδόσεις του Android θα ξέρει τι μιλάμε σχετικά με).
Πώς να αναζητήσετε εύκολα αριθμούς τηλεφώνου επιχείρησης
Τα προγράμματα περιήγησης και οι εφαρμογές που είναι αφιερωμένες στην αναζήτηση εστιατορίων, επιχειρήσεων και παρόμοια, δεν είναι απολύτως απαραίτητα στο Nexus 5. Αποκτήστε πρόσβαση στο πρόγραμμα κλήσης του τηλεφώνου σας όπως θα κάνατε συνήθως και αρχίστε να εισάγετε το όνομα του εστιατορίου, του καταστήματος, του θεάτρου ή οποιουδήποτε άλλου καταλύματος που θέλετε να βρείτε στην περιοχή σας. Στη συνέχεια, το πρόγραμμα κλήσης θα εμφανίσει αυτόματα κοντινούς αγώνες, επιτρέποντάς σας να επιλέξετε μια επαφή από μια λίστα επιλογών που προκύπτει. Το Nexus 5 μπορεί ακόμη και να πραγματοποιήσει παρόμοια αναζήτηση όταν ταιριάζουν αναγνωριστικά καλούντων σε εισερχόμενες κλήσεις από άγνωστους αριθμούς.
Ποια είναι η γνώμη σας για τις συμβουλές μας για να αξιοποιήσετε στο έπακρο το Nexus 5 της Google; Έχετε άλλη πρόταση; Ενημερώστε μας στα σχόλια παρακάτω.
Αυτό το άρθρο δημοσιεύθηκε αρχικά από τον Simon Hill στις 11-11-2013.
Συστάσεις των συντακτών
- Μην αγοράζετε το tablet Pixel. αντ' αυτού, αποκτήστε αυτό το φθηνότερο tablet Android
- Το Pixel 7 σας πρόκειται να αποκτήσει πολύ λιγότερο λάθη — ορίστε γιατί
- Πέντε τρόποι με τους οποίους το Android 13 έχει υπερφορτώσει την εμπειρία μου στο Galaxy S22
- Η ασύρματη φόρτιση δεν λειτουργεί στο Pixel με Android 13; δεν είσαι μόνος
- Το Google Drive, τα Έγγραφα και άλλες εφαρμογές γίνονται πολύ καλύτερες στα tablet Android