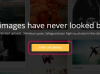Πολλά μοντέλα MacBooks Pro είναι συμβατά με καλώδια οθόνης HDMI.
Πίστωση εικόνας: hayatikayhan/iStock/Getty Images
Η εξωτερική θύρα οθόνης του φορητού υπολογιστή MacBook Pro έχει σχεδιαστεί για να σας επιτρέπει να συνδέσετε μια άλλη οθόνη στον υπολογιστή. Μπορείτε να συνδέσετε μια οθόνη έτσι ώστε να χρησιμοποιούνται τόσο αυτή όσο και η οθόνη του MacBook ή να ρυθμίσετε το φορητό υπολογιστή σε α διάταξη κλειστού κελύφους όπου ο φορητός υπολογιστής παραμένει κλειστός και η εξωτερική οθόνη λειτουργεί ως MacBook μοναδική οθόνη.
Προσδιορισμός των συνδέσεων της οθόνης σας
Οι υπολογιστές MacBook Pro που κυκλοφόρησαν την τελευταία μισή δεκαετία διαθέτουν μία από τις τρεις κύριες θύρες οθόνης: Mini DisplayPort, Thunderbolt και HDMI. Πριν επιχειρήσετε να συνδέσετε την εξωτερική σας οθόνη στο MacBook Pro, βεβαιωθείτε ότι χρησιμοποιείτε συμβατό καλώδιο. Χρησιμοποιήστε τον ιστότοπο της Apple "About Apple Video Adapters and Cables" (σύνδεσμος στους Πόρους) για να προσδιορίσετε ποιες θύρες βίντεο έχετε στο MacBook Pro σας. Εάν το καλώδιο βίντεο στην οθόνη σας δεν διαθέτει έναν από τους απαραίτητους τύπους σύνδεσης, αγοράστε έναν προσαρμογέα οθόνης.
Το βίντεο της ημέρας
Χρήση οθόνης σε λειτουργία Closed-Clamshell
Η λειτουργία Closed-clamshell χρησιμοποιείται όταν θέλετε να κρατήσετε το MacBook σας κλειστό και να βασίζεστε αποκλειστικά στην εξωτερική οθόνη. Για να χρησιμοποιήσετε αυτήν τη μέθοδο, χρειάζεστε ένα εξωτερικό πληκτρολόγιο και ένα εξωτερικό ποντίκι. Πρέπει επίσης να κρατήσετε το MacBook συνδεδεμένο, καθώς δεν μπορεί να λειτουργήσει με την μπαταρία του όταν η οθόνη του είναι κλειστή. Συνδέστε το ενσύρματο ποντίκι και το πληκτρολόγιό σας ή, εάν οι συσκευές είναι ασύρματες, αντιστοιχίστε τα μέσω Bluetooth με το MacBook. Συνδέστε την οθόνη, περιμένετε μέχρι να εμφανιστεί η επιφάνεια εργασίας του MacBook σας και, στη συνέχεια, κλείστε το καπάκι του MacBook. Η εξωτερική οθόνη γίνεται μπλε στιγμιαία και στη συνέχεια εμφανίζει την επιφάνεια εργασίας σας κανονικά.
Κατανόηση των εκτεταμένων λειτουργιών επιτραπέζιου υπολογιστή και κατοπτρισμού βίντεο
Έχετε δύο επιλογές διάταξης εάν θέλετε να χρησιμοποιήσετε ταυτόχρονα την οθόνη του MacBook Pro και την εξωτερική οθόνη: Λειτουργία εκτεταμένης επιφάνειας εργασίας και λειτουργία κατοπτρισμού βίντεο. Χρησιμοποιήστε τη λειτουργία Extended Desktop όταν θέλετε να αντιμετωπίζετε την οθόνη του MacBook και την εξωτερική σας οθόνη ως έναν συνδυασμένο χώρο εργασίας. Χρησιμοποιήστε τη λειτουργία κατοπτρισμού βίντεο όταν θέλετε να εμφανίζεται το ίδιο περιεχόμενο και στις δύο οθόνες.
Ρύθμιση εκτεταμένων διατάξεων κατοπτρισμού επιφάνειας εργασίας και βίντεο
Για να επιλέξετε μια λειτουργία, συνδέστε την οθόνη στο MacBook Pro, κάντε κλικ στο μενού "Apple" στην επάνω αριστερή γωνία του οθόνη σας και επιλέξτε "Προτιμήσεις συστήματος". Κάντε κλικ στο εικονίδιο "Οθόνες" και, στη συνέχεια, κάντε κλικ στην καρτέλα "Διαρρύθμιση". Το Extended Desktop είναι επιλεγμένο από προεπιλογή. Εάν θέλετε να συνεχίσετε να χρησιμοποιείτε τη λειτουργία Extended Desktop, σύρετε τη γκρι γραμμή στο μπλε τετράγωνο που αντιστοιχεί στην οθόνη που θέλετε να χρησιμοποιήσετε ως κύρια οθόνη. Για να ενεργοποιήσετε το Video Mirroring, τοποθετήστε ένα σημάδι επιλογής στο πλαίσιο ελέγχου "Κατοπτρισμός βίντεο".
Ανίχνευση οθονών και ασύρματη μετάδοση με χρήση του AirPlay
Εάν το MacBook Pro σας δεν ανιχνεύει αυτόματα την εξωτερική σας οθόνη, ανοίξτε τον πίνακα Προτιμήσεις συστήματος, επιλέξτε "Οθόνες" και κάντε κλικ στο κουμπί "Εντοπισμός οθονών" για μη αυτόματη σάρωση για την οθόνη σας.
Εάν διαθέτετε μονάδα Apple TV, χρησιμοποιήστε την για να μεταδώσετε ασύρματα την οθόνη του MacBook Pro σε μια εξωτερική οθόνη. Συνδέστε το MacBook Pro και το Apple TV στο ίδιο δίκτυο, κάντε κλικ στο εικονίδιο "AirPlay" στη γραμμή μενού του MacBook σας και επιλέξτε "Apple TV".