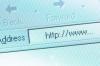Η τελική εικόνα, μερικώς καλυμμένη για να δείξει τη διαφορά.
Πίστωση εικόνας: Η εικόνα είναι ευγενική προσφορά της Adobe.
Το λαμπερό δέρμα που βλέπετε στις φωτογραφίες περιοδικών δεν οφείλεται μόνο στον φωτισμό ποιότητας στούντιο -- μάλλον είναι αποτέλεσμα μιας διαδικασίας ρετουσάρισμα φωτογραφιών, μπορείτε να αναπαραγάγετε τον εαυτό σας χρησιμοποιώντας ένα μόνο στρώμα με ένα φίλτρο που εφαρμόζεται στο Photoshop CC. Προαιρετικά, μπορείτε να καλύψετε το επίπεδο για να εφαρμόσετε το εφέ μόνο σε μέρη της εικόνας. Επειδή η διαδικασία σκουραίνει κάπως το δέρμα, μπορεί επίσης να θέλετε να φωτίσετε την εικόνα που προκύπτει αφού τελειώσετε.
Προσθήκη του εφέ Skin Glow
Βήμα 1

Αντιγραφή του επιπέδου φόντου.
Πίστωση εικόνας: Η εικόνα είναι ευγενική προσφορά της Adobe.
Ανοίξτε την εικόνα σας στο Photoshop. Στο παράθυρο Επίπεδα, σύρετε το επίπεδο "Φόντο" στο κουμπί "Νέο επίπεδο" για να το αντιγράψετε.
Το βίντεο της ημέρας
Βήμα 2

Αλλαγή της λειτουργίας ανάμειξης για το διπλό επίπεδο.
Πίστωση εικόνας: Η εικόνα είναι ευγενική προσφορά της Adobe.
Ορίστε τη λειτουργία ανάμειξης του στρώματος που δημιουργήθηκε πρόσφατα σε "Soft Light" χρησιμοποιώντας το αναπτυσσόμενο μενού στο παράθυρο Layers.
Βήμα 3

Το μενού Φίλτρο, με ορατή την επιλογή Gaussian Blur.
Πίστωση εικόνας: Η εικόνα είναι ευγενική προσφορά της Adobe.
Κάντε κλικ στο "Φίλτρο", τοποθετήστε το δείκτη του ποντικιού πάνω από το "Θάμπωμα" και επιλέξτε "Gaussian Blur".
Βήμα 4

Προσαρμογή των ρυθμίσεων Gaussian Blur.
Πίστωση εικόνας: Η εικόνα είναι ευγενική προσφορά της Adobe.
Βεβαιωθείτε ότι το πλαίσιο ελέγχου "Προεπισκόπηση" είναι ενεργοποιημένο, ώστε να μπορείτε να δείτε το αποτέλεσμα που έχει το εργαλείο στην εικόνα σας. Το θάμπωμα αυτού του στρώματος μαλακώνει τις γραμμές στην εικόνα, δίνοντας την ψευδαίσθηση του λαμπερού δέρματος. το αποτέλεσμα ποικίλλει ανάλογα με την ποσότητα θαμπώματος. Δεν υπάρχει τιμή που να λειτουργεί με όλες τις εικόνες, επομένως προσαρμόστε το ρυθμιστικό "Radius" μέχρι να βρείτε ένα αποτέλεσμα σας αρέσει και μετά κάντε κλικ στο "OK". Εάν είστε ικανοποιημένοι με τη συνολική εμφάνιση της εικόνας σας, μπορείτε να σταματήσετε εδώ.
Αφαίρεση της λάμψης από μέρη της εικόνας
Βήμα 1

Το κουμπί "Προσθήκη μάσκας επιπέδου" στο παράθυρο "Επίπεδα".
Πίστωση εικόνας: Η εικόνα είναι ευγενική προσφορά της Adobe.
Κάντε κλικ στο κουμπί "Προσθήκη μάσκας επιπέδου" στο παράθυρο "Επίπεδα". Κάνοντας αυτό, τα χρώματα του προσκηνίου και του φόντου σας ρυθμίζονται αυτόματα σε μαύρο και άσπρο, αντίστοιχα.
Βήμα 2

Το αναπτυσσόμενο μενού επιλογής προκαθορισμένης βούρτσας.
Πίστωση εικόνας: Η εικόνα είναι ευγενική προσφορά της Adobe.
Πατήστε "B" για να μεταβείτε στο εργαλείο Brush και επιλέξτε την προεπιλογή "Soft Brush" χρησιμοποιώντας το αναπτυσσόμενο μενού στη γραμμή Επιλογών.
Βήμα 3

Η καλυμμένη εικόνα, με το στρώμα λάμψης κρυμμένο πάνω από τα μαλλιά και τα ρούχα.
Πίστωση εικόνας: Η εικόνα είναι ευγενική προσφορά της Adobe.
Χρωματίστε τη μάσκα στρώματος με μαύρο χρώμα για να κρύψετε τα μέρη του στρώματος που αντιστοιχούν σε περιοχές της εικόνας από τις οποίες θέλετε να αφαιρέσετε το εφέ λάμψης. Για παράδειγμα, μπορεί να θέλετε να το κάνετε αυτό για τα μαλλιά, τα ρούχα ή τα μάτια του ατόμου στη φωτογραφία. Πατήστε "[" για να μειώσετε το μέγεθος του πινέλου και "]" για να το αυξήσετε. Πατήστε "X" για να αλλάξετε τα χρώματα του προσκηνίου και του φόντου και ζωγραφίστε τη μάσκα στρώματος με λευκό, εάν κατά λάθος κρύψετε ένα μέρος του στρώματος που δεν θέλατε.
Λάμψη της εικόνας
Βήμα 1

Το παράθυρο Επίπεδα, με το επίπεδο που δημιουργήθηκε πρόσφατα σε "Οθόνη".
Πίστωση εικόνας: Η εικόνα είναι ευγενική προσφορά της Adobe.
Αντιγράψτε το επίπεδο και ορίστε τη λειτουργία ανάμειξης του επιπέδου που δημιουργήθηκε πρόσφατα σε "Οθόνη".
Βήμα 2

Η εικόνα με προσαρμοσμένη αδιαφάνεια στο επάνω στρώμα, που δείχνει ορισμένες υπερβολικά φωτεινές προβληματικές περιοχές.
Πίστωση εικόνας: Η εικόνα είναι ευγενική προσφορά της Adobe.
Μειώστε την αδιαφάνεια του επιπέδου σε μια τιμή που λειτουργεί για την εικόνα σας. Για τις περισσότερες εικόνες, αυτό είναι απλώς θέμα πειραματισμού μέχρι να βρείτε κάτι που να φαίνεται καλό. Μόλις βρείτε αυτήν την τιμή, τελειώσατε.
Ωστόσο, εάν η εικόνα σας έχει μεγάλη αντίθεση μεταξύ φωτός και σκιάς, ενδέχεται να μην μπορείτε να βρείτε μια τιμή αδιαφάνειας που κάνει ολόκληρη την εικόνα να φαίνεται καλή. Σε αυτήν την περίπτωση, προσαρμόστε την αδιαφάνεια έως ότου οι σκιασμένες, πιο σκούρες περιοχές της εικόνας να φαίνονται όπως τις θέλετε. Τώρα έχετε μείνει με υπερβολικά έντονες περιοχές στην εικόνα.
Βήμα 3

Η τελική εικόνα, με τις υπερβολικά φωτεινές περιοχές καλυμμένες ώστε να είναι πιο σκούρες.
Πίστωση εικόνας: Η εικόνα είναι ευγενική προσφορά της Adobe.
Προσθέστε μια μάσκα στρώματος στο στρώμα, εάν παραλείψατε το δεύτερο τμήμα και δεν έχει ήδη. Χρησιμοποιώντας ένα απαλό μαύρο πινέλο, ζωγραφίστε τη μάσκα στρώσης πάνω από τα μέρη της εικόνας που είναι πολύ φωτεινά -- αυτό κρύβει το στρώμα σε αυτές τις περιοχές, σκουρύνοντάς τες ουσιαστικά.