Η δυνατότητα iCloud του iPhone σας στο iOS 8.3 μπορεί να ρυθμιστεί ώστε να αποθηκεύει τις επαφές σας στον λογαριασμό σας iCloud. Χρειάζεστε τα διαπιστευτήριά σας Apple ID και μια ενεργή σύνδεση Wi-Fi ή κινητής τηλεφωνίας για να χρησιμοποιήσετε τη δυνατότητα. Εάν δεν χρησιμοποιείτε το iCloud, συγχρονίστε το iPhone σας με την επιτραπέζια έκδοση του iTunes για να αποθηκεύσετε τις επαφές σας στον υπολογιστή σας.
Βήμα 1
Ανοίξτε την οθόνη Ρυθμίσεις πατώντας το Ρυθμίσεις εφαρμογή στην αρχική οθόνη του iPhone σας. Κάντε κύλιση προς τα κάτω στην οθόνη και πατήστε iCloud για να ανοίξετε την οθόνη iCloud.
Το βίντεο της ημέρας

Apple iOS 8.3
Πίστωση εικόνας: Η εικόνα είναι ευγενική προσφορά της Apple
Βήμα 2
Εισαγάγετε το όνομα χρήστη και τον κωδικό πρόσβασης του Apple ID στα ανοιχτά πεδία και πατήστε Συνδεθείτε.
Υπόδειξη
Εάν δεν έχετε Apple ID, περιηγηθείτε στο Δημιουργήστε ένα Apple ID σελίδα για να δημιουργήσετε ένα.
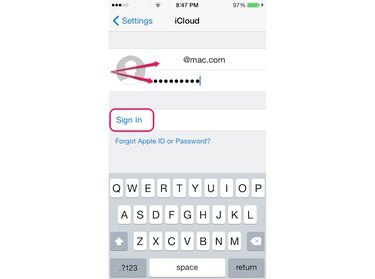
Εάν δεν μπορείτε να θυμηθείτε τα διαπιστευτήρια Apple ID σας, πατήστε Ξεχάσατε το Apple ID ή τον κωδικό πρόσβασης.
Πίστωση εικόνας: Η εικόνα είναι ευγενική προσφορά της Apple
Βήμα 3
Παρακέντηση Συγχώνευση στο αναδυόμενο μενού για να ανεβάσετε τις επαφές σας iPhone στον λογαριασμό σας iCloud.
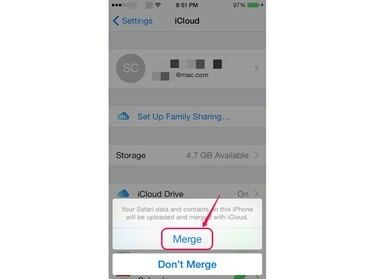
Πατήστε Dont Merge για να αποτρέψετε τη μεταφόρτωση των επαφών σας στον λογαριασμό σας iCloud.
Πίστωση εικόνας: Η εικόνα είναι ευγενική προσφορά της Apple
Βήμα 4
Παρακέντηση Εντάξει στο αναδυόμενο πλαίσιο για να ενεργοποιήσετε το Βρείτε το iPhone μου χαρακτηριστικό, το οποίο μπορεί να σας βοηθήσει να εντοπίσετε το iPhone σας εάν χαθεί ή κλαπεί ποτέ. Εάν δεν θέλετε να χρησιμοποιήσετε τη δυνατότητα, πατήστε Μην επιτρέπετε.
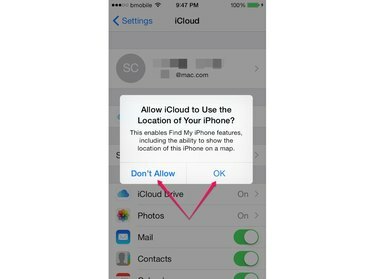
Ο ιστότοπος iCloud μπορεί να εμφανίσει την τοποθεσία του iPhone σας σε έναν χάρτη.
Πίστωση εικόνας: Η εικόνα είναι ευγενική προσφορά της Apple
Βήμα 5
Πατήστε το Επαφές μεταβείτε στο Επί θέση εάν δεν είναι ήδη ενεργοποιημένο.
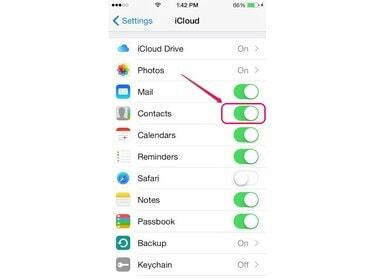
Apple iOS 8.3
Πίστωση εικόνας: Η εικόνα είναι ευγενική προσφορά της Apple
Υπόδειξη
Χρησιμοποιήστε τη λειτουργία Κοινή χρήση επαφής της εφαρμογής Επικοινωνία iPhone για εξαγωγή των πληροφοριών μιας επαφής στο vCard μορφή. Ανοιξε το Επαφές εφαρμογή, πατήστε την επαφή που θέλετε να στείλετε και μετά πατήστε Κοινή χρήση επαφής.
Βήμα 1
Συνδέστε το iPhone σας στον υπολογιστή σας, εκκινήστε iTunes 12 και περιμένετε να συνδεθεί το iPhone σας στο πρόγραμμα. Κάντε κλικ στο εικονίδιο iPhone στην επάνω αριστερή γωνία του παραθύρου για να ανοίξετε το παράθυρο του iPhone και, στη συνέχεια, κάντε κλικ Πληροφορίες κάτω από τις Ρυθμίσεις.
Υπόδειξη
Κατεβάστε την πιο πρόσφατη έκδοση του iTunes από το Κατεβάστε το iTunes σελίδα. Εάν έχετε ήδη το πρόγραμμα, χρησιμοποιήστε το Ελεγχος για ενημερώσεις λειτουργία για να δείτε αν εκτελείτε την πιο πρόσφατη έκδοση. Ανοίξτε το iTunes, πατήστε Ctrl-B και μετά ανοίξτε το Βοήθεια μενού. Επιλέγω Ελεγχος για ενημερώσεις από το μενού και ακολουθήστε τις οδηγίες.
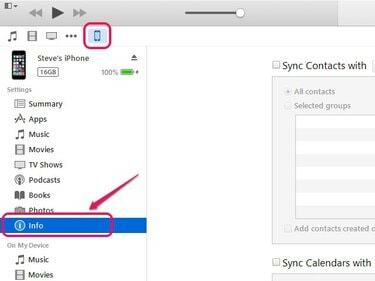
Η χωρητικότητα αποθήκευσης του iPhone σας εμφανίζεται κάτω από το όνομα της συσκευής σας.
Πίστωση εικόνας: Η εικόνα είναι ευγενική προσφορά της Apple
Βήμα 2
Επίλεξε το Συγχρονισμός επαφών με πλαίσιο ελέγχου, κάντε κλικ στο πλαίσιο του αναπτυσσόμενου μενού και, στη συνέχεια, επιλέξτε πού θέλετε να συγχρονίσετε τις επαφές σας, όπως π.χ Επαφές των Windows.
Υπόδειξη
Το πρόγραμμα iTunes αναγνωρίζει αυτόματα οποιοδήποτε εφαρμοστέο πρόγραμμα που μπορεί να συγχρονιστεί με τις επαφές σας στο iPhone -- όπως το Microsoft Outlook -- και εμφανίζει αυτό το πρόγραμμα ως επιλογή στο αναπτυσσόμενο μενού Συγχρονισμός επαφών με κουτί.
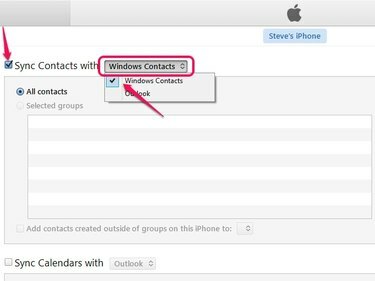
Έχετε την επιλογή να συγχρονίσετε όλες τις επαφές σας ή τις επιλεγμένες ομάδες σας.
Πίστωση εικόνας: Η εικόνα είναι ευγενική προσφορά της Apple
Βήμα 3
Κάντε κλικ στο Ισχύουν κουμπί στην κάτω δεξιά γωνία του παραθύρου για να συγχρονίσετε τις επαφές σας.
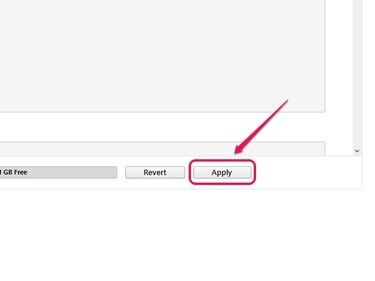
Κάντε κλικ στο κουμπί Επαναφορά για να αντιστρέψετε τις αλλαγές.
Πίστωση εικόνας: Η εικόνα είναι ευγενική προσφορά της Apple
Υπόδειξη
- Η επιτραπέζια έκδοση του iTunes έχει επίσης τη δυνατότητα συγχρονισμού με το iPhone σας μέσω του δικού σας Wi-Fi δίκτυο. Συνδέστε τη συσκευή σας στον υπολογιστή σας με το καλώδιο USB και, στη συνέχεια, κάντε κλικ στο εικονίδιο iPhone για να ανοίξετε το παράθυρο του iPhone. Κάντε κλικ Περίληψη στην περιοχή Ρυθμίσεις στο δεξιό τμήμα του παραθύρου και, στη συνέχεια, επιλέξτε το πλαίσιο ελέγχου δίπλα στο Συγχρονισμός με αυτό το iPhone μέσω Wi-Fi στο πλαίσιο Επιλογές. Κάντε κλικ στο Ισχύουν κουμπί. Το iPhone σας εμφανίζεται αυτόματα στο iTunes την επόμενη φορά που το iPhone και ο υπολογιστής σας θα συνδεθούν ταυτόχρονα στο ασύρματο δίκτυό σας.
- Για να συγχρονίσετε αυτόματα τις επαφές σας την επόμενη φορά που το iPhone σας θα συνδεθεί στο iTunes, ανοίξτε το παράθυρο του iPhone στο iTunes και μετά κάντε κλικ Περίληψη κάτω από τις Ρυθμίσεις. Επιλέξτε τη ρύθμιση για τον αυτόματο συγχρονισμό του iPhone σας όταν συνδέεται στο iTunes στο πλαίσιο Επιλογές και, στη συνέχεια, κάντε κλικ Ισχύουν




