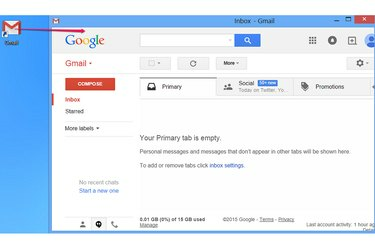
Αφού δημιουργήσετε μια συντόμευση, μπορείτε να τη μετακινήσετε σε οποιονδήποτε φάκελο στον υπολογιστή σας.
Πίστωση εικόνας: Η εικόνα είναι ευγενική προσφορά της Google
Εάν φορτώσετε το Gmail από το δικό σας αγαπημένα του προγράμματος περιήγησης είναι ακόμα ένα βήμα πάρα πολλά όταν βιάζεστε να ελέγξετε το email σας, να δημιουργήσετε μια συντόμευση επιφάνειας εργασίας που εκκινεί το πρόγραμμα περιήγησής σας στο Web και φορτώνει απευθείας τον ιστότοπο. Η κανονική μέθοδος δημιουργεί μια συντόμευση που φορτώνει το Gmail σαν να είχατε πληκτρολογήσει τη διεύθυνση του ιστότοπου με το χέρι. Εάν χρησιμοποιείτε το Chrome, μια άλλη επιλογή φορτώνει το email σας σε ένα απλοποιημένο παράθυρο εφαρμογής και όχι ως καρτέλα στο κανονικό παράθυρο του προγράμματος περιήγησής σας.
Δημιουργήστε μια κανονική συντόμευση
Βήμα 1
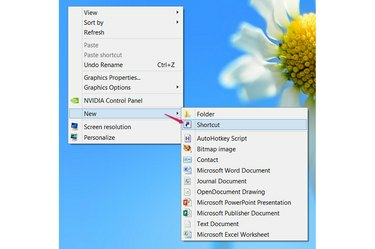
Δημιουργήστε μια συντόμευση.
Πίστωση εικόνας: Η εικόνα είναι ευγενική προσφορά της Microsoft
Κάντε δεξί κλικ σε ένα κενό χώρο στην επιφάνεια εργασίας σας στα Windows 8, Windows 7 ή Vista. Δείχνω Νέος και επιλέξτε Συντομώτερος δρόμος.
Το βίντεο της ημέρας
Βήμα 2
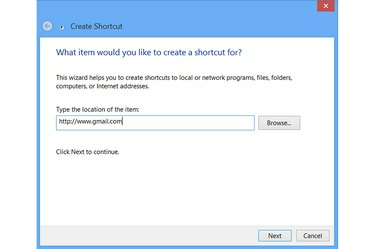
Στοχεύστε τη συντόμευση στο Gmail.
Πίστωση εικόνας: Η εικόνα είναι ευγενική προσφορά της Microsoft
Εισαγάγετε την πλήρη διεύθυνση για το Gmail -- http://www.gmail.com -- στο πλαίσιο κειμένου και πατήστε Επόμενο. Άλλες διευθύνσεις για το Gmail, όπως π.χ http://mail.google.com, λειτουργούν πανομοιότυπα.
Βήμα 3
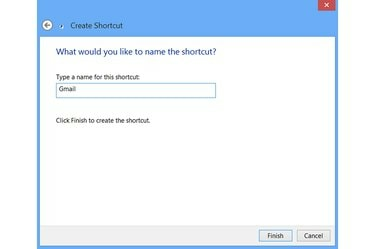
Ονομάστε τη συντόμευση.
Πίστωση εικόνας: Η εικόνα είναι ευγενική προσφορά της Microsoft
Πληκτρολογήστε ένα όνομα για τη συντόμευση και πατήστε Φινίρισμα. Το όνομα επηρεάζει μόνο τον τρόπο εμφάνισης της συντόμευσης στην επιφάνεια εργασίας σας, επομένως χρησιμοποιήστε όποιο όνομα θέλετε. Για να το αλλάξετε αργότερα, κάντε δεξί κλικ στη συντόμευση και επιλέξτε Μετονομάζω.
Κάνοντας διπλό κλικ στη νέα συντόμευση ανοίγει το Gmail στο δικό σας προεπιλεγμένο πρόγραμμα περιήγησης, όπως αν ανοίξατε το πρόγραμμα περιήγησης και πληκτρολογούσατε τη διεύθυνση.
Δημιουργήστε μια συντόμευση εφαρμογής Chrome
Βήμα 1
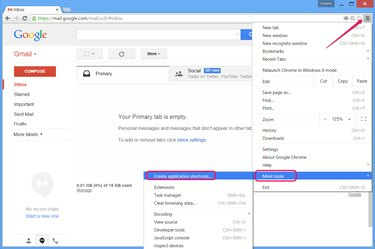
Δημιουργήστε μια συντόμευση από το Chrome.
Πίστωση εικόνας: Η εικόνα είναι ευγενική προσφορά της Google
Επισκεφτείτε το Gmail στο Chrome σε οποιοδήποτε σύστημα Windows και ανοίξτε το μενού του προγράμματος περιήγησης. Δείχνω Περισσότερα εργαλεία και κάντε κλικ Δημιουργία συντομεύσεων εφαρμογής.
Βήμα 2
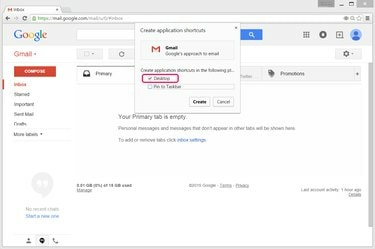
Επιλέξτε τη θέση της συντόμευσης.
Πίστωση εικόνας: Η εικόνα είναι ευγενική προσφορά της Google
ΑΣΕ το Επιφάνεια εργασίας επιλεγμένο πλαίσιο και καταργήστε την επιλογή Καρφίτσωμα στη γραμμή εργασιών εκτός αν θέλετε επίσης μια συντόμευση στη γραμμή εργασιών. Τύπος Δημιουργώ για να κάνετε τη συντόμευση.
Βήμα 3
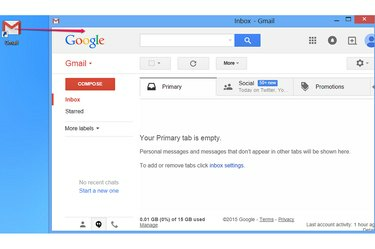
Χρησιμοποιήστε τη συντόμευση.
Πίστωση εικόνας: Η εικόνα είναι ευγενική προσφορά της Google
Κάντε διπλό κλικ στη συντόμευση του Gmail για να φορτώσετε το email σας σε ένα απλοποιημένο παράθυρο του Chrome σχεδιασμένο για εφαρμογές. Αυτό το παράθυρο δεν έχει γραμμή διευθύνσεων ή γραμμή καρτελών, αφήνοντας περισσότερο χώρο για εστίαση στην ίδια τη σελίδα. Εάν προτιμάτε να φορτώσετε το Gmail στην πλήρη έκδοση του προγράμματος περιήγησης, χρησιμοποιήστε τη μέθοδο για να δημιουργήσετε μια κανονική συντόμευση.
Υπόδειξη
Για να δημιουργήσετε μια συντόμευση που ανοίγει πάντα στον Internet Explorer, ανεξάρτητα από το προεπιλεγμένο πρόγραμμα περιήγησής σας, επισκεφτείτε το Gmail στον IE 10 ή 11 και σύρετε το εικονίδιο της σελίδας -- αριστερά από τη γραμμή διευθύνσεων -- στην επιφάνεια εργασίας.




