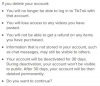Το περιεχόμενο ενός PDF μπορεί να εμφανίζεται σε προγράμματα εκτός του Adobe Reader, συμπεριλαμβανομένου του Excel. Το Adobe Reader σάς επιτρέπει να αντιγράψετε περιεχόμενο PDF, με προσαρμοσμένες επιλογές για τη μέθοδο αντιγραφής, τις οποίες μπορείτε να επικολλήσετε σε ένα έγγραφο του Excel για να απεικονίσετε μια αναφορά. Μπορείτε να αντιγράψετε ολόκληρο το PDF στο πρόχειρό σας ή να χρησιμοποιήσετε το εργαλείο Στιγμιότυπο για να περιγράψετε μια μικρότερη περιοχή. Η επικόλληση του PDF ως εικόνα σάς επιτρέπει να διατηρήσετε τη μορφοποίησή του χωρίς να τροποποιήσετε το περιεχόμενό του. Εάν χρειάζεται να τροποποιήσετε το PDF στο Excel, θα πρέπει να το επικολλήσετε ως επεξεργάσιμα δεδομένα.
Αντιγραφή στο Πρόχειρο ως εικόνα
Βήμα 1
Ανοίξτε το έγγραφο PDF που αντιγράφετε στο Adobe Reader.
Το βίντεο της ημέρας
Βήμα 2
Επιλέξτε "Επεξεργασία" και "Αντιγραφή αρχείου στο πρόχειρο" από τη γραμμή εργαλείων.
Βήμα 3
Ελαχιστοποιήστε το Adobe Reader και μεταβείτε στην ενότητα "Επικόλληση PDF" παρακάτω.
Αντιγράψτε την επιλεγμένη περιοχή ως εικόνα
Βήμα 1
Κάντε κλικ στο εργαλείο Στιγμιότυπο στη γραμμή εργαλείων του Adobe Reader.
Βήμα 2
Σύρετε το ποντίκι σας πάνω από την περιοχή που θέλετε να αντιγράψετε στο PDF. Η επιλεγμένη περιοχή επισημαίνεται.
Βήμα 3
Κάντε κλικ στο "OK" στη γραμμή εντολών, "Η επιλεγμένη περιοχή έχει αντιγραφεί".
Βήμα 4
Ελαχιστοποιήστε το Adobe και μεταβείτε στην ενότητα "Επικόλληση PDF".
Αντιγραφή ως Επεξεργάσιμα Δεδομένα
Βήμα 1
Επιλέξτε "Επεξεργασία" και "Επιλογή όλων" από τη γραμμή εργαλείων ή επισημάνετε τα δεδομένα που θέλετε να αντιγράψετε.
Βήμα 2
Επιλέξτε «Επεξεργασία» και «Αντιγραφή» από τη γραμμή εργαλείων.
Βήμα 3
Ελαχιστοποιήστε το Adobe Reader και ανοίξτε το φύλλο εργασίας του Excel.
Επικόλληση PDF
Βήμα 1
Ανοίξτε ένα νέο ή υπάρχον φύλλο εργασίας στο Excel.
Βήμα 2
Κάντε κλικ στο κελί όπου θέλετε να εμφανίζεται το PDF.
Βήμα 3
Πατήστε "CTRL+V" για να επικολλήσετε το PDF ως εικόνα ή επεξεργάσιμα δεδομένα.