Η απώλεια του φορητού υπολογιστή σας ή το να πέσετε θύμα κλοπής μπορεί να έχει καταστροφικές συνέπειες. Υπάρχουν βήματα που μπορείτε να ακολουθήσετε για να προστατεύσετε τον φορητό υπολογιστή σας και να αποτρέψετε μια παραβίαση της ασφάλειας εάν χάσετε αυτήν τη συσκευή.
Περιεχόμενα
- Εύρεση φορητού υπολογιστή με Windows
- Εύρεση φορητού υπολογιστή Mac
Εκτός από την προστασία της συσκευής σας με κωδικό πρόσβασης, συνιστούμε να χρησιμοποιήσετε ένα από τα ενσωματωμένα εργαλεία παρακολούθησης που προσφέρονται από τα Windows και την Apple. Η ενεργοποίηση αυτών των λειτουργιών είναι γρήγορη και εύκολη και σας παρέχουν έναν αξιόπιστο τρόπο παρακολούθησης ενός χαμένου ή κλεμμένου φορητού υπολογιστή.
Προτεινόμενα βίντεο
Εύρεση φορητού υπολογιστή με Windows
Με Windows 10, η Microsoft περιλαμβάνει μια δυνατότητα Εύρεση συσκευής για συσκευές που χρησιμοποιούν το λειτουργικό σύστημα. Ενεργοποιήστε αυτήν τη λειτουργία για να σας βοηθήσει να παρακολουθείτε τον φορητό υπολογιστή σας όταν χάνεται.
Σχετίζεται με
- Πώς δοκιμάζουμε φορητούς υπολογιστές
- Πώς να μετατρέψετε τις κασέτες σας VHS σε DVD, Blu-ray ή ψηφιακό
- Οι καλύτερες τσάντες και σακίδια για φορητούς υπολογιστές 17 ιντσών για το 2023
Βήμα 1: Μεταβείτε στο Ενημέρωση & Ασφάλεια στις Ρυθμίσεις
Μεταβείτε στο μενού Έναρξη και πληκτρολογήστε Ρυθμίσεις, στη συνέχεια επιλέξτε την επιλογή Ρυθμίσεις που εμφανίζεται. Μόλις φτάσετε εκεί, αναζητήστε την ενότητα που λέει Ενημέρωση & Ασφάλειακαι επιλέξτε αυτό.
Βήμα 2: Κάντε κλικ Εύρεση της συσκευής μου
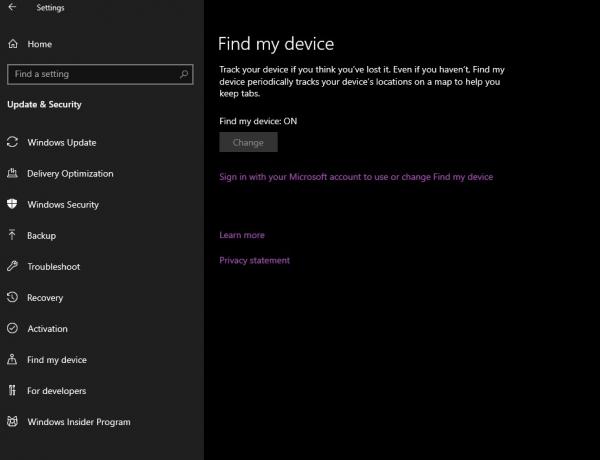
Κοιτάξτε στο μενού της πλαϊνής γραμμής και βρείτε την επιλογή που λέει Εύρεση της συσκευής μου και επιλέξτε το. Στο παράθυρο που εμφανίζεται, αναζητήστε την κεφαλίδα που λέει Εύρεση της συσκευής μου: ___ και δες αν λέει επί ή μακριά από. Αν σβήσει, επιλέξτε το Αλλαγή κουμπί παρακάτω για να το ενεργοποιήσετε.
Βήμα 3: Συνδεθείτε με λογαριασμό Microsoft.
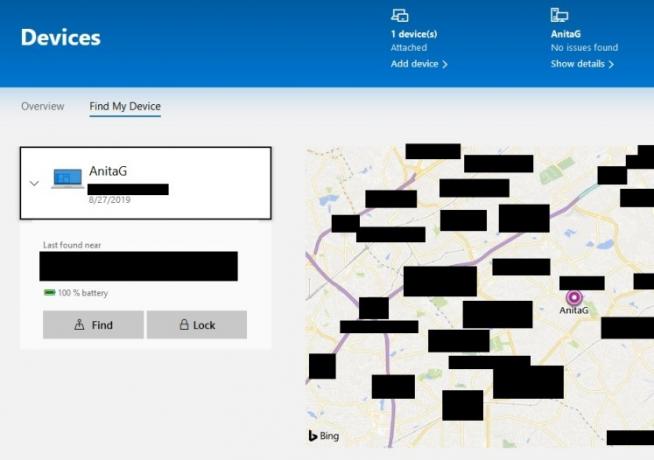
Όποτε θέλετε να εντοπίσετε τον φορητό υπολογιστή σας, μεταβείτε στη σελίδα λογαριασμού Microsoft και συνδεθείτε με τα στοιχεία του λογαριασμού σας. Όταν είστε συνδεδεμένοι στον λογαριασμό σας Microsoft, επιλέξτε την ενότητα με την ετικέτα συσκευές. Στη σελίδα Συσκευές, επιλέξτε τη συσκευή που θέλετε να εντοπίσετε. Στη σελίδα του φορητού υπολογιστή σας, επιλέξτε Βρείτε τη συσκευή μου. Στη συνέχεια, θα μεταφερθείτε σε μια σελίδα στην οποία η Microsoft θα σας δώσει μια τοποθεσία χάρτη για τη συσκευή σας όπου εντοπίστηκε τελευταία φορά και πότε εντοπίστηκε τελευταία φορά. Στην αριστερή πλευρά της οθόνης, εάν κάνετε κλικ στο όνομα της συσκευής σας, θα εμφανιστεί ένα μενού μπορεί να εμφανίσει περισσότερες πληροφορίες σχετικά με την τελευταία γνωστή θέση του φορητού υπολογιστή καθώς και δύο επιλογές που μπορείτε επιλέγω: Εύρημα και Κλειδαριά. Εύρημα θα σας επιτρέψει να αναζητήσετε την τρέχουσα θέση του φορητού υπολογιστή σας, όχι απλώς την τελευταία γνωστή θέση του.
Εύρεση φορητού υπολογιστή Mac
Σε Mac, η δυνατότητα παρακολούθησης ονομάζεται Find My Mac και σας δίνει τη δυνατότητα να εντοπίσετε με ακρίβεια τη θέση του φορητού υπολογιστή σας σε έναν χάρτη για ανάκτηση ή αναφορά. Δείτε πώς μπορείτε να ξεκινήσετε.
Βήμα 1: Μεταβείτε στις ρυθμίσεις iCloud
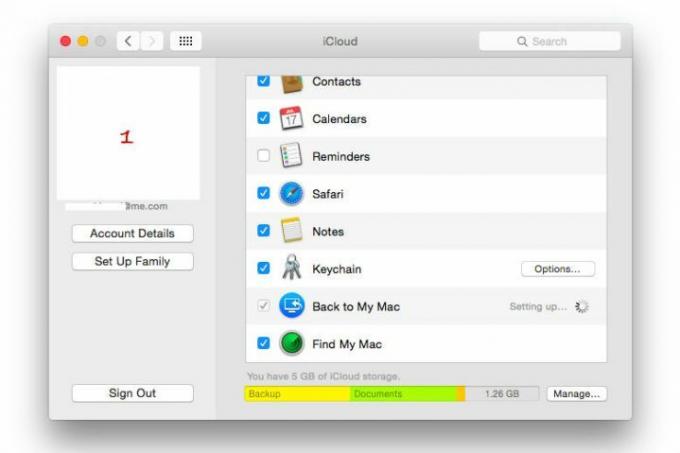
Στο Mac σας, κατευθυνθείτε στο μενού σας και επιλέξτε Επιλογές συστήματος. Εδώ, πηγαίνετε στο iCloud εικονίδιο: Αυτό μπορεί να σας ζητήσει να συνδεθείτε με τα στοιχεία του λογαριασμού σας Apple, εάν δεν το έχετε κάνει ήδη.
Βήμα 2: Κάντε κλικ στο Find My Mac
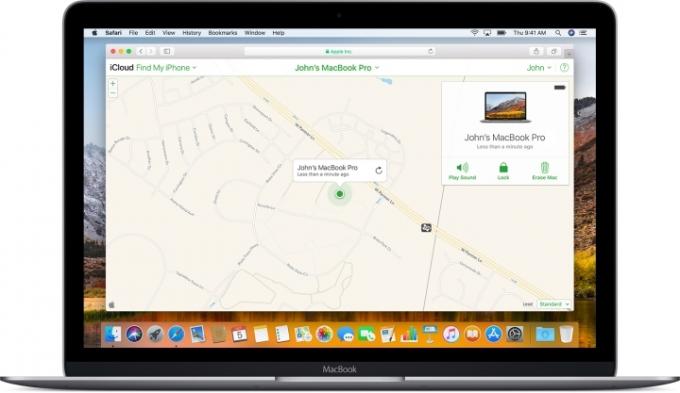
Ελέγξτε τις δυνατότητες του iCloud και αναζητήστε την επιλογή Εύρεση του Mac μου. Βεβαιωθείτε ότι το πλαίσιο ελέγχου είναι επιλεγμένο για να ενεργοποιήσετε αυτήν τη δυνατότητα. Εάν όχι, ελέγξτε το και, στη συνέχεια, επιλέξτε Επιτρέπω όταν το iCloud σας ρωτά αν είστε σίγουροι.
Βήμα 3: Μεταβείτε στο iCloud.com
Τώρα που η λειτουργία είναι ενεργοποιημένη, μπορείτε να εντοπίσετε τον φορητό υπολογιστή σας κάνοντας είσοδο iCloud.com με τον λογαριασμό σας Apple. Μόλις συνδεθείτε (ίσως χρειαστεί να επαληθεύσετε ότι εμπιστεύεστε τη συσκευή στην οποία εργάζεστε), επιλέξτε Βρείτε το iPhone μου για να ξεκινήσετε.
Βήμα 4: Βρείτε το στο χάρτη
Θα πρέπει τώρα να μπορείτε να βρείτε ένα μενού με όλες τις συσκευές που σχετίζονται με τον λογαριασμό σας. Επιλέξτε το MacBook σας από αυτήν τη λίστα και το iCloud θα εμφανίσει έναν χάρτη που θα σας δείχνει πού βρίσκεται. Μπορείτε να επιλέξετε να αναπαράγει το Mac σας έναν ήχο εάν θέλετε να τον βρείτε ή να εμφανίσετε ένα προσαρμοσμένο μήνυμα στην οθόνη ή μπορείτε ακόμη και να κλειδώσετε το Mac σας εξ αποστάσεως με έναν κωδικό πρόσβασης για να αποτρέψετε την πρόσβαση.
Επιπλέον εφαρμογές παρακολούθησης και προστασίας

Οι εγγενείς λειτουργίες τόσο για Windows όσο και για MacOS είναι καλές εάν θέλετε έναν γρήγορο τρόπο παρακολούθησης του φορητού υπολογιστή σας. Ωστόσο, δεν προσφέρουν πολλά επιπλέον χαρακτηριστικά ασφαλείας. Εάν θέλετε βελτιωμένη προστασία, οι πρόσθετες λήψεις λογισμικού είναι ζωτικής σημασίας. Θα χρειαστεί επίσης να ρυθμίσετε ένα πλήρες πρόγραμμα παρακολούθησης. Οι πιο εμπεριστατωμένες άμυνες είναι απίστευτα χρήσιμες σε περίπτωση κλοπής, αλλά πιθανώς υπερβολικές όσον αφορά τις συσκευές στο σπίτι. Ανεξάρτητα από αυτό, μπορούμε να προτείνουμε μερικές επιλογές που μπορείτε να χρησιμοποιήσετε για να ξεκινήσετε.
PreyProject’s Prey: Το Prey είναι μια εξαιρετικά χρήσιμη εφαρμογή όπου μπορείτε να προσθέσετε πολλές συσκευές που έχουν εγκριθεί για παρακολούθηση. Εάν χάσετε ένα από αυτά, η εφαρμογή θα το παρακολουθήσει για εσάς καθώς και θα κλειδώσει τη συσκευή. Μπορεί επίσης να ανακτήσει δεδομένα και να ενεργοποιήσει ένα ξυπνητήρι για να σας βοηθήσει να τα βρείτε. Εάν καταστεί απαραίτητο, μπορείτε να χρησιμοποιήσετε το Prey για να διαγράψετε πλήρως όλα τα δεδομένα από τη συσκευή σας—εξοικονομώντας τελικά το απόρρητό σας σε περίπτωση που κάποιος άλλος το πάρει στα χέρια του.
Η εφαρμογή μπορεί επίσης να βοηθήσει στην παρακολούθηση εγκληματιών δημιουργώντας αναφορές αποδεικτικών στοιχείων που περιλαμβάνουν πληροφορίες για την τοποθεσία της συσκευής. Μια αναφορά μπορεί να περιλαμβάνει ακόμη και εικόνες που λαμβάνονται από την κάμερα της συσκευής, τις οποίες μπορεί να χρησιμοποιήσει η αστυνομία για να σας βοηθήσει να ανακτήσετε τα υπάρχοντά σας. Το Prey προσφέρει πολλαπλά επίπεδα υπηρεσιών, αλλά μπορείτε να παρακολουθείτε έως και τρεις συσκευές δωρεάν με το βασικό πακέτο.
Κρυμμένος: Οι χρήστες MacBook μπορεί να θέλουν να ελέγξουν το Hidden, μια άλλη εντυπωσιακή εφαρμογή παρακολούθησης αποκλειστικά για συσκευές MacOS και iOS. Στα χαρακτηριστικά του περιλαμβάνονται η παρακολούθηση τοποθεσίας, η λήψη εικόνων, η καταγραφή πληκτρολογήσεων, η εγγραφή εκφωνημένων μηνυμάτων και η ενεργοποίηση της απομακρυσμένης πρόσβασης, για να αναφέρουμε μερικά. Το Hidden σάς επιτρέπει να διαχειρίζεστε εξ αποστάσεως όλες τις πληροφορίες στις συσκευές σας, συμπεριλαμβανομένης της διαγραφής ευαίσθητων δεδομένων. Το πακέτο Hidden's Personal καλύπτει έως και τρεις συσκευές Apple με μηνιαία τιμή 2,99 $ ή μπορείτε να προστατέψετε μια συσκευή μόνο με 1,67 $ το μήνα.
Πολλές από τις εγγενείς λειτουργίες, εφαρμογές και άλλες λήψεις του μπορούν να σας βοηθήσουν να παρακολουθείτε οποιονδήποτε φορητό υπολογιστή διαθέτετε. Αυτή η λίστα περιλαμβάνει μερικές από τις καλύτερες υπηρεσίες παρακολούθησης συσκευών στην αγορά που θα προστατεύσουν τον υπολογιστή σας από τη δική σας απροσεξία ή την κακοήθεια κάποιου άλλου.
Συστάσεις των συντακτών
- Πόση RAM χρειάζεστε;
- 9 καλύτεροι φορητοί υπολογιστές που δοκιμάσαμε το 2023
- Οι καλύτερες προσφορές για φορητούς υπολογιστές HP: Αποκτήστε έναν φορητό υπολογιστή 17 ιντσών με 300 $ και περισσότερο
- Οδηγός αγοράς φορητών υπολογιστών: τι να αναζητήσετε το 2023
- Το Wi-Fi δεν λειτουργεί; Πώς να διορθώσετε τα πιο συνηθισμένα προβλήματα
Αναβαθμίστε τον τρόπο ζωής σαςΤο Digital Trends βοηθά τους αναγνώστες να παρακολουθούν τον γρήγορο κόσμο της τεχνολογίας με όλα τα τελευταία νέα, διασκεδαστικές κριτικές προϊόντων, διορατικά editorial και μοναδικές κρυφές ματιές.


