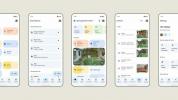Η κατάτμηση του σκληρού σας δίσκου είναι ένας πολύ καλός τρόπος για να οργανώσετε τα αρχεία, τους φακέλους και τις εφαρμογές σας σε πολλαπλές εικονικές μονάδες δίσκου. Αν και υπάρχουν πλεονεκτήματα από την ύπαρξη πολλαπλών φυσικών μονάδων δίσκου, το αύξηση των σκληρών δίσκων πολλών terabyte άλλαξε το παιχνίδι. Η κατάτμηση μιας μονάδας δίσκου είναι μια βιώσιμη μέθοδος για να προσφέρετε στο σύστημά σας αυτήν τη λειτουργικότητα πολλαπλών μονάδων δίσκου, με άφθονο χώρο σε καθεμία, χωρίς να πληρώνετε για δεύτερη μονάδα δίσκου.
Περιεχόμενα
- Επιλογές
- Διαχείριση δίσκων των Windows
- Εναλλακτικές λύσεις τρίτων
Προτεινόμενα βίντεο
Μέτριος
20 λεπτά
Η/Υ
Windows 10
Σκληρός δίσκος
Εάν μόλις αγοράσατε μια νέα μονάδα δίσκου και θέλετε να τη χωρίσετε, πρέπει να τη διατμήσετε πριν τη χρησιμοποιήσετε. Είτε έχετε μια νέα μονάδα δίσκου είτε θέλετε να χωρίσετε μια υπάρχουσα, η διαδικασία είναι σχεδόν η ίδια. Ευτυχώς, το να μάθετε πώς να χωρίζετε τον σκληρό σας δίσκο χρησιμοποιώντας τα Windows 10 είναι γρήγορο και εύκολο. Εάν ακολουθήσετε τα παρακάτω βήματα, θα σας βοηθήσουμε να μεταφέρετε από ένα σύστημα μίας μονάδας δίσκου σε ένα με όσες εικονικές μονάδες δίσκου θέλετε.
Επιλογές
Αν θέλετε να δημιουργήσετε νέους τόμους για δημιουργία αντιγράφων ασφαλείας, θα συνιστούσαμε να χρησιμοποιήσετε έναν από τους Αντίθετα, οι καλύτεροι εξωτερικοί σκληροί δίσκοι. Εάν προτιμάτε κάποιος άλλος να χειριστεί τη διαδικασία δημιουργίας αντιγράφων ασφαλείας για εσάς, αυτά είναι τα καλύτερους παρόχους cloud.
Επίσης, λάβετε υπόψη ότι θα χρησιμοποιήσουμε τον όρο "σκληρός δίσκος" σε όλο αυτό το κομμάτι, αλλά τα ίδια βήματα και διαδικασίες θα ισχύουν και για μια μονάδα στερεάς κατάστασης. Βουτάμε βαθύτερα στο διαφορές μεταξύ SSD και σκληρών δίσκων σε αυτή τη σύγκριση.
Διαχείριση δίσκων των Windows
Ο απλούστερος τρόπος για να χωρίσετε τον νέο ή τον υπάρχοντα σκληρό σας δίσκο είναι με το ενσωματωμένο εργαλείο διαχείρισης δίσκων των Windows. Αν και ορισμένες εφαρμογές τρίτων έχουν ελαφρώς διευρυμένα σύνολα δυνατοτήτων, το τυπικό εργαλείο των Windows είναι απολύτως ικανό να δημιουργήσει νέα διαμερίσματα. Αν και τα παρακάτω βήματα είναι ειδικά για Συστήματα Windows 10, ισχύουν επίσης για 8.1, όπου η διαδικασία είναι σχεδόν η ίδια.
Βήμα 1: Χρησιμοποιήστε το πλαίσιο αναζήτησης των Windows για αναζήτηση Διαχείριση δίσκου. Επιλέγω Δημιουργία και διαμόρφωση κατατμήσεων σκληρού δίσκου από το πλαίσιο αποτελεσμάτων. Εναλλακτικά, χρησιμοποιήστε το Windows Power User μενού (πλήκτρο Windows + X) και κάντε κλικ Διαχείριση δίσκου.

Βήμα 2: Επιλέξτε τον σκληρό δίσκο που θέλετε να χωρίσετε από τη λίστα των διαθέσιμων μονάδων δίσκου. Εάν πρόκειται για νέα μονάδα δίσκου, μεταβείτε στο βήμα 5. Εάν πρόκειται για μια υπάρχουσα μονάδα δίσκου με αρχεία και το λειτουργικό σας σύστημα είναι εγκατεστημένο σε αυτήν, πρέπει να δημιουργήσετε κάποιο χώρο που δεν έχει εκχωρηθεί για να μπορέσετε να την διαμερίσετε. Κάντε δεξί κλικ και επιλέξτε Συρρικνωθεί ο όγκος από το αναπτυσσόμενο μενού που προκύπτει.

Σχετίζεται με
- Πώς να κατεβάσετε νόμιμα ένα αρχείο ISO των Windows 10 και να εγκαταστήσετε τα Windows 10 από αυτό
- Πώς να συνδυάσετε αρχεία PDF σε Windows, macOS ή στον Ιστό
- Ιδανικός για φωτογραφίες και βίντεο, αυτός ο εξωτερικός σκληρός δίσκος 12 TB έχει έκπτωση 85 $
Βήμα 3: Στη συνέχεια, ο υπολογιστής σας θα υπολογίσει πόσο ελεύθερο χώρο μπορείτε να διαθέσετε στο νέο διαμέρισμα. Μόλις ολοκληρωθεί, θα σας ρωτήσει πόσο από αυτό θέλετε να χρησιμοποιήσετε. Εάν πρόκειται να χρησιμοποιήσετε όλο τον ελεύθερο χώρο στον σκληρό δίσκο, κάντε κλικ στο Μαζεύω κουμπί. Εάν πρόκειται να καθορίσετε το ενδεχόμενο μέγεθος διαμερίσματος, εισαγάγετε το σε megabyte στο αντίστοιχο πεδίο πριν πατήσετε Μαζεύω.
Βήμα 4: Η διαδικασία μπορεί να διαρκέσει ένα λεπτό ανάλογα με την ταχύτητα της οδήγησής σας. Όταν ολοκληρωθεί, θα εμφανίζεται νέος μη εκχωρημένος χώρος δίπλα στην αντίστοιχη φυσική μονάδα δίσκου στο κάτω μισό του Διαχείριση δίσκου οθόνη.

Βήμα 5: Κάντε δεξί κλικ στον μη εκχωρημένο χώρο και επιλέξτε Νέος απλός τόμος από το μενού που προκύπτει.

Βήμα 6: Ακολουθήστε τις οδηγίες που εμφανίζονται στην οθόνη και επιλέξτε το μέγεθος του τόμου (η προεπιλογή θα χρησιμοποιεί όλο τον μη εκχωρημένο χώρο) και το γράμμα της μονάδας.

Βήμα 7: Είναι συνετό να διαμορφώνετε νέες και παλιές μονάδες δίσκου όταν δημιουργείτε ένα νέο διαμέρισμα. Όταν σας δοθεί η επιλογή, κάντε το.
Βήμα 8: Για Σύστημα αρχείων, επιλέξτε NTFS. ο ExFAT Η επιλογή χρησιμοποιείται συχνά για φορητές συσκευές.
Βήμα 9: Μπορείτε επίσης να προσθέσετε μια ετικέτα τόμου (ένα όνομα) εάν θέλετε. Μπορείτε να αφήσετε το μέγεθος της μονάδας εκχώρησης στο προεπιλεγμένο. Επιλέγω Γρήγορη διαμόρφωση εάν δεν έχετε χρόνο — σπάνια απαιτεί πλήρη μορφή.

Βήμα 10: Συνεχίστε να κάνετε κλικ στο Επόμενο κουμπιά και, τέλος, χτυπήστε Φινίρισμα για να δημιουργήσετε τον τόμο. Ο σκληρός σας δίσκος θα έχει τώρα ένα νέο διαμέρισμα με τη δική του ονομασία. Θα μπορείτε να το δείτε και όλες τις πληροφορίες σχετικά με αυτό στη σελίδα Διαχείριση δίσκων.

Εναλλακτικές λύσεις τρίτων
Εάν η μη αυτόματη διαδικασία περιλαμβάνει πάρα πολλά κλικ για το γούστο σας, υπάρχουν εναλλακτικές λύσεις. Μπορείτε να βρείτε μια μακρά λίστα εργαλείων τρίτων που βοηθούν στη διαμέριση του σκληρού σας δίσκου χρησιμοποιώντας τα Windows 10. Ωστόσο, υπάρχουν μόνο μερικά που θα συνιστούσαμε να χρησιμοποιήσετε. Εδώ είναι μια χούφτα επιλογές που είχαμε ευχάριστες εμπειρίες χρησιμοποιώντας.
EaseUS Partition Master Δωρεάν
Δωρεάν το Partition Master του EaseUS είναι ένα εξαιρετικό εργαλείο που απολαμβάνουν εκατομμύρια χρήστες σε όλο τον κόσμο. Διαθέτει μέσα για τη μετακίνηση και την αλλαγή μεγέθους διαμερισμάτων, το σκούπισμα και την αλλαγή ετικετών και ονομασιών. Έρχεται ακόμη και με έναν οδηγό αποκατάστασης διαμερισμάτων, ώστε να μπορείτε να ανακτήσετε χαμένα ή διαγραμμένα διαμερίσματα μετά από αποτυχία του σκληρού δίσκου.
Mini Tool Partition Wizard Free
Μίνι Εργαλείο έχει μια δωρεάν έκδοση που συνοδεύεται από μια άφθονη σειρά χαρακτηριστικών για να συμπληρώσει τον κύριο μηχανισμό διαμερισμάτων του. Σας επιτρέπει να μετατρέπετε ελεύθερα συστήματα αρχείων χωρίς να μορφοποιείτε μια μονάδα δίσκου. Σας επιτρέπει επίσης να δοκιμάσετε πόσο αξιόπιστος είναι ο σκληρός σας δίσκος μέσω μιας διεξοδικής διαδικασίας εξέτασης ανά τομέα.
GParted
Ενώ GParted έχει λιγότερα χαρακτηριστικά από τους διαχειριστές κατατμήσεων ανταγωνιστών, το καλύτερο χαρακτηριστικό του είναι η συμβατότητά του με διάφορα συστήματα και μορφές. Σας επιτρέπει επίσης να δημιουργήσετε και να αλλάξετε το μέγεθος κατατμήσεων.
Η κατάτμηση του σκληρού σας δίσκου είναι ο καλύτερος τρόπος για να διασφαλίσετε τη σωστή οργάνωση. Μπορείτε να χωρίσετε μόνοι σας ή να χρησιμοποιήσετε μια εφαρμογή τρίτου μέρους για επιπλέον βοήθεια. Με λίγη υπομονή, θα καταλάβετε τι είναι καλύτερο για εσάς.
Συστάσεις των συντακτών
- Λήγει απόψε: Αυτός ο εξωτερικός σκληρός δίσκος 4 TB έχει έκπτωση στα 90 $
- Πώς να εκτυπώσετε από ένα Chromebook — ο εύκολος τρόπος
- Πώς να αποθηκεύσετε μια ιστοσελίδα ως PDF
- Πώς να κάνετε δώρο παιχνίδια στο Steam
- Πώς να τραβήξετε ένα στιγμιότυπο οθόνης σε υπολογιστή ή φορητό υπολογιστή με Windows
Αναβαθμίστε τον τρόπο ζωής σαςΤο Digital Trends βοηθά τους αναγνώστες να παρακολουθούν τον γρήγορο κόσμο της τεχνολογίας με όλα τα τελευταία νέα, διασκεδαστικές κριτικές προϊόντων, διορατικά editorial και μοναδικές κρυφές ματιές.