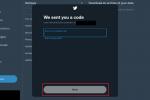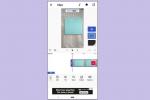Δεδομένου ότι το Wi-Fi είναι ένα ζωτικό μέρος της σημερινής εμπειρίας MacBook, τα προβλήματα σύνδεσης είναι σοβαρά προβλήματα. Γνωρίζουμε ότι θέλετε να επιστρέψετε στο διαδίκτυο αμέσως, είτε πρόκειται για μια σημαντική αναφορά είτε για να παρακολουθήσετε το τελευταίο επεισόδιο ροής.
Περιεχόμενα
- Εκτελέστε το Wireless Diagnostics
- Ελέγξτε τη σύνδεση Wi-Fi και επανεκκινήστε τον δρομολογητή σας
- Ενημερώστε το MacOS και άλλο λογισμικό
- Αλλαγή προτιμώμενης σειράς υπηρεσιών
- Ελέγξτε τις ρυθμίσεις TCP/IP
- Αφαιρέστε όλα τα αξεσουάρ σας
Ακολουθεί ένας οδηγός για το τι πρέπει να κάνετε για να επαναφέρετε γρήγορα το MacBook σας στο δίκτυο και να διορθώσετε αυτό που πήγε στραβά. Ρίξτε μια ματιά και βρείτε τις λύσεις που ταιριάζουν στο πρόβλημά σας.
Προτεινόμενα βίντεο
Εκτελέστε το Wireless Diagnostics

Οι σύγχρονες εκδόσεις του MacOS (από την εποχή του Mountain Lion) έχουν ένα διαγνωστικό εργαλείο ενσωματωμένο για έλεγχο του ασύρματου δικτύου. Ξεκινήστε εκτελώντας αυτό το εργαλείο: Κρατήστε πατημένο το
Επιλογή κλειδί (Alt σε ορισμένα πληκτρολόγια Mac) και επιλέξτε το Wi-Fi εικονίδιο στην επάνω δεξιά γωνία της οθόνης σας. Στη συνέχεια, επιλέξτε το Ανοίξτε το Wireless Diagnostics επιλογή που εμφανίστηκε εκεί. Κάντε κλικ Να συνεχίσει, εισαγάγετε τον κωδικό σύνδεσής σας εάν χρειάζεται και περιμένετε να ολοκληρωθούν τα διαγνωστικά.Όταν σας δοθεί μια επιλογή, κατευθυνθείτε στην περίληψη των διαγνωστικών. Επιλέξτε το μπλε κουμπί "i" δίπλα σε κάθε συνοπτική σημείωση για να μάθετε περισσότερα και δείτε εάν κάποια από τις σημειώσεις περιλαμβάνει ένα σημαντικό σφάλμα ή αποτυχία που μπορείτε να σημειώσετε όταν αναζητάτε λύσεις. Εάν το εργαλείο διάγνωσης εντοπίσει ένα σημαντικό πρόβλημα, μπορεί να σταματήσει εντελώς τα διαγνωστικά και να σας δώσει ένα αναδυόμενο παράθυρο με μια πολύτιμη περιγραφή του τι δεν πάει καλά.
Ελέγξτε τη σύνδεση Wi-Fi και επανεκκινήστε τον δρομολογητή σας

Είναι το Wi-Fi ενεργώντας άσχημα και για άλλες συσκευές; Αυτό είναι ένα καλό σημάδι ότι το ίδιο το δίκτυο φταίει. Είναι καλή ιδέα να ξεκινήσετε με μια επιθεώρηση δρομολογητή για να δείτε αν κάτι δεν πάει καλά. Κάντε μια φυσική επιθεώρηση των καλωδίων για να βεβαιωθείτε ότι οι συνδέσεις είναι ασφαλείς και κάντε τυχόν αλλαγές εάν είναι απαραίτητο.
Μετά εσύ μπορεί να επαναφέρει τον δρομολογητή σας για να δείτε αν αυτό σας βοηθά να διορθώσετε το πρόβλημά σας. Η επαναφορά ενός δρομολογητή μπορεί να διορθώσει κάθε είδους προβλήματα, συμπεριλαμβανομένων προβλημάτων με ενημερώσεις δρομολογητή, διακοπής συνδέσεων και χαμένων συνδέσεων με σκληρό διαδίκτυο. Θυμηθείτε να αποσυνδέσετε τον δρομολογητή σας από το μόντεμ πριν ξεκινήσετε και να περιμένετε για λίγο πριν ενεργοποιήσετε ξανά τον δρομολογητή σας για να βεβαιωθείτε ότι η επαναφορά είναι επιτυχής.
Ενημερώστε το MacOS και άλλο λογισμικό

Έχετε ενημερώσει πρόσφατα το MacOS; Μερικές φορές, νέες ενημερώσεις μπορεί να προκαλέσουν προβλήματα σύνδεσης. Σε αυτήν την περίπτωση, μπορείτε να επαναφέρετε την ενημέρωση και να περιμένετε — Τα προβλήματα Wi-Fi στις ενημερώσεις, για προφανείς λόγους, επιδιορθώνονται γρήγορα. Δεν θα πρέπει να περάσει περισσότερο από μία ημέρα περίπου για να μπορέσετε να ενημερώσετε με ασφάλεια.
Ωστόσο, μια ενημέρωση μπορεί συχνά να διορθώσει τυχόν προβλήματα που μπορεί να αντιμετωπίζετε με προβλήματα Wi-Fi, ιδιαίτερα εάν έχει περάσει καιρός από τότε που ενημερώσατε τον υπολογιστή σας. Επομένως, ελέγξτε το MacOS για τυχόν ενημερώσεις που δεν έχουν ακόμη εφαρμοστεί και δείτε αν το Mac σας συνιστά την ενημέρωση οποιωνδήποτε συσκευών δρομολογητή.
Αλλαγή προτιμώμενης σειράς υπηρεσιών

Κατευθυνθείτε προς Επιλογές συστήματος στο Dock σας και επιλέξτε Δίκτυο. Αυτό σας δίνει μια πιο προσεκτική ματιά στις ρυθμίσεις Wi-Fi και στο δίκτυο στο οποίο προσπαθείτε να συνδεθείτε. Αυτή η οθόνη μπορεί να σας βοηθήσει εάν θέλετε να δημιουργήσετε ένα νέο δίκτυο Wi-Fi ή να απενεργοποιήσετε και να ενεργοποιήσετε ξανά τον εντοπισμό Wi-Fi, αλλά υπάρχει κάτι άλλο που πρέπει να δοκιμάσετε και εδώ.
Επιλέξτε το σχήμα του γραναζιού Ρυθμίσεις εικονίδιο στην κάτω αριστερή γωνία και, στη συνέχεια, επιλέξτε Ορισμός παραγγελίας σέρβις. Εδώ, απλώς βεβαιωθείτε ότι το "Wi-Fi" βρίσκεται στην κορυφή. Εάν υπάρχουν άλλες καταχωρήσεις πριν από αυτό, τότε ο Mac σας μπορεί να μην δίνει αρκετή προσοχή σε αυτόν τον δρομολογητή.
Ελέγξτε τις ρυθμίσεις TCP/IP

ο Δίκτυο τμήμα του Επιλογές συστήματος μπορεί επίσης να σας βοηθήσει να επιλύσετε προβλήματα TCP/IP. Ανοίξτε το όπως στο προηγούμενο βήμα και μετά κάντε κλικ Προχωρημένος και κάντε κλικ στο TCP/IP αυτί. Εάν δεν βλέπετε τη διεύθυνση IPv4 σας εδώ ή κάτι άλλο σας φαίνεται ασυνήθιστο, επιλέξτε Ανανέωση μίσθωσης DHCP, το οποίο προσφέρει μια βασική επαναφορά των συνδέσεων δικτύου σας.
Σπάνια υπάρχει πρόβλημα με τα σύγχρονα συστήματα δικτύου, αλλά, εάν η επαναφορά του δικτύου σας δεν επιλύσει το πρόβλημα, απευθυνθείτε στον διαχειριστή του δικτύου σας. Ή, επικοινωνήστε με τον τοπικό πάροχο υπηρεσιών Διαδικτύου για να ταξινομήσετε τις ρυθμίσεις στο TCP/IP και DNS καρτέλες. Αφού ορίσετε ένα ραντεβού και επικοινωνήσετε με τον πάροχο σας, μπορείτε να ακολουθήσετε τις οδηγίες του για την αλλαγή των πληροφοριών του δικτύου σας. Με αυτήν τη μέθοδο, ίσως χρειαστεί να ελέγξετε ότι οι ρυθμίσεις σας στο διαδίκτυο είναι ακριβείς με μη αυτόματο τρόπο.
Αφαιρέστε όλα τα αξεσουάρ σας

Αν και αυτή η συμβουλή μπορεί να φαίνεται ασυνήθιστη, συμβαίνει συχνά. Τα αξεσουάρ και οι συσκευές στο σπίτι σας ενδέχεται να διακόπτουν τη σύνδεσή σας στο Wi-Fi. Αυτό το πρόβλημα έχει εμφανιστεί αρκετά με τους νεότερους Mac με θύρες USB-C, επειδή μπορούν να παράγουν ένα αντίθετο σήμα στο δίκτυο. Για να ελέγξετε εάν η συσκευή σας διακόπτει το δίκτυο, αποσυνδέστε κάθε αξεσουάρ και επανεκκινήστε το Wi-Fi σας. Σε εκείνο το σημείο, ελέγξτε αν ο υπολογιστής σας μπορεί να συνδεθεί στο σύστημα. Εάν συμβαίνει, συνδέστε ξανά κάθε συσκευή μία προς μία μέχρι να μπορέσετε να εντοπίσετε ποιο εξάρτημα προκαλεί το πρόβλημα.
Σίγουρα δεν είναι ιδανικό, αλλά το καλύτερο στοίχημά σας είναι να αποφύγετε τη χρήση της συσκευής που ενοχλεί. Δοκιμάστε να το εκτελέσετε μόνο όταν δεν χρειάζεστε σύνδεση στο Διαδίκτυο ή προσπαθήστε να το επιστρέψετε για επιστροφή χρημάτων, αν είναι δυνατόν.
Συστάσεις των συντακτών
- Καλύτερες προσφορές Apple: MacBook, AirPods, iPad, iMac, AirTag και άλλα
- Έκθεση: Τα MacBook 2024 της Apple ενδέχεται να αντιμετωπίσουν σοβαρές ελλείψεις
- Τα M3 Mac ενδέχεται να κυκλοφορήσουν φέτος — με μια εκπληκτική προσθήκη
- MacBook Air 15 ιντσών vs. MacBook Air 13 ιντσών: ποιο να αγοράσετε
- Τα τσιπ της Intel συγκρατούν το MacBook Air 15 ιντσών, λέει η Apple
Αναβαθμίστε τον τρόπο ζωής σαςΤο Digital Trends βοηθά τους αναγνώστες να παρακολουθούν τον γρήγορο κόσμο της τεχνολογίας με όλα τα τελευταία νέα, διασκεδαστικές κριτικές προϊόντων, διορατικά editorial και μοναδικές κρυφές ματιές.