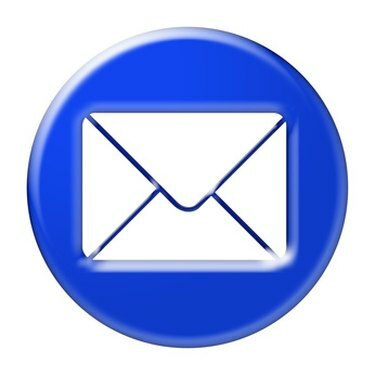
Φροντίστε να ρυθμίσετε ερωτήσεις και απαντήσεις ανάκτησης κωδικού πρόσβασης που μπορείτε να θυμάστε.
Το Microsoft Outlook είναι ένα πρόγραμμα που έχει σχεδιαστεί για την εισαγωγή λογαριασμών ηλεκτρονικού ταχυδρομείου, με απαιτούμενους κωδικούς πρόσβασης που συχνά καθορίζονται από το ηλεκτρονικό ταχυδρομείο ή τον πάροχο υπηρεσιών Διαδικτύου. Οι κωδικοί πρόσβασης μπορούν επίσης να προστατεύουν τους φακέλους .pst παρά να αποθηκεύουν τα προσωπικά σας στοιχεία. Μπορείτε να ανακτήσετε έναν χαμένο κωδικό πρόσβασης με μερικά βήματα.
Ανάκτηση κωδικών πρόσβασης ηλεκτρονικού ταχυδρομείου
Βήμα 1
Προσδιορίστε τον κωδικό πρόσβασης λογαριασμού ηλεκτρονικού ταχυδρομείου που πρέπει να ανακτήσετε κοιτάζοντας το αναδυόμενο παράθυρο του Outlook με τίτλο "Εισαγωγή κωδικού πρόσβασης δικτύου". Αυτό το κουτί εμφανίζεται κάθε φορά που ανοίγετε Το Outlook εάν, κατά τη ρύθμιση του λογαριασμού, δεν επιλέξατε το πλαίσιο με τίτλο "Αποθήκευση αυτού του κωδικού πρόσβασης στη λίστα κωδικών πρόσβασης" ή εάν ο κωδικός πρόσβασής σας έχει αλλάξει από τότε που τον αποθηκεύσατε σε Αποψη. Το όνομα του εξωτερικού διακομιστή αλληλογραφίας και το όνομα χρήστη του λογαριασμού σας θα είναι ορατά σε αυτό το πλαίσιο.
Το βίντεο της ημέρας
Βήμα 2
Μεταβείτε στον ιστότοπο αλληλογραφίας web του παρόχου ηλεκτρονικού ταχυδρομείου σας. Το Outlook χρησιμοποιείται συχνά για την προβολή εταιρικών e-mail, λογαριασμών e-mail από παρόχους υπηρεσιών Διαδικτύου όπως η Verizon ή για την οργάνωση λογαριασμών ηλεκτρονικού ταχυδρομείου POP3 όπως το Hotmail. Θα χρειαστεί να ανακτήσετε τον κωδικό πρόσβασής σας από κάθε μεμονωμένο διακομιστή αλληλογραφίας, καθώς το Outlook δεν έχει τη δυνατότητα ανάκτησης κωδικών πρόσβασης.
Βήμα 3
Κάντε κλικ στο σύνδεσμο "Ξέχασα τον κωδικό πρόσβασής μου" και εισαγάγετε το όνομα χρήστη σας.
Βήμα 4
Κάντε κλικ στο "Συνέχεια" και απαντήστε στις ερωτήσεις που απαιτούνται για την ανάκτηση κωδικού πρόσβασης. Θα έχετε συμπληρώσει αυτά τα στοιχεία όταν ανοίξετε τον λογαριασμό σας.
Βήμα 5
Δημιουργήστε έναν νέο κωδικό πρόσβασης ή ζητήστε να σταλεί ο κωδικός πρόσβασής σας σε μια εναλλακτική διεύθυνση ηλεκτρονικού ταχυδρομείου στην οποία έχετε πρόσβαση και, στη συνέχεια, ελέγξτε αυτό το μήνυμα ηλεκτρονικού ταχυδρομείου για να ανακτήσετε τον κωδικό πρόσβασής σας.
Βήμα 6
Επιστρέψτε στο Outlook και εισαγάγετε ξανά τον κωδικό πρόσβασής σας στο αναδυόμενο πλαίσιο ή μεταβαίνοντας στα "Εργαλεία" και, στη συνέχεια, στο "E-Mail Λογαριασμοί», μετά «Προβολή ή αλλαγή υφιστάμενων λογαριασμών ηλεκτρονικού ταχυδρομείου», κάνοντας κλικ στο όνομα του λογαριασμού και στη συνέχεια "Αλλαγή."
Κωδικοί πρόσβασης προσωπικού φακέλου .pst
Βήμα 1
Το Microsoft Outlook δεν έχει επιλογή ανάκτησης για κωδικούς πρόσβασης φακέλων .pst, επομένως κρατήστε τον κωδικό πρόσβασής σας σε ασφαλές μέρος και κάντε τον κάτι που θα θυμάστε εύκολα, αλλά θα ήταν δύσκολο να το μαντέψετε.
Βήμα 2
Εισαγάγετε τον κωδικό πρόσβασής σας στο αναδυόμενο πλαίσιο με την ένδειξη "Κωδικός πρόσβασης προσωπικών φακέλων".
Βήμα 3
Συνεχίστε να δοκιμάζετε διαφορετικούς κωδικούς πρόσβασης, καθώς δεν θα μπορείτε να επαναφέρετε τον κωδικό πρόσβασης .pst ή να αποκτήσετε πρόσβαση στα αρχεία χωρίς τον κατάλληλο κωδικό πρόσβασης.
Υπόδειξη
Εάν δεν μπορείτε να θυμηθείτε τους κωδικούς πρόσβασής σας, κρατήστε τους γραμμένους σε ασφαλές μέρος. Φροντίστε να απαντήσετε σε ερωτήσεις για την ανάκτηση κωδικού πρόσβασης με απαντήσεις που δεν θα ξεχάσετε αργότερα.



