Παρ' όλες τις αρετές τους, τα Mac δεν είναι πολύ αναβαθμίσιμα μηχανήματα. Τις περισσότερες φορές, η αναβάθμιση των εσωτερικών μερών του υπολογιστή σας Apple είναι δύσκολη, αν όχι αδύνατη. Αυτό σημαίνει ότι εάν δεν αγοράσατε μία από τις κορυφαίες διαμορφώσεις MacBook ή iMac, είναι σημαντικό να γνωρίζετε πώς να ελέγξετε τον αποθηκευτικό χώρο στο Mac σας.
Περιεχόμενα
- Πώς να ελέγξετε το χώρο στο δίσκο στο Mac σας
- Πώς να βρείτε περισσότερο χώρο αποθήκευσης στο Mac σας
Ευτυχώς, ο έλεγχος του διαθέσιμου αποθηκευτικού χώρου σας — και στη συνέχεια η απελευθέρωση χώρου για τα πράγματα που θέλετε να κρατήσετε — είναι πολύ εύκολο να γίνει. Σε αυτόν τον οδηγό, θα σας καθοδηγήσουμε στη διαδικασία ελέγχου του αποθηκευτικού χώρου του Mac σας και, στη συνέχεια, θα σας δείξουμε μερικούς γρήγορους τρόπους για να καθαρίσετε τα σκουπίδια που δεν χρειάζεστε πλέον.
Προτεινόμενα βίντεο
Εάν χρειάζεστε περισσότερη σε βάθος βοήθεια για την απελευθέρωση χώρου στο Mac σας, έχουμε έναν οδηγό και για αυτό. Μόλις τελειώσετε, θα πρέπει να έχετε πολύ περισσότερο χώρο αποθήκευσης στο Mac σας.
Σχετίζεται με
- Θέλετε ένα M3 Max MacBook Pro; Υπάρχει μια μακρά αναμονή μπροστά
- Το M3 MacBook Pro μπορεί να κυκλοφορήσει νωρίτερα από ό, τι περίμενε κανείς
- Καλύτερες προσφορές για MacBook Prime Day: Εξοικονομήστε χρήματα σε MacBook Air και MacBook Pro
Πώς να ελέγξετε το χώρο στο δίσκο στο Mac σας
Βήμα 1: Κάντε κλικ στο μήλο μενού στην επάνω αριστερή γωνία της οθόνης του Mac σας και, στη συνέχεια, κάντε κλικ Σχετικά με αυτό το Mac.
Βήμα 2: Κάντε κλικ στο Αποθήκευση αυτί. Αυτό θα δείξει πόσο μεγάλο μέρος του αποθηκευτικού χώρου του Mac σας καταλαμβάνει, χωρισμένο σε τμήματα με χρωματική κωδικοποίηση. Εάν τοποθετήσετε το ποντίκι σας πάνω από κάθε ένα, το Mac σας θα σας πει πόσο χώρο καταλαμβάνει αυτή η ενότητα.
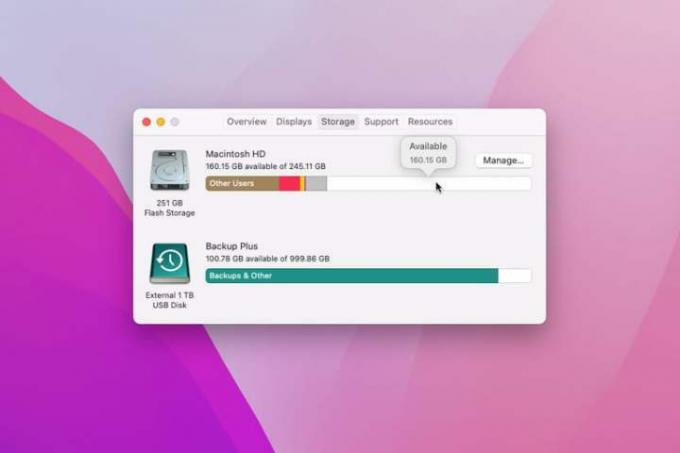
Βήμα 3: Χρησιμοποιήστε το για να μάθετε τι καταλαμβάνει τον περισσότερο χώρο και εάν μπορείτε να διαγράψετε ορισμένα αρχεία από αυτήν την ενότητα για να ελευθερώσετε χώρο. Για παράδειγμα, εάν το Εφαρμογές η ενότητα είναι πολύ μεγάλη, μπορείτε να δοκιμάσετε να διαγράψετε ορισμένες εφαρμογές. Για να το κάνετε αυτό, ανοίξτε Ευρίσκων και κάντε κλικ Εφαρμογές στην αριστερή πλαϊνή γραμμή. Κάντε κλικ στο Εικόνισμα κουμπί προβολής στο επάνω μέρος και, στη συνέχεια, κάντε κλικ στο Μέγεθος στήλη για να ταξινομήσετε τις εφαρμογές σας με τη μεγαλύτερη στην κορυφή. Με αυτόν τον τρόπο, μπορείτε να γυμναστείτε αν θέλετε να διατηρήσετε εγκατεστημένες τις πιο απαιτητικές εφαρμογές — αυτές που δεν έχετε μπορούν να μετακινηθούν στο Σκουπίδια.

Σημείωση: Εάν έχετε χωρίσει τη μονάδα δίσκου του Mac σας σε πολλαπλές Εμπορευματοκιβώτια APFS ή κατατμήσεις HFS+ ή έχετε επισυνάψει οποιοδήποτε Εξωτερικοί Σκληροί Δίσκοι, θα εμφανίζονται επίσης στο About This Mac ως ξεχωριστές μονάδες δίσκου, καθεμία με τη δική της ανάλυση αποθήκευσης.
Πώς να βρείτε περισσότερο χώρο αποθήκευσης στο Mac σας
Υπάρχουν πολλοί τρόποι να ελευθερώστε χώρο στο Mac σας, αλλά ένα από τα πιο γρήγορα και εύκολα είναι να χρησιμοποιήσετε το ενσωματωμένο εργαλείο της Apple στο παράθυρο About This Mac. Εδώ, θα σας δείξουμε πώς να το χρησιμοποιήσετε.
Βήμα 1: Στο Αποθήκευση καρτέλα μέσα Σχετικά με αυτό το Mac, Κάντε κλικ Διαχειρίζονται.
Βήμα 2: Εάν δεν είναι ήδη επιλεγμένο, κάντε κλικ στο συστάσεις καρτέλα στα αριστερά.

Βήμα 3: Εδώ, υπάρχουν τέσσερις επιλογές:
- Αποθήκευση στο iCloud ανεβάζει αρχεία, φωτογραφίες και μηνύματα στο δικό σας αποθήκευσης iCloud. Μπορείτε να επιλέξετε να ανεβάσετε τα πάντα ή μόνο ορισμένους τύπους αρχείων (όπως φωτογραφίες), αλλά πρέπει να έχετε αρκετό διαθέσιμο χώρο στο iCloud για να αποθηκεύσετε αυτό που θέλετε να ανεβάσετε.
- Βελτιστοποίηση αποθήκευσης αφαιρεί το περιεχόμενο της Apple TV μόλις το παρακολουθήσετε και διατηρεί μόνο τα πρόσφατα συνημμένα email στο Mac σας.
- Αυτόματη άδειασμα κάδου απορριμμάτων διαγράφει οτιδήποτε βρίσκεται στον κάδο απορριμμάτων για περισσότερες από 30 ημέρες.
- Μειώστε την ακαταστασία προτείνει αρχεία που θα μπορούσαν να διαγραφούν για εξοικονόμηση χώρου, όπως αρχεία λήψης και εφαρμογές που δεν λειτουργούν στην έκδοση του MacOS που διαθέτετε.
Βήμα 4: Κάτω από τις Προτάσεις στην πλαϊνή γραμμή, υπάρχουν πρόσθετες ενότητες που σας δείχνουν τι καταλαμβάνει τον περισσότερο χώρο σε διάφορες κατηγορίες. Για παράδειγμα, Εφαρμογές δείχνει τις μεγαλύτερες εφαρμογές στην κορυφή. Κάντε κλικ σε μια εφαρμογή ή ένα αρχείο στη λίστα και, στη συνέχεια, κάντε κλικ Διαγράφω να το αφαιρέσετε.
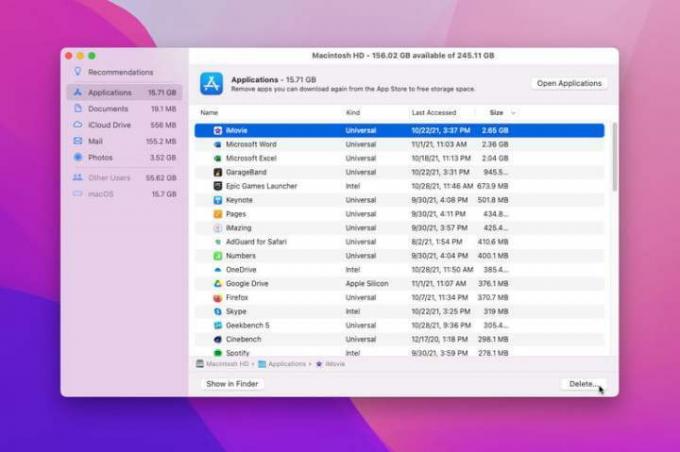
Βήμα 5: Καθώς διαγράφετε αρχεία, συνεχίστε να ελέγχετε το Αποθήκευση καρτέλα μέσα Σχετικά με αυτό το Mac για να δείτε πόσο ελεύθερο χώρο έχετε. Η Apple προτείνει να ελέγχετε τον αποθηκευτικό χώρο με αυτόν τον τρόπο αντί να χρησιμοποιείτε εφαρμογές τρίτων ή διαφορετικές ρυθμίσεις στο MacOS, οι οποίες ενδέχεται να μετρούν διαφορετικά τον ελεύθερο χώρο και, επομένως, να δίνουν μια ανακριβή εικόνα.
Συστάσεις των συντακτών
- Καλύτερες προσφορές Apple: MacBook, AirPods, iPad, iMac, AirTag και άλλα
- Έκθεση: Τα MacBook 2024 της Apple ενδέχεται να αντιμετωπίσουν σοβαρές ελλείψεις
- Τα M3 Mac ενδέχεται να κυκλοφορήσουν φέτος — με μια εκπληκτική προσθήκη
- Το 32 ιντσών M3 iMac της Apple θα μπορούσε να αντιμετωπίσει άλλη μια καθυστέρηση
- Η Apple μόλις έδωσε στους παίκτες Mac έναν μεγάλο λόγο να είναι ενθουσιασμένοι
Αναβαθμίστε τον τρόπο ζωής σαςΤο Digital Trends βοηθά τους αναγνώστες να παρακολουθούν τον γρήγορο κόσμο της τεχνολογίας με όλα τα τελευταία νέα, διασκεδαστικές κριτικές προϊόντων, διορατικά editorial και μοναδικές κρυφές ματιές.


