Αυτό το πρώτο iPad σάρωσε τον κόσμο το 2010. Από τότε, η Apple έχει πουλήσει περισσότερες από 500 εκατομμύρια μονάδες, στις οποίες περιλαμβάνονται και οι Air, Mini και Pro παραλλαγές. Ενώ η σχεδίαση έχει γίνει πιο κομψή και λεπτή από την πρώτη εμφάνιση του tablet, μια πτυχή δεν έχει αλλάξει: Δεν υπάρχει ειδική θύρα για την έξοδο βίντεο σε μια τηλεόραση.
Περιεχόμενα
- Χρησιμοποιήστε το Apple TV
- Χρησιμοποιήστε το AirPlay 2
- Χρησιμοποιήστε έναν προσαρμογέα
Σε αυτόν τον οδηγό, σας δείχνουμε πώς να συνδέσετε το δικό σας iPad σε μια τηλεόραση παρά την προφανή έλλειψη θύρας HDMI. Οι μέθοδοί μας περιλαμβάνουν τη χρήση Apple TV, ένα AirPlay 2 τηλεόραση και έναν προσαρμογέα ειδικά για το μοντέλο iPad σας. Οι μέθοδοι είναι εύκολες, επιτρέποντάς σας να αντικατοπτρίζετε το iPad ή να κάνετε ροή περιεχομένου σε χρόνο μηδέν.
Προτεινόμενα βίντεο
Χρησιμοποιήστε το Apple TV
Ένας δαπανηρός τρόπος για να συνδέσετε ένα iPad σε μια τηλεόραση είναι να εγκαταστήσετε έναν αποκωδικοποιητή Apple TV, ο οποίος συνδέεται σε μία από τις θύρες HDMI της τηλεόρασης. Η Apple πουλάει δύο εκδόσεις: Το μοντέλο HD από 149 $ και
την έκδοση 4K ξεκινώντας από $179.Σχετίζεται με
- Καλύτερες προσφορές Apple: MacBook, AirPods, iPad, iMac, AirTag και άλλα
- Η Apple μπορεί να αντιμετωπίσει «σοβαρή» έλλειψη iPhone 15 λόγω του ζητήματος της παραγωγής, αναφέρει η έκθεση
- Καλύτερες προσφορές για iPad Prime Day: Οι πρώιμες προσφορές προσγειώνονται στα κορυφαία μοντέλα
Και τα δύο μοντέλα υποστηρίζουν το AirPlay, την αποκλειστική ασύρματη τεχνολογία της Apple για ροή πολυμέσων από τη μια πιστοποιημένη συσκευή στην άλλη. Αυτό το πρωτόκολλο απαιτεί τη σύνδεση της συσκευής αποστολέα και παραλήπτη στο ίδιο δίκτυο Wi-Fi.
Το Apple TV περιλαμβάνει κυρίως όλα όσα μπορείτε να χρησιμοποιήσετε σε ένα iPad, αλλά μπορεί να υπάρχουν στιγμές που θέλετε να αντικατοπτρίσετε το tablet για να μπορείτε να τρολάρετε Facebook στην οθόνη σας σε μέγεθος τοίχου. Σε αυτό το σενάριο, θέλετε να αντικατοπτρίσετε το iPad.
Καθρεφτίστε το iPad σας

Βήμα 1: Βεβαιωθείτε ότι το Apple TV και το iPad είναι συνδεδεμένα στο ίδιο δίκτυο Wi-Fi.
Βήμα 2: Βεβαιωθείτε ότι η τηλεόρασή σας είναι ενεργοποιημένη στη σωστή θύρα HDMI για προβολή της οθόνης Apple TV.
Βήμα 3: Στο iPad, σύρετε προς τα κάτω από τη δεξιά πλευρά της οθόνης για να αποκτήσετε πρόσβαση στο Κέντρο Ελέγχου.
Βήμα 4: Πατήστε το Κατοπτρισμός οθόνης κουμπί, όπως φαίνεται παραπάνω.
Βήμα 5: Πατήστε στη συσκευή Apple TV που ανακαλύψατε που εμφανίζεται στο αναδυόμενο παράθυρο.
Για να σταματήσετε τον καθρέφτη, κάντε τα εξής:

Βήμα 1: Στο iPad, σύρετε προς τα κάτω από τη δεξιά πλευρά της οθόνης για να αποκτήσετε πρόσβαση στο Κέντρο Ελέγχου.
Βήμα 2: Πατήστε το λευκό Apple TV κουμπί. Μπορεί να μην λέει "Apple TV" συγκεκριμένα, εάν ονομάσατε προηγουμένως τη συσκευή, όπως "Σαλόνι" ή "Υπνοδωμάτιο", όπως φαίνεται παραπάνω.
Βήμα 3: Πατήστε στο Σταματήστε τον καθρέφτη κουμπί.
Κοινή χρήση συγκεκριμένων μέσων
Ενώ το Apple TV έχει μια μεγάλη ποικιλία εφαρμογών, δεν υποστηρίζει όλα όσα προσφέρονται στο iPad. Επιπλέον, μπορεί να μην σας αρέσει να αντικατοπτρίζετε την οθόνη του iPad σας.
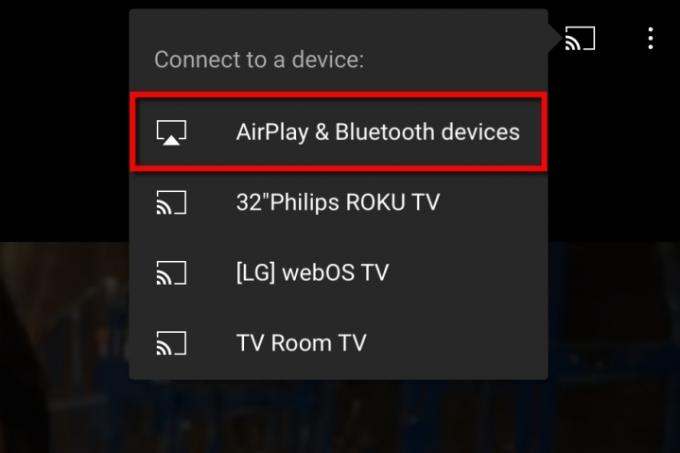
Βήμα 1: Βεβαιωθείτε ότι το Apple TV και το iPad είναι συνδεδεμένα στο ίδιο δίκτυο Wi-Fi.
Βήμα 2: Βεβαιωθείτε ότι η τηλεόρασή σας είναι ενεργοποιημένη στη σωστή θύρα HDMI για προβολή της οθόνης Apple TV.
Βήμα 3: Στο iPad, βρείτε τα πολυμέσα που θέλετε να κάνετε ροή στην τηλεόραση.
Βήμα 4: Πατήστε το AirPlay εικονίδιο εάν είναι διαθέσιμο. Εάν όχι, πατήστε το Μερίδιο εικονίδιο (ένα πλαίσιο με ένα επάνω βέλος) ακολουθούμενο πρώτα από το AirPlay εικόνισμα.
Βήμα 5: Πατήστε στη συσκευή Apple TV που ανακαλύφθηκε.
Βήμα 6: Για να σταματήσετε τη ροή, πατήστε το AirPlay εικονίδιο που βρίσκεται στην κάτω αριστερή γωνία.
Για παράδειγμα, εάν παρακολουθείτε ένα βίντεο YouTube στο tablet σας, μπορείτε να το στείλετε γρήγορα σε έναν αποκωδικοποιητή Apple TV χωρίς να χρειάζεται να ανοίξετε την εγγενή εφαρμογή Apple TV και να κυνηγήσετε το ίδιο βίντεο. Δείτε πώς:
Βήμα 1: Με το βίντεο YouTube ανοιχτό στο iPad σας, πατήστε το Chromecast εικονίδιο στην επάνω δεξιά γωνία.
Βήμα 2: Πατήστε το Συσκευές AirPlay & Bluetooth επιλογή στο αναπτυσσόμενο μενού.
Βήμα 3: Πατήστε τη συσκευή στόχο Apple TV που εμφανίζεται στο αναδυόμενο παράθυρο.
Χρησιμοποιήστε το AirPlay 2
Ο ευκολότερος τρόπος για να συνδέσετε ένα iPad σε μια τηλεόραση είναι να χρησιμοποιήσετε το AirPlay 2. Είναι η δεύτερη γενιά της αποκλειστικής ασύρματης τεχνολογίας της Apple και μέρος του iOS 11 και νεότερο.
Το AirPlay πρώτης γενιάς επέτρεπε μόνο στους κατόχους iPad να συνδέονται στην τηλεόρασή τους χρησιμοποιώντας τον αποκωδικοποιητή Apple TV. Τώρα οι κατασκευαστές τηλεοράσεων ενσωματώνουν το νεότερο πρωτόκολλο AirPlay 2 στις τηλεοράσεις τους, εξαλείφοντας την ανάγκη για τη συσκευή Apple TV ή ενοχλητικούς προσαρμογείς και καλώδια.
Για να δείτε εάν η τηλεόρασή σας περιλαμβάνει AirPlay 2, επισκεφτείτε τη λίστα της Apple. Η λειτουργία δεν κυκλοφόρησε μέχρι το 2019, επομένως οι πιθανότητες είναι ότι αν η τηλεόρασή σας είχε κατασκευαστεί πριν από τότε, δεν έχει ενσωματωμένη
Για να συνδέσετε το iPad σας σε τηλεόραση συμβατή με AirPlay 2, ακολουθήστε τις ίδιες οδηγίες που αναφέρονται στην ενότητα Apple TV. Η μόνη διαφορά είναι ότι ο επιπλέον αποκωδικοποιητής δεν βρίσκεται ανάμεσα στο iPad και την τηλεόραση.
Χρησιμοποιήστε έναν προσαρμογέα
Η τρίτη, λιγότερο δαπανηρή επιλογή είναι να συνδέσετε το iPad σας σε μια τηλεόραση. Επειδή το tablet δεν έχει την παραδοσιακή έξοδο HDMI, δεν μπορείτε απλά να συνδέσετε ένα καλώδιο και να χρησιμοποιήσετε την τηλεόραση ως δεύτερη οθόνη. Σε αυτό το σενάριο, θα χρειαστεί να αγοράσετε έναν προσαρμογέα και το είδος που θα λάβετε εξαρτάται από το iPad που διαθέτετε.
Υπάρχουν τρεις διαφορετικές θύρες που χρησιμοποιούνται και στις τέσσερις παραλλαγές tablet:
| Σύνδεσμος βάσης 30 ακίδων | Αστραπή | USB-C |
| iPad (Gen 1, 2, 3) | iPad (Gen 4, 5, 6, 7, 8) iPad Mini (Gen 1, 2, 3, 4, 5) iPad Air (Gen 1, 2, 3) iPad Pro (Gen 1, 2) |
iPad Air (Gen 4) iPad Pro (Gen 3, 4) |
Σύνδεσμος βάσης 30 ακίδων

Οι πιθανότητες είναι ότι δεν προσπαθείτε να συνδέσετε μία από τις τρεις πρώτες γενιές iPad, δεδομένου ότι είναι παλιά σαν βρωμιά και δεν υποστηρίζονται. Χρησιμοποιεί τη διακοπείσα υποδοχή σύνδεσης 30 ακίδων της Apple, η οποία είναι μακρά και φαρδιά. Αρχικά, αυτή η υποδοχή υποστήριζε μόνο USB και FireWire, αλλά η Apple πρόσθεσε έξοδο βίντεο μέχρι την άφιξη των πρώτων iPad.
Ενώ η Apple φαίνεται να έχει εξαντληθεί, υπάρχουν αρκετοί προσαρμογείς τρίτων κατασκευαστών στο Amazon για τη σύνδεση του χαλασμένου iPad σας σε μια τηλεόραση, όπως ο προσαρμογέας LECMARK 30 ακίδων σε HDMI. Ωστόσο, απαιτεί iOS 9.3 ή νεότερη έκδοση.
Σημειώστε ότι το iPad πρώτης γενιάς δεν μπορεί να αντικατοπτρίζει την οθόνη του σε τηλεόραση.
Αστραπή

Αυτή είναι μια απλοποιημένη έκδοση της υποδοχής 30 ακίδων της Apple, μειώνοντας τον αριθμό σε 16. Παρουσιάστηκε το 2012, είναι μικρότερο και λεπτότερο από τον προκάτοχό του, ενώ ο ίδιος ο σύνδεσμος έχει οκτώ ακίδες και στις δύο πλευρές, που σημαίνει ότι και οι δύο πλευρές μπορούν να κοιτούν προς τα επάνω όταν εισαχθούν στο iPad.
Η Apple πουλά έναν συμβατό προσαρμογέα για 49 $.
Υπάρχουν φθηνότερα μοντέλα τρίτων κατασκευαστών που πωλούνται μέσω του Amazon, όπως ο προσαρμογέας Lightning σε HDMI του WorldboyU για 20 $.
USB-C

Η Apple μεταβαίνει σιγά σιγά στο USB-C, την πιο πρόσφατη έκδοση της διεπαφής USB που, όπως και η αποκλειστική διεπαφή Lightning της Apple, υποστηρίζει μια υποδοχή διπλής όψης. Με λίγα λόγια, το USB-C υποστηρίζει έξοδο βίντεο υψηλής ανάλυσης, τη φόρτιση μιας άλλης συνδεδεμένης συσκευής (σκεφτείτε το iPhone, το iPod Touch) και τη σύνδεση σε πολλές συσκευές ταυτόχρονα.
Με την πρώτη ματιά, οι θύρες Lightning και USB-C φαίνονται σχεδόν πανομοιότυπες: Λεπτά, επιμήκη οβάλ. Ωστόσο, κοιτάξτε λίγο πιο προσεκτικά και θα δείτε ότι έχουν σχεδιαστεί λίγο διαφορετικά.
Ενώ το Lightning της Apple τοποθετεί τις 16 ακίδες στον αρσενικό σύνδεσμο (οκτώ σε κάθε πλευρά), το USB-C τοποθετεί τις 24 ακίδες του μέσα στο ίδιο το λιμάνι (12 σε κάθε πλευρά). Η υποδοχή USB-C θα μπορούσε να θεωρηθεί ως "θηλυκό" παρά το γεγονός ότι εισέρχεται στη θύρα του tablet.
Μπορείτε να πάρετε έναν συμβατό προσαρμογέα από την Apple για βαριά $69, ο οποίος προσθέτει πρόσθετη συνδεσιμότητα HDMI, USB-C και USB-A.
Εάν δεν τα χρειάζεστε όλα αυτά, υπάρχουν πολλές λύσεις τρίτων στο Amazon, όπως ο προσαρμογέας Anker USB-C σε HDMI για 13 $.
Συνδέστε το iPad σας σε τηλεόραση
Βήμα 1: Συνδέστε τον προσαρμογέα στο iPad σας.
Βήμα 2: Συνδέστε ένα καλώδιο HDMI μεταξύ του προσαρμογέα και της τηλεόρασης.
Βήμα 3: Αλλάξτε την τηλεόραση στη σωστή θύρα HDMI για να εμφανιστεί η οθόνη του iPad.
Συστάσεις των συντακτών
- Μια άλλη αναφορά δείχνει ότι το iPhone 15 Pro θα είναι πιο ακριβό
- Πώς να φορτίσετε γρήγορα το iPhone σας
- Πώς να απαλλαγείτε από το Apple ID κάποιου άλλου στο iPhone σας
- Η ζωτικής σημασίας ενημέρωση ασφαλείας για συσκευές Apple διαρκεί μόνο λίγα λεπτά για να εγκατασταθεί
- iPhone 15: ημερομηνία κυκλοφορίας και προβλέψεις τιμών, διαρροές, φήμες και πολλά άλλα




