Διχόνοια είναι η εφαρμογή για συνομιλία ενώ παίζετε παιχνίδια, παρακολουθείτε ταινίες ή κάνετε οτιδήποτε άλλο με μια ομάδα. Ένας μεγάλος λόγος είναι ότι το Discord περιλαμβάνει μια μακρά λίστα επιλογών προσβασιμότητας, συμπεριλαμβανομένης της μετατροπής κειμένου σε ομιλία. Σε αυτόν τον οδηγό, θα σας δείξουμε πώς να χρησιμοποιείτε τη μετατροπή κειμένου σε ομιλία στο Discord και μερικές από τις ρυθμίσεις που μπορείτε να τροποποιήσετε.
Περιεχόμενα
- Πώς να ενεργοποιήσετε τη μετατροπή κειμένου σε ομιλία στο Discord
- Πώς να χρησιμοποιήσετε τη μετατροπή κειμένου σε ομιλία στο Discord
- Πώς να ρυθμίσετε τις ειδοποιήσεις μετατροπής κειμένου σε ομιλία στο Discord
Προτεινόμενα βίντεο
Ανετα
5 λεπτά
Εφαρμογή για επιτραπέζιους υπολογιστές Discord
Εάν μόλις ξεκινάτε με το Discord, φροντίστε να διαβάσετε τον οδηγό μας πώς να φτιάξετε ένα Discord bot. Τα bots είναι απαραίτητα για τη λειτουργία του δικού σας διακομιστή, επομένως θα θέλετε να έχετε αυτή τη γνώση στην πίσω τσέπη σας. Έχουμε επίσης έναν οδηγό για πώς να καρφιτσώσετε ένα μήνυμα στο Discord, που είναι μια απλή και ουσιαστική δεξιότητα.
Πώς να ενεργοποιήσετε τη μετατροπή κειμένου σε ομιλία στο Discord
Το Discord έχει ενεργοποιημένη τη μετατροπή κειμένου σε ομιλία από προεπιλογή, επομένως είναι εύκολο να ξεκινήσετε. Παρόλο που η λειτουργία είναι ενεργοποιημένη από το κουτί, θα πρέπει να τη ρυθμίσετε όταν ακούτε ειδοποιήσεις μετατροπής κειμένου σε ομιλία. Θα σας δείξουμε πώς να το κάνετε αυτό στην τελευταία ενότητα. Προς το παρόν, θα δούμε πώς να επιβεβαιώσουμε ότι η μετατροπή κειμένου σε ομιλία είναι ενεργοποιημένη.
Βήμα 1: Ανοίξτε το Discord και κάντε κλικ στο Ρυθμίσεις κουμπί. Μοιάζει με γρανάζι και θα το βρείτε δίπλα στο avatar σας στην κάτω αριστερή γωνία.
Βήμα 2: Σύμφωνα με το Ρυθμίσεις εφαρμογής καρτέλα στο αριστερό μενού, επιλέξτε Προσιτότητα.
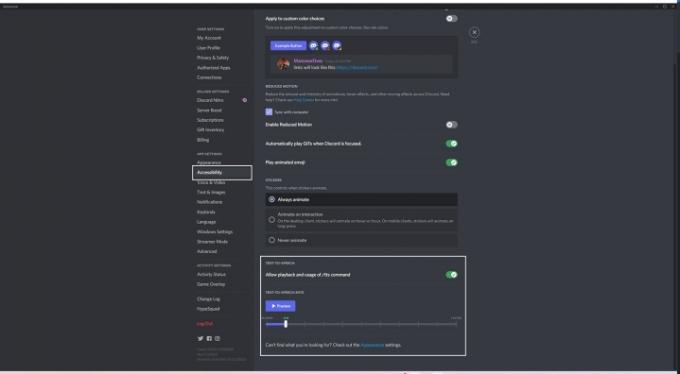
Σχετίζεται με
- Αυτό το bot Discord που υποστηρίζεται από GPT μπορεί να σας διδάξει μια νέα γλώσσα — δείτε πώς να τη χρησιμοποιήσετε
- Πώς να χρησιμοποιήσετε το ChatGPT για να συνοψίσετε ένα βιβλίο ή ένα άρθρο
- Πώς να διατηρήσετε ενεργή την κατάστασή σας στο Microsoft Teams
Βήμα 3: Κάντε κύλιση προς τα κάτω και ενεργοποιήστε την εναλλαγή δίπλα στο Να επιτρέπεται η αναπαραγωγή και η χρήση της εντολής /tts.
Μπορείτε επίσης να ορίσετε το ρυθμό μετατροπής κειμένου σε ομιλία εδώ. Συνιστούμε να αφήσετε τη ρύθμιση στην προεπιλεγμένη της θέση, αλλά μπορείτε να επιταχύνετε ή να επιβραδύνετε τον ρυθμό ομιλίας όπως θέλετε. Πριν κλείσετε, φροντίστε να επιλέξετε Προεπισκόπηση για να βεβαιωθείτε ότι η μετατροπή κειμένου σε ομιλία λειτουργεί όπως θέλετε.
Πώς να χρησιμοποιήσετε τη μετατροπή κειμένου σε ομιλία στο Discord
Αφού ρυθμίσετε τη μετατροπή κειμένου σε ομιλία, μπορείτε να αρχίσετε να τη χρησιμοποιείτε είτε για να στέλνετε μηνύματα είτε για να σας διαβάζουν μηνύματα. Πριν καταδυθείτε, σημειώστε ότι υπάρχει μια μικρή διαφορά μεταξύ της εφαρμογής Discord και της έκδοσης του προγράμματος περιήγησης. Η εφαρμογή περιλαμβάνει τη δική της μοναδική φωνή για μετατροπή κειμένου σε ομιλία. Εάν χρησιμοποιείτε την έκδοση του προγράμματος περιήγησης, η φωνή θα είναι η τυπική φωνή που είναι διαθέσιμη στο πρόγραμμα περιήγησής σας.
Βήμα 1: Για να στείλετε ένα μήνυμα κειμένου σε ομιλία, πληκτρολογήστε /tts πριν από το μήνυμά σας. Η εντολή θα εξαφανιστεί αφού στείλετε το μήνυμα, αλλά ο παραλήπτης θα το ακούσει να διαβάζεται δυνατά.
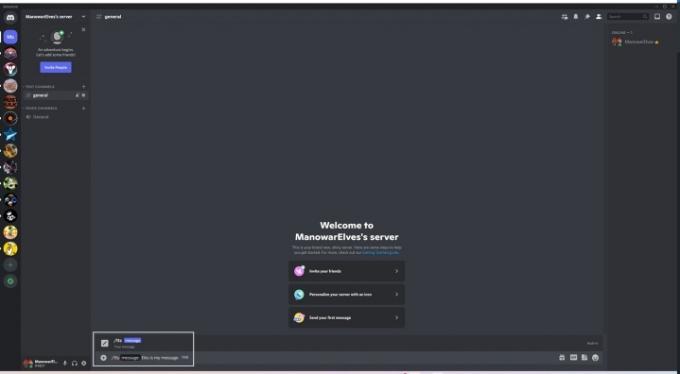
Βήμα 2: Για να σας διαβάσουν ένα μήνυμα, τοποθετήστε το δείκτη του ποντικιού πάνω από το μήνυμα και επιλέξτε τις τρεις τελείες στη δεξιά πλευρά. Στη συνέχεια, κάντε κλικ Εκφώνηση μηνύματος.
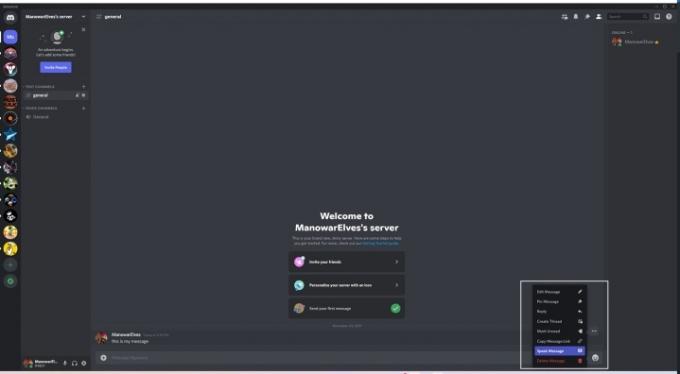
Πώς να ρυθμίσετε τις ειδοποιήσεις μετατροπής κειμένου σε ομιλία στο Discord
Χρησιμοποιώντας την παραπάνω μέθοδο, μπορείτε να στοχεύσετε τη μετατροπή κειμένου σε ομιλία σε ορισμένα μηνύματα που στέλνετε ή λαμβάνετε. Μπορείτε επίσης να ενεργοποιήσετε τη μετατροπή κειμένου σε ομιλία για ειδοποιήσεις, κάτι που δεν απαιτεί /tts εντολή ή τυχόν πρόσθετα βήματα για να ακούσετε μηνύματα. Όταν κάποιος δημοσιεύει ένα μήνυμα σε ένα κανάλι, θα το ακούσετε να σας διαβάζεται.
Το Discord προσφέρει τρεις επιλογές ειδοποίησης μετατροπής κειμένου σε ομιλία. Ορίστε ποια είναι αυτά:
- Για όλα τα κανάλια: Ενεργοποιεί τη μετατροπή κειμένου σε ομιλία για όλα τα μηνύματα σε όλα τα κανάλια στα οποία συμμετέχετε. Συνιστούμε να το απενεργοποιήσετε για να αποφύγετε ανεπιθύμητα μηνύματα. Εάν αντιμετωπίζετε προβλήματα με την ανάγνωση μηνυμάτων, σκεφτείτε να αφήσετε τα κανάλια που δεν χρησιμοποιείτε για να αποφύγετε ένα σμήνος ειδοποιήσεων.
- Για το τρέχον επιλεγμένο κανάλι: Ενεργοποιεί τη μετατροπή κειμένου σε ομιλία για το κανάλι κειμένου που περιηγείστε αυτήν τη στιγμή. Αυτή η ρύθμιση λειτουργεί για ένα συγκεκριμένο κανάλι, όχι σε όλο τον διακομιστή και δεν το απαιτεί /tts εντολή.
- Ποτέ: Απενεργοποιεί όλη τη μετατροπή κειμένου σε ομιλία σε κανάλια και διακομιστές. Αυτό θα απενεργοποιήσει τη μετατροπή κειμένου σε ομιλία ακόμα και αν κάποιος το χρησιμοποιήσει /tts εντολή.
Αν και είναι δύσκολο να αποφευχθεί η ανεπιθύμητη αλληλογραφία θα ενεργοποιηθούν όλες οι ειδοποιήσεις μετατροπής κειμένου σε ομιλία, η παρενόχληση εξακολουθεί να είναι αντίθετη με τις οδηγίες της κοινότητας του Discord. Φροντίστε να διαβάσετε τον οδηγό μας πώς να αναφέρετε κάποιον στο Discord εάν αντιμετωπίζετε προβλήματα με τις ανεπιθύμητες ειδοποιήσεις μετατροπής κειμένου σε ομιλία.
Αυτές οι ρυθμίσεις ειδοποιήσεων βρίσκονται σε διαφορετική περιοχή από τις επιλογές μετατροπής κειμένου σε ομιλία. Δείτε πώς θα τα βρείτε.
Βήμα 1: Κάντε κλικ στο Ρυθμίσεις εικονίδιο στο Discord. Είναι το εικονίδιο με το γρανάζι στην κάτω αριστερή γωνία του παραθύρου, δίπλα στο avatar σας.
Βήμα 2: Σύμφωνα με το Ρυθμίσεις εφαρμογής καρτέλα στο αριστερό μενού, επιλέξτε Ειδοποιήσεις.
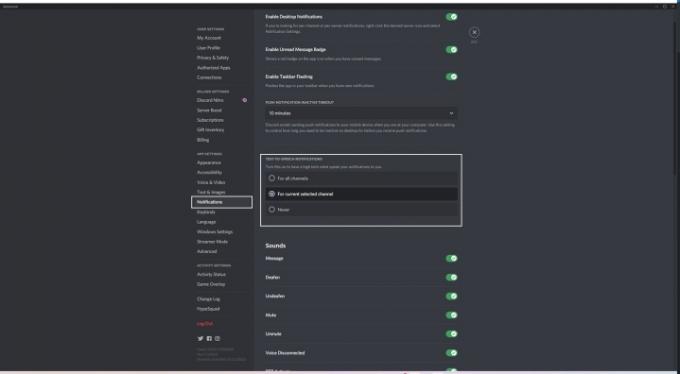
Βήμα 3: Κάτω από Ειδοποιήσεις μετατροπής κειμένου σε ομιλία, επιλέξτε τον τύπο ειδοποιήσεων που θέλετε.
Η μετατροπή κειμένου σε ομιλία είναι μια εξαιρετική δυνατότητα στο Discord, αλλά πιθανότατα θα χρειαστεί να πειραματιστείτε με ειδοποιήσεις για να λειτουργήσει όπως θέλετε. Ευτυχώς, όλες οι επιλογές μετατροπής κειμένου σε ομιλία απέχουν μόνο μερικά κλικ.
Συστάσεις των συντακτών
- Πώς δοκιμάζουμε φορητούς υπολογιστές
- Πώς να χρησιμοποιήσετε ένα φορητό υπολογιστή με δευτερεύουσα οθόνη
- Πώς να δημιουργήσετε αντίγραφα ασφαλείας ενός iPhone χρησιμοποιώντας Mac, iCloud ή υπολογιστή
- Πώς να χρησιμοποιήσετε το DALL-E 2 για τη δημιουργία εικόνων AI
- Πώς να φτιάξετε έναν υπολογιστή από την αρχή: Ένας οδηγός για αρχάριους για την κατασκευή του δικού σας επιτραπέζιου υπολογιστή
Αναβαθμίστε τον τρόπο ζωής σαςΤο Digital Trends βοηθά τους αναγνώστες να παρακολουθούν τον γρήγορο κόσμο της τεχνολογίας με όλα τα τελευταία νέα, διασκεδαστικές κριτικές προϊόντων, διορατικά editorial και μοναδικές κρυφές ματιές.




