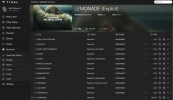Οι ρυθμίσεις οθόνης είναι ένα εργαλείο που συχνά παραβλέπεται στο οπλοστάσιο ενός παίκτη. Ίσως γνωρίζετε ήδη πώς να το κάνετε overclock της GPU σας για την καλύτερη απόδοση, και έχετε ένα υπέροχο μηχανικό πληκτρολόγιο για τις εισόδους με τη μεγαλύτερη απόκριση, αλλά έχετε βαθμονομήσει την οθόνη σας;
Περιεχόμενα
- Ρυθμίστε το ρυθμό ανανέωσης και την ανάλυσή σας
- Φωτεινότητα και αντίθεση
- Επίπεδα γάμμα
- Θερμοκρασία χρώματος
- Ενεργοποίηση FreeSync/G-Sync
- Ενεργοποίηση HDR
- Φίλτρο μπλε φωτός
- Υπερπολλαπλασιασμένη ταχύτητα
- Θάμπωμα κίνησης
- Ακόνισμα
- Αναβάθμιση/σούπερ ανάλυση
- Οπίσθιος φωτισμός
- Λειτουργία παιχνιδιού
- Ύψος στάσης, κλίση και περιστροφή
Εάν έχει περάσει καιρός από τότε που κοιτάξετε τις ρυθμίσεις της οθόνης σας, πιθανότατα υπάρχουν πολλά σημαντικά πράγματα που πρέπει να αλλάξετε, από το χρώμα και την αντίθεση έως τις μοναδικές λειτουργίες που εστιάζουν στον παίκτη. οθόνες πλοίο με.
Προτεινόμενα βίντεο
Ρυθμίστε το ρυθμό ανανέωσης και την ανάλυσή σας
Πλέον οθόνες παιχνιδιών θα έχουν την καλύτερη δυνατή ανάλυση και ρυθμό ανανέωσης την πρώτη φορά που θα τα συνδέσετε και θα τα ενεργοποιήσετε, αλλά δεν το κάνουν όλες. Βεβαιωθείτε ότι έχετε ενεργοποιήσει τη δική σας κάνοντας δεξί κλικ στην επιφάνεια εργασίας σας και επιλέγοντας
Ρυθμίσεις οθόνης. Επιλέξτε την οθόνη για την οποία θέλετε να τροποποιήσετε τις ρυθμίσεις και χρησιμοποιήστε το αναπτυσσόμενο μενού ανάλυσης για να επιλέξετε την προτιμώμενη ανάλυση (πιθανώς την υψηλότερη). Για ρυθμό ανανέωσης, επιλέξτε Προηγμένες ρυθμίσεις οθόνης και μετά χρησιμοποιήστε το Ρυθμός ανανέωσης αναπτυσσόμενο μενού για να επιλέξετε τον προτιμώμενο ρυθμό ανανέωσης (και πάλι, για παιχνίδια, πιθανώς τον υψηλότερο).Ακόμα κι αν η οθόνη σας έχει προεπιλεγμένο ρυθμό ανανέωσης, ορισμένοι έχουν τη δυνατότητα "υπερχρονισμού" για να λειτουργούν με υψηλότερο ρυθμό ανανέωσης. Εδώ θα βρείτε αυτήν την επιλογή, οπότε ακόμα κι αν πιστεύετε ότι η οθόνη σας λειτουργεί με τον ρυθμό ανανέωσης που θέλετε, δεν είναι κακό να το ελέγξετε.
Φωτεινότητα και αντίθεση

Υπάρχει ένας λόγος που κάθε φορά που ξεκινάτε ένα νέο παιχνίδι σας ζητά να προσαρμόσετε ένα ρυθμιστικό για τη φωτεινότητα του παιχνιδιού: να μπορείτε να δείτε αυτό που χρειάζεστε το να βλέπετε ενώ διατηρείτε τα σκοτεινά στοιχεία στη σκιά, είναι σημαντικό για την εμβάπτιση και διασφαλίζει ότι παίζετε το παιχνίδι με τον τρόπο που ο προγραμματιστής προορίζονται. Ωστόσο, οι ρυθμίσεις στο παιχνίδι είναι μόνο η μισή μάχη. Πρέπει πρώτα να ρυθμίσετε σωστά τη φωτεινότητα και την αντίθεση της οθόνης σας. Εάν είναι πολύ φωτεινό, τα μαύρα θα φαίνονται γκρίζα και ολόκληρη η εικόνα θα φαίνεται ξεφτισμένη, αλλά αν είναι πολύ χαμηλή, θα χάσετε όλη την απόχρωση σε πιο σκοτεινές σκηνές. Ομοίως, εάν η αντίθεση είναι πολύ υψηλή, χάνετε τη λεπτομέρεια σε πιο φωτεινές σκηνές.
Κάντε λήψη μιας εικόνας βαθμονόμησης φωτεινότητας και αντίθεσης ή βρείτε ένα στις εικόνες Google και χρησιμοποιήστε τα για να προσαρμόσετε κατάλληλα τη φωτεινότητα και την αντίθεση της οθόνης σας.
Εναλλακτικά, αν ψάχνετε για ανταγωνιστικό πλεονέκτημα, αυξήστε τη φωτεινότητά σας και χαμηλώστε την αντίθεσή σας. Αυτό μειώνει την αποτελεσματικότητα της σκιασμένης κάλυψης στα παιχνίδια, γεγονός που μπορεί να διευκολύνει τον εντοπισμό των εχθρών σας. Ορισμένες οθόνες διαθέτουν επίσης ρυθμίσεις όπως Black Boost που το μειώνουν περαιτέρω, αλλά θα πρέπει να το αναζητήσετε στις ρυθμίσεις της οθόνης σας.
Εναλλακτικά, υπάρχουν ιστότοποι όπως TFT Central που έχουν διαμορφώσεις μπορείτε να φορτώσετε μόνοι σας, οι οποίες θα ρυθμίσουν τη φωτεινότητα, την αντίθεση και άλλα στοιχεία σε υποκειμενικά ελκυστικά επίπεδα.
Επίπεδα γάμμα

Όπου κάθε οθόνη έχει χειριστήρια αντίθεσης και φωτεινότητας, δεν έχουν όλες οι οθόνες ρυθμίσεις γάμμα. Για όσους το κάνουν, η προσαρμογή του μπορεί να κάνει μεγάλη διαφορά στην εμφάνιση ενός παιχνιδιού. Όπως και οι παραπάνω επιλογές, μπορείτε να βρείτε προτεινόμενα επίπεδα γάμμα σε ιστότοπους όπως το TFT Central ή μπορείτε απλά να το τροποποιήσετε ενώ βρίσκεστε στο παιχνίδι για να βρείτε την προτιμώμενη τιμή.
Ένας καλός εμπειρικός κανόνας είναι να προσαρμόσετε περίπου στο 2,2 και στη συνέχεια να το τροποποιήσετε σύμφωνα με τις προτιμήσεις σας. Το υψηλότερο από 2,2 μπορεί να φαίνεται πολύ σκοτεινό και υπερκορεσμένο, ενώ οι χαμηλότερες τιμές αρχίζουν πραγματικά να χάνουν την αντίθεση σε πιο σκοτεινές σκηνές.
Θερμοκρασία χρώματος
Οι περισσότερες οθόνες διαθέτουν μια σειρά επιλογών θερμοκρασίας χρώματος, επιτρέποντάς σας να επιλέξετε κάτι ανάμεσα σε μια συγκρατημένη, ψυχρή-μπλε και μια πολύ πιο ζεστή παλέτα με μια κίτρινη/πορτοκαλί απόχρωση. Αυτό τείνει να εξαρτάται περισσότερο από τις προσωπικές προτιμήσεις, καθώς δεν θα επηρεάσει την αίσθηση του παιχνιδιού σας, αλλά θα έχει δραματική επίδραση στην εμφάνισή του.
Αυτή μπορεί να είναι μια ρύθμιση που αλλάζετε ανάλογα με το παιχνίδι που παίζετε, καθώς οι διαφορετικές παλέτες χρωμάτων τους μπορούν να ταιριάζουν καλύτερα σε συγκεκριμένες θερμοκρασίες. Από την άλλη πλευρά, αν σας αρέσει τα παιχνίδια σας να φαίνονται λίγο πιο γυαλιστερά χωρίς πολύχρωμα pops από το φωτεινότερα αντικείμενα στο παιχνίδι σας, τότε μπορεί να ρυθμίσετε κάτι με χαμηλότερη θερμοκρασία χρώματος προτιμότερος. Αν προτιμάτε οι κόσμοι των παιχνιδιών να αισθάνονται πιο ζωντανοί ή απλά θέλετε κάποια στοιχεία του παιχνιδιού να ξεχωρίζουν περισσότερο, επιλέξτε μια χρωματική παλέτα που βρίσκεται στο πιο ζεστό άκρο του φάσματος.
Ενεργοποίηση FreeSync/G-Sync

Εάν παίζετε σε μια οθόνη που υποστηρίζει Το FreeSync της AMD ή η τεχνολογία G-Sync της Nvidia, θα πρέπει να τα ενεργοποιήσετε. Με αυτόν τον τρόπο διασφαλίζετε ότι δεν θα έχετε σκίσιμο ή τραυλισμό της οθόνης και σημαίνει ότι δεν χρειάζεται να χρησιμοποιήσετε το V-Sync για να το αποκτήσετε, κάτι που διαφορετικά μπορεί να οδηγήσει σε χειρότερη καθυστέρηση εισόδου.
Η ακριβής εφαρμογή του FreeSync ή του G-Sync θα εξαρτηθεί από το μοντέλο της οθόνης σας και ποια από αυτά μπορείτε να χρησιμοποιήσετε θα εξαρτηθεί και από τη GPU σας. Γενικά, θα βρείτε την επιλογή να ενεργοποιήσετε αυτές τις δυνατότητες στο λογισμικό προγράμματος οδήγησης γραφικών.
Ενεργοποίηση HDR
Εάν η οθόνη σας υποστηρίζει HDR και τα παιχνίδια που παίζετε το υποστηρίζουν και, στη συνέχεια, η ενεργοποίηση του HDR μπορεί να κάνει τα παιχνίδια σας να φαίνονται πολύ πιο αληθινά, με μεγαλύτερο βάθος και εύρος χρωμάτων και βελτιωμένη αντίθεση και τονισμένα σημεία. Θα βρείτε μια εναλλαγή για αυτό στα Windows 10 και 11 πηγαίνοντας στο Ρυθμίσεις > Σύστημα > Απεικόνιση.
Φίλτρο μπλε φωτός
Εάν παίζετε πολλά παιχνίδια αργά το βράδυ ή έχετε την τάση να αντιμετωπίζετε την κόπωση των ματιών, είναι καλή ιδέα να εξετάσετε το ενδεχόμενο να ρυθμίσετε το φίλτρο μπλε φωτός της οθόνης σας σε μια πιο επιθετική ρύθμιση. Αυτό εξαρτάται σε μεγάλο βαθμό από το προσωπικό γούστο, καθώς θα κάνει την οθόνη σας να φαίνεται πιο ζεστή — ακόμη και να κιτρινίζει τα λευκά σε υψηλότερες ρυθμίσεις.
Υπάρχουν επίσης εφαρμογές, ρυθμίσεις των Windows, ακόμη και ρυθμίσεις στο παιχνίδι που μπορούν να κάνουν αυτήν την προσαρμογή για εσάς, συχνά με περισσότερες λεπτομέρειες από τις βαριές λύσεις στην οθόνη σας, ώστε να έχετε πολλούς τρόπους για να προστατεύσετε καλύτερα μάτια.
Υπερπολλαπλασιασμένη ταχύτητα

Η ενεργοποίηση του Overdrive σε υποστηρικτικές οθόνες μπορεί να βελτιώσει τον χρόνο απόκρισης της οθόνης σας, κάτι που μπορεί να βοηθήσει στη μείωση του ghosting και στη μείωση του λανθάνοντος χρόνου εισόδου, καθιστώντας σας έναν παίκτη πιο ακριβή και με απόκριση.
Ωστόσο, η υπερβολική υπερένταση μπορεί να εισαγάγει νέα τεχνουργήματα στο τελικό αποτέλεσμα, επομένως χρησιμοποιήστε αυτήν τη ρύθμιση με προσοχή και αν φαίνεται ότι κάνει τα πράγματα χειρότερα, μειώστε την ή απενεργοποιήστε την εντελώς.
Θάμπωμα κίνησης
Υπάρχει κάποια συζήτηση σχετικά με το αν αξίζει να ενεργοποιηθεί το motion blur ή όχι. Μπορεί να κάνει τις στροφές και άλλες κινήσεις να φαίνονται πιο ομαλές, ειδικά σε χαμηλότερους ρυθμούς καρέ, αλλά με κόστος την ακρίβεια και την ευκρίνεια της εικόνας. Είναι καλύτερο να το δοκιμάσετε και τα δύο και χωρίς να δείτε τι προτιμάτε.
Για πολλούς, η απενεργοποίησή του στο παιχνίδι είναι μία από τις πρώτες ρυθμίσεις που αλλάζουν, ενώ άλλοι δεν πειράζουν να το κρατήσουν ενεργοποιημένο. Ορισμένες οθόνες διαθέτουν προαιρετικό θόλωση κίνησης, οπότε αποφασίστε εάν είναι μια λειτουργία που σας αρέσει και απενεργοποιήστε ή ενεργοποιήστε την σύμφωνα με τις προτιμήσεις σας.
Ακόνισμα
Η όξυνση στις προεπιλεγμένες διαμορφώσεις μπορεί να είναι υπερβολικά επιθετική, ειδικά σε οθόνες υψηλότερης ανάλυσης. Ο καλύτερος τρόπος για να βρείτε τη ρύθμιση που προτιμάτε είναι να αλλάξετε την ευκρίνεια στο μέγιστο, να παίξετε ένα παιχνίδι και να δείτε το πρόστιμο λεπτομέρειες και, στη συνέχεια, μειώστε σταδιακά την ευκρίνεια σε σημείο που σας δίνει τη μέγιστη ευκρίνεια, χωρίς να καταστρέφετε την εικόνα ποιότητα.
Αναβάθμιση/σούπερ ανάλυση

Ορισμένες οθόνες έχουν τους δικούς τους αλγόριθμους και υλικό αναβάθμισης, όπως πολλές τηλεοράσεις σαλονιού. Όσο αυτά έχουν βελτιωθεί πρόσφατα χρόνια, προσθέτουν καθυστέρηση στη διαδικασία εμφάνισης και δεν είναι τόσο αποτελεσματικά όσο η αναβάθμιση που βασίζεται σε GPU που είναι διαθέσιμη σε AMD, Nvidia και Intel GPU.
Αφήστε απενεργοποιημένη την αναβάθμιση της οθόνης και χρησιμοποιήστε την Deep Learning Super Sampling, Fidelity FX Super Resolution ή Xe Super Sampling, ανάλογα με την επωνυμία και τις προτιμήσεις GPU σας.
Οπίσθιος φωτισμός

Αυτή η ρύθμιση σχετίζεται με τον φωτισμό LED στο πίσω μέρος της οθόνης σας και όχι με τη φωτεινότητα του οπίσθιου φωτισμού που την τροφοδοτεί. Ο φωτισμός πίσω από την οθόνη σας μπορεί να βοηθήσει στη μείωση της καταπόνησης των ματιών, ιδιαίτερα όταν παίζετε παιχνίδια στο σκοτάδι, και μπορεί ακόμη και να προσθέσει στην ατμόσφαιρα εάν ταιριάζει με την χρωματική παλέτα αυτού που παίζετε.
Όπως το φιλτράρισμα του μπλε φωτός, το να έχετε ενεργοποιημένο κάποιο είδος οπίσθιου φωτισμού είναι μια καλή ιδέα για την προστασία των ματιών σας, επομένως σκεφτείτε να το ενεργοποιήσετε εάν δεν ενοχλεί πολύ το παιχνίδι σας.
Λειτουργία παιχνιδιού
Πολλές οθόνες παιχνιδιών αποστέλλονται με ορισμένες ρυθμίσεις που αφορούν συγκεκριμένα παιχνίδια, όπως σταυρόνημα απόδοσης υλικού και χρονόμετρα. Αυτά μπορεί να είναι χρήσιμα σε παιχνίδια χωρίς κανενός είδους σταυρόνημα ή αν θέλετε να χρονομετρήσετε κάποιο στοιχείο ενός παιχνιδιού, ώστε να είστε έτοιμοι την κατάλληλη στιγμή.
Μπορείτε να το ξεπεράσετε εύκολα με ένα χρονόμετρο στο τηλέφωνό σας ή μια ειδική εφαρμογή, επομένως αυτές οι ρυθμίσεις είναι ωραίες για όσους τις χρειάζονται, αλλά δεν είναι απαραίτητο να τις χρησιμοποιήσουν.
Ύψος στάσης, κλίση και περιστροφή
Αυτό μπορεί να ακούγεται προφανές, αλλά η καλή στάση κατά τη διάρκεια του παιχνιδιού είναι ο καλύτερος τρόπος για να διατηρήσετε μια υγιή πλάτη και μια συνολική άνετη εμπειρία παιχνιδιού. Αν και οι ρυθμίσεις και οι φυσικές ανάγκες του καθενός είναι διαφορετικές, ένας καλός εμπειρικός κανόνας είναι να έχετε την οθόνη σας περίπου μία το μήκος του βραχίονα από το πρόσωπό σας και η γραμμή των ματιών σας σε θέση ξεκούρασης πρέπει να είναι περίπου στο ένα τρίτο της διαδρομής προς τα κάτω οθόνη.
Χρησιμοποιήστε τη βάση της οθόνης ή αλλάξτε το ύψος του ίδιου του γραφείου σας, για να βάλετε την οθόνη σας στην ιδανική θέση για άνεση και ακριβές παιχνίδι.
Συστάσεις των συντακτών
- Οι καλύτερες οθόνες 5K για το 2023
- Μια οθόνη παιχνιδιών Alienware με ρυθμό ανανέωσης 500 Hz; Ναι παρακαλώ
- Αυτή η εκπληκτική DIY gaming υπολογιστής ονειρικής μηχανής είναι κατασκευασμένη από γυαλί
- Οι νέες κβαντικές κουκκίδες μίνι-LED gaming οθόνες του Cooler Master φαίνονται απίστευτες
- Οι νέες οθόνες παιχνιδιών της Alienware διαθέτουν αναδιπλούμενη βάση ακουστικών