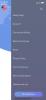Περιεχόμενα
- Βήμα 1: Προετοιμάστε τα δεδομένα σας
- Βήμα 2: Δοκιμάστε μια σύσταση
- Βήμα 3: Προσαρμόστε τον συγκεντρωτικό σας πίνακα
- Βήμα 4: Δημιουργήστε τους δικούς σας συγκεντρωτικούς πίνακες από την αρχή
- Βήμα 5: Επενδύστε σε κάποια μάθηση
Πριν ξεκινήσουμε, σε τι ακριβώς είναι καλοί οι πίνακες περιστροφής; Με απλά λόγια, οι συγκεντρωτικοί πίνακες σάς επιτρέπουν να βλέπετε τα ίδια δεδομένα με διαφορετικούς τρόπους και από διαφορετικές οπτικές γωνίες, για να διευκολύνετε την εκτέλεση εις βάθος ανάλυσης και τον εντοπισμό σημαντικών τάσεων. Όταν αξιολογείτε τα αποτελέσματα των πωλήσεων, για παράδειγμα, μπορεί να θέλετε να εξετάσετε ένα μεμονωμένο άτομο, ένα συγκεκριμένο προϊόν ή ένα συγκεκριμένο χρονικό πλαίσιο. Με έναν συγκεντρωτικό πίνακα, μπορείτε να δημιουργήσετε ένα σύνολο πληροφοριών και στη συνέχεια να αλλάξετε εύκολα την εστίασή σας από το ένα πράγμα στο άλλο — μια ανάλυση που θα ήταν κουραστική να εκτελεστεί με μη αυτόματο τρόπο.
Προτεινόμενα βίντεο
Σημειώστε ότι θα χρειαστείτε το την πλήρη έκδοση του Excel 2016 για χρήση συγκεντρωτικών πινάκων. Η Universal Windows Platform (UWP) Windows 10 έκδοση του Excel δεν περιλαμβάνει αυτό και πολλά άλλα προηγμένες δυνατότητες του Excel. Τέλος, εάν θέλετε να δοκιμάσετε νέες δυνατότητες του Excel, εγγραφείτε Πρόγραμμα Office Insider και ίσως να είστε ο πρώτος που θα δοκιμάσει μια νέα λειτουργία συγκεντρωτικού πίνακα.
Σχετίζεται με
- Πώς να βρείτε τον αριθμό-κλειδί προϊόντος των Windows 11
- Η Microsoft διαχειρίζεται το γραφείο σας. Το Microsoft 365 Personal θέλει να εκτελέσει και την οικογένειά σας
Βήμα 1: Προετοιμάστε τα δεδομένα σας
Ίσως το πιο σημαντικό βήμα στη χρήση συγκεντρωτικών πινάκων του Excel είναι να οργανώσετε προσεκτικά τα δεδομένα σας. Ο ευκολότερος τρόπος για να το κάνετε αυτό είναι να χρησιμοποιήσετε πίνακες Excel, που σας επιτρέπει να προσθέτετε σειρές που θα περιλαμβάνονται στον συγκεντρωτικό σας πίνακα κάθε φορά που πατάτε ανανέωση. Αλλά τουλάχιστον, θέλετε τα δεδομένα σας να είναι σε μορφή πίνακα με ενημερωτικές κεφαλίδες στηλών και με συνεπή δεδομένα εντός στηλών.
Για παράδειγμα, ας υποθέσουμε ότι θέλετε να αναλύσετε τις πληροφορίες πωλήσεων για την εταιρεία σας. Έχετε έξι πωλητές που πωλούν τρία προϊόντα σε διάφορες περιοχές. Τα προϊόντα σας είναι προσαρμοσμένα για κάθε πελάτη και έτσι οι τιμές ποικίλλουν. Ακολουθεί ένα δείγμα πίνακα με φανταστικές πληροφορίες για να σας δώσει μια ιδέα για το πώς μπορούν να οργανωθούν τα δεδομένα έχοντας κατά νου έναν συγκεντρωτικό πίνακα.
Ο πίνακας δημιουργήθηκε απλά εισάγοντας πρώτα τα δεδομένα, μετά επιλέγοντας ολόκληρο το εύρος και μετά πηγαίνοντας στο Εισαγωγή > Πίνακας. Και πάλι, δεν χρειάζεται να κάνετε αυτό το βήμα, αλλά συνιστάται εάν θέλετε να προσθέσετε περισσότερες σειρές δεδομένων αργότερα και να διευκολύνετε την ενημέρωση του συγκεντρωτικού πίνακα.

Mark Coppock/Digital Trends
Βήμα 2: Δοκιμάστε μια σύσταση
Το Excel είναι γεμάτο από εξαιρετικά κόλπα για να διευκολύνει την εργασία με δεδομένα και, όποτε είναι δυνατόν, θα προσπαθήσει να μαντέψει τι θέλετε να επιτύχετε και στη συνέχεια θα πραγματοποιήσει αυτόματα μερικά βήματα. Αυτή η χρήσιμη φύση καταδεικνύεται εδώ από το εργαλείο Προτεινόμενοι Συγκεντρωτικοί Πίνακες, το οποίο ρίχνει μια ματιά στα δεδομένα σας και προσφέρει μερικές λογικές επιλογές για τον τρόπο ανάλυσης και παρουσίασης πραγμάτων.
Για να χρησιμοποιήσετε έναν προτεινόμενο συγκεντρωτικό πίνακα, απλώς μεταβείτε στην επιλογή Εισαγωγή > Προτεινόμενοι Συγκεντρωτικοί Πίνακες. Το Excel θα παρουσιάσει μερικές επιλογές που πρέπει να εξετάσετε. Στο παράδειγμά μας, το Excel προσφέρει τη δημιουργία 10 διαφορετικών συγκεντρωτικών πινάκων που ρίχνουν μια ματιά σε μια σειρά από διαφορετικές γωνίες των δεδομένων πωλήσεών μας. Σημειώστε ότι ο τρόπος με τον οποίο επισημαίνετε τις στήλες σας έχει σημασία. Το Excel διαβάζει αυτές τις κεφαλίδες και προσφέρει προτάσεις που έχουν τη μεγαλύτερη λογική. Εάν θέλετε να δείτε τις τιμές πώλησης, για παράδειγμα, μην χρησιμοποιήσετε τον όρο "κόστος", γιατί το Excel θα βασίσει τη σύστασή του ανάλογα.
Μια σύσταση είναι «Άθροισμα Συνολικών Πωλήσεων ανά Πελάτη». Εάν επιλέξουμε αυτήν την επιλογή, τότε το Excel θα προχωρήσει στη δημιουργία του συγκεντρωτικού πίνακα.

Mark Coppock/Digital Trends
Σημειώστε ότι ο συγκεντρωτικός πίνακας εμφανίζει μόνο τα δεδομένα που σχετίζονται με την παρούσα ανάλυσή μας. Στη δεξιά πλευρά, θα βρείτε τα κριτήρια που χρησιμοποίησε το Excel για τη δημιουργία του στο παράθυρο διαλόγου Πεδία Συγκεντρωτικού Πίνακα. Θα καλύψουμε τι σημαίνει καθένα από αυτά τα πεδία στην επόμενη ενότητα για την προσαρμογή.
Βήμα 3: Προσαρμόστε τον συγκεντρωτικό σας πίνακα
Κάθε ένα από τα στοιχεία σε αυτό το παράθυρο διαλόγου είναι σημαντικό για τον προσδιορισμό του τρόπου λειτουργίας του συγκεντρωτικού πίνακα. Κάντε κλικ στο γρανάζι διαμόρφωσης για να αλλάξετε την εμφάνιση αυτού του διαλόγου σε ό, τι λειτουργεί καλύτερα για εσάς.
Επιλογή πεδίων
Εδώ, επιλέγετε ποιες στήλες θα συμπεριλάβετε στον συγκεντρωτικό σας πίνακα. Ο τρόπος με τον οποίο θα συμπληρωθούν αυτά τα δεδομένα στον συγκεντρωτικό πίνακα καθορίζεται από τον τύπο των δεδομένων που αντιπροσωπεύουν — Excel θα καταλάβει για εσάς εάν θα προσθέσετε μια στήλη στον συγκεντρωτικό σας πίνακα ή θα προσθέσετε τα δεδομένα του πεδίου εντός του τραπέζι. Για παράδειγμα, εάν επιλέξετε "Στοιχεία", το Excel υποθέτει ότι θέλετε να προσθέσετε τον αριθμό των στοιχείων για κάθε πελάτη.

Mark Coppock/Digital Trends
Από την άλλη πλευρά, εάν επιλέξετε "Ημερομηνία", το Excel τοποθετεί τα δεδομένα στον πίνακα και οργανώνει τις πωλήσεις κατά τη στιγμή που πραγματοποιήθηκαν.

Mark Coppock/Digital Trends
Καθώς εργάζεστε στους δικούς σας συγκεντρωτικούς πίνακες, μπορείτε να πειραματιστείτε για να δείτε πώς η προσθήκη και η αφαίρεση πεδίων επηρεάζουν τα δεδομένα που εμφανίζονται. Θα διαπιστώσετε ότι το Excel κάνει εξαιρετική δουλειά κάνοντας επιλογές που έχουν νόημα, αλλά μπορείτε επίσης να αλλάξετε τα πράγματα εάν οι επιλογές του Excel δεν έχουν νόημα.
Φίλτρα
Σύρετε στοιχεία από τη λίστα επιλογής πεδίων στην ενότητα "Φίλτρα", εάν θέλετε να περιορίσετε τα δεδομένα που εμφανίζονται. Για παράδειγμα, εάν σύρετε το "Πελάτης" στην ενότητα "Φίλτρα", μπορείτε εύκολα να εμφανίσετε μόνο τα δεδομένα από έναν ή μια επιλογή πελατών.

Mark Coppock/Digital Trends
Στήλες
Σύροντας πεδία στην ενότητα "Στήλες", μπορείτε να επεκτείνετε τον τρόπο με τον οποίο αναφέρονται τα δεδομένα σας. Και πάλι, όταν σύρετε ένα πεδίο σε αυτήν την ενότητα, το Excel θα προσπαθήσει να καταλάβει πώς θέλετε να παρουσιάζονται τα δεδομένα. Για παράδειγμα, εάν σύρετε την "Ημερομηνία" στην ενότητα "Στήλες", τότε το Excel θα εμφανίσει τις πωλήσεις όπως συνοψίζονται για το πιο λογικό χρονικό πλαίσιο, το οποίο στην περίπτωση αυτή είναι ανά μήνα. Αυτό θα ήταν χρήσιμο εάν το κύριο μέλημά σας ήταν πόσα πωλήθηκαν σε μηνιαία βάση, λαμβάνοντας υπόψη τα μοτίβα αγορών των πελατών.

Mark Coppock/Digital Trends
Σειρές
Ομοίως, μπορείτε να σύρετε πεδία στην ενότητα "Σειρές" για να ενσωματώσετε διαφορετικά δεδομένα σε σειρές συγκεντρωτικού πίνακα. Και πάλι, αν σύρουμε την "Ημερομηνία" στην ενότητα "Σειρές", το Excel θα αναλύσει τις πωλήσεις ανά πελάτη ανά μήνα, αλλά τα δεδομένα θα συνοψιστούν ανά πελάτη και όχι ανά μήνα όπως στο προηγούμενο παράδειγμα. Σε αυτήν την περίπτωση, ανησυχείτε κυρίως για το πόσα πούλησατε σε κάθε πελάτη, αλλά θέλετε επίσης να εντοπίσετε τυχόν τάσεις που βασίζονται στο χρόνο.

Mark Coppock/Digital Trends
Αξίες
Τέλος, η ενότητα "Τιμές" καθορίζει τον τρόπο με τον οποίο αναλύετε τα δεδομένα σας. Σε όλα τα παραδείγματά μας μέχρι στιγμής, εξετάζουμε τις συνολικές πωλήσεις. Εάν κάνετε κλικ στο πλήκτρο κάτω βέλους σε αυτήν την ενότητα, μπορείτε να διαμορφώσετε τις ρυθμίσεις του πεδίου τιμών για να δείτε έναν διαφορετικό αριθμητικό υπολογισμό.

Mark Coppock/Digital Trends
Για παράδειγμα, ας υποθέσουμε ότι θέλετε να δείτε τους μέσους όρους πωλήσεων αντί για τις συνολικές πωλήσεις. Θα πρέπει απλώς να επιλέξετε "Μέσος όρος" στο παράθυρο διαλόγου ρυθμίσεων του πεδίου τιμών. Μπορείτε επίσης να ορίσετε τη μορφή αριθμών έτσι ώστε τα αποτελέσματα να έχουν τη μεγαλύτερη λογική.

Mark Coppock/Digital Trends
Τώρα, αντί να εξετάζουμε τις συνολικές πωλήσεις ανά πελάτη και στη συνέχεια να υπολογίζουμε ένα συνολικό σύνολο, εξετάζουμε τις μέσες πωλήσεις ανά εταιρεία και, στη συνέχεια, τις μέσες πωλήσεις σε ολόκληρη την εταιρεία. Αυτό θα ήταν χρήσιμο για την αξιολόγηση του ποιοι πελάτες είναι πάνω ή κάτω από τον μέσο όρο στις πωλήσεις, για παράδειγμα, και επομένως ποιοι αξίζουν τη μεγαλύτερη (ή τη λιγότερη) προσοχή. Στο παράδειγμά μας, ίσως η Acme Engineering και η Jones Roofing δεν αξίζουν τόσο μεγάλη προσοχή στις πωλήσεις όσο οι άλλες.
Σαφώς, οι συγκεντρωτικοί πίνακες προσφέρουν μια σειρά από επιλογές για να διευκολύνουν τον τεμαχισμό και την κοπή σε κύβους των δεδομένων σας. Το κόλπο για την αποτελεσματική χρήση συγκεντρωτικών πινάκων είναι να αποφασίσετε τι ακριβώς θέλετε να δείτε προτού αρχίσετε να εφαρμόζετε επιλογές. Θέλετε επίσης να βεβαιωθείτε ότι τα δεδομένα σας ανταποκρίνονται στον τρόπο που έχετε διαμορφώσει τον πίνακα και τον τρόπο με τον οποίο έχετε ονομάσει τις κεφαλίδες σας. Όσο πιο προσεκτικοί είστε στη ρύθμιση των πραγμάτων, τόσο πιο αποτελεσματικοί θα είναι οι πίνακες περιστροφής σας.
Βήμα 4: Δημιουργήστε τους δικούς σας συγκεντρωτικούς πίνακες από την αρχή
Αφού παίξετε με τη λειτουργία συγκεντρωτικού πίνακα και αποκτήσετε κάποια κατανόηση του τρόπου με τον οποίο οι διάφορες επιλογές επηρεάζουν τα δεδομένα σας, τότε μπορείτε να ξεκινήσετε τη δημιουργία ενός συγκεντρωτικού πίνακα από την αρχή. Η διαδικασία είναι παρόμοια με τη χρήση μιας σύστασης, μόνο που πηγαίνετε στο Εισαγωγή > Συγκεντρωτικός πίνακας και, στη συνέχεια, επιλέγετε μη αυτόματα τα δεδομένα σας ως το πρώτο σας βήμα.
Στην περίπτωσή μας, αυτό σημαίνει ότι επιλέγουμε τον Πίνακα 1, αλλά θα μπορούσαμε επίσης να επιλέξουμε μια σειρά δεδομένων ή να αντλήσουμε από μια εξωτερική πηγή δεδομένων. Μπορούμε επίσης να αποφασίσουμε αν θέλουμε να δημιουργήσουμε ένα νέο φύλλο εργασίας ή να τοποθετήσουμε τον συγκεντρωτικό πίνακα δίπλα στα δεδομένα μας σε μια συγκεκριμένη θέση στο υπάρχον φύλλο εργασίας.

Mark Coppock/Digital Trends
Μόλις κάνουμε την επιλογή μας, μας παρουσιάζεται ένας κενός συγκεντρωτικός πίνακας και το παράθυρο διαλόγου Πεδία Συγκεντρωτικού Πίνακα.

Mark Coppock/Digital Trends
Η δημιουργία του δικού μας συγκεντρωτικού πίνακα είναι απλώς ένα απλό θέμα επιλογής πεδίων και καθορισμού του τρόπου υπολογισμού και εμφάνισης των δεδομένων. Ας υποθέσουμε ότι θέλουμε να δούμε την απόδοση των πωλητών ανά μήνα, με ένα μεγάλο σύνολο πωλήσεων για το έτος. Θα επιλέγαμε τα πεδία «Πωλητής», «Ημερομηνία» και «Συνολικές πωλήσεις», σύραμε το πεδίο «Πωλητής» στην ενότητα «Φίλτρα» και διαμορφώναμε τις τιμές ώστε να εμφανίζονται ως νόμισμα. Το Excel προσθέτει αυτόματα τα σχετικά στοιχεία ημερομηνίας στην ενότητα "Σειρές" και υποθέτει ότι θέλουμε να δούμε αθροίσματα.

Mark Coppock/Digital Trends
Από προεπιλογή, το Excel θα εμφανίζει όλα τα δεδομένα για όλους τους πωλητές. Μπορούμε επίσης να επιλέξουμε έναν μόνο πωλητή για να δούμε μόνο τα δεδομένα του. Σε αυτή την περίπτωση, βλέπουμε ότι η Judy French είχε πωλήσεις μόνο σε τρεις μήνες, παρόλο που τα σύνολα πωλήσεών της ήταν σημαντικά. Αυτό θα μπορούσε να σημαίνει ότι η διαδικασία πωλήσεών της ήταν μεγαλύτερη, επειδή κυνηγούσε φάλαινες αντί για ψάρια - ένα πολύτιμο συμπέρασμα, αν είναι ακριβές. Ίσως η επένδυση σε έναν βοηθό για να βοηθήσει την Τζούντι να κλείσει τις πωλήσεις της πιο γρήγορα θα ήταν καλή ιδέα.

Mark Coppock/Digital Trends
Βήμα 5: Επενδύστε σε κάποια μάθηση
Αν θέλετε να πάρετε Πραγματικά καλός στη χρήση συγκεντρωτικών πινάκων του Excel, αφιερώστε λίγο χρόνο για να μάθετε περισσότερα για το πώς χρησιμοποιεί τους διάφορους τύπους δεδομένων. Η Microsoft προσφέρει τους δικούς της εκπαιδευτικούς πόρους και υπάρχει πλήθος από εκπαιδευτές τρίτων να εξετάσει.
Γενικά, ωστόσο, αυτό σημαίνει ότι ψάχνετε στο Excel με τρόπο που ξεφεύγει από το πεδίο εφαρμογής αυτού του οδηγού. Ωστόσο, ελπίζουμε ότι τώρα βλέπετε πώς οι συγκεντρωτικοί πίνακες μπορούν να είναι ένα ισχυρό εργαλείο για την ανάλυση των δεδομένων σας και είναι σχετικά εύκολο να ξεκινήσετε, αρκεί να έχετε διαμορφώσει τα δεδομένα σας στο σωστό είδος τραπέζι. Και δεν μπορούμε να τονίσουμε αρκετά πόσο σημαντικό είναι να γνωρίζετε τι θέλετε να επιτύχετε με τον συγκεντρωτικό πίνακα πριν ξεκινήσετε.
Συστάσεις των συντακτών
- Χρήση του Office; Ο υπολογιστής σας μπορεί να κινδυνεύσει λόγω αυτής της αλλαγής της Microsoft
- Πώς να προστατεύσετε με κωδικό πρόσβασης ένα αρχείο Excel