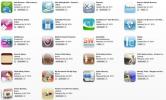Μεταξύ εφαρμογών ιστού και εφαρμογών Android στο Chrome OS, υπάρχουν πολλά που μπορείτε να κάνετε στα Chromebook. Ωστόσο, για όσους χρησιμοποιούσαν πάντα προϊόντα που βασίζονται σε Windows, μπορεί να μην είναι μια ομαλή μετάβαση. Μπορεί να χάσετε ορισμένες από τις δυνατότητες των Windows. Ή, ίσως απλώς σας λείπει η εξοικείωση των Windows.
Περιεχόμενα
- Μια προειδοποίηση
- Πριν ξεκινήσεις
- Πώς να εγκαταστήσετε τα Windows 10 σε ένα Chromebook
- Εναλλακτική 1η: Χρησιμοποιήστε τις δωρεάν εφαρμογές της Microsoft
- Εναλλακτική 2: Χρησιμοποιήστε την Απομακρυσμένη επιφάνεια εργασίας Chrome
- Εναλλακτική 3: Χρησιμοποιήστε CrossOver
- Εναλλακτική 4: Χρησιμοποιήστε το Project Campfire της Google
Προτεινόμενα βίντεο
Μέτριος
30 λεπτά
Κατσαβίδι
1x μονάδα USB για μέσα εγκατάστασης Windows 10
1x μονάδα USB για δημιουργία αντιγράφων ασφαλείας του υλικολογισμικού Chromebook και αποθήκευση προγραμμάτων οδήγησης που έχετε λάβει
Ένας δεύτερος υπολογιστής για τη δημιουργία της μονάδας εγκατάστασης USB των Windows 10 και τη λήψη προγραμμάτων οδήγησης
Ποντίκι και πληκτρολόγιο που βασίζεται σε USB
Chromebook
Μπορεί να μην πιστεύατε ότι ήταν δυνατό, αλλά έχετε μερικές διαφορετικές επιλογές για να φέρετε λίγη από αυτές τις καλές δυνατότητες των Windows στον υπολογιστή σας Chrome OS. Υπάρχουν πολλοί τρόποι για να λειτουργήσει αυτό — και μπορούμε να σας δείξουμε πού να πάτε. Δείτε πώς μπορείτε να εγκαταστήσετε τα Windows σε ένα Chromebook.
Περαιτέρω ανάγνωση
- Πώς να ξεκουράζετε ένα Chromebook
- Πώς να τραβήξετε ένα στιγμιότυπο οθόνης σε ένα Chromebook
- Πώς να εγκαταστήσετε εφαρμογές Android σε ένα Chromebook
Μια προειδοποίηση
Η εγκατάσταση των Windows 10 σε ένα Chromebook είναι δύσκολη και το τελικό αποτέλεσμα μπορεί να μην είναι εξαιρετικό. Για αρχή, οι κατασκευαστές επιλέγουν συγκεκριμένα εξαρτήματα που συμπληρώνουν το ελαφρύ, web-centric λειτουργικό σύστημα της Google. Τα περισσότερα κύρια μοντέλα έχουν λιγότερο από 64 GB χώρου, περίπου 4 GB μνήμης και κανένα αποκλειστικό τσιπ γραφικών.
Επιπλέον, τόσο η Google όσο και η Microsoft δεν υποστηρίζουν τα Windows 10 που εκτελούνται σε υλικό που εστιάζει στο Chromebook. Αυτό σημαίνει ότι ενδέχεται να μην βρείτε προγράμματα οδήγησης πιστοποιημένα από τη Microsoft και πρέπει να ανατρέξετε σε πιθανές λύσεις τρίτων.
Το μεγαλύτερο πρόβλημα σχετικά με τα Windows 10 στα Chromebook, ωστόσο, είναι η διαδικασία εγκατάστασης της πλατφόρμας της Microsoft. Τα περισσότερα Chromebook περιλαμβάνουν μια βίδα προστασίας εγγραφής στη μητρική πλακέτα που σας εμποδίζει να εγκαταστήσετε οποιοδήποτε λειτουργικό σύστημα. Για να αποκτήσετε τα Windows 10 στο μηχάνημα, θα πρέπει να αφαιρέσετε το κάτω κέλυφος, να αφαιρέσετε τη βίδα από τη μητρική πλακέτα και, στη συνέχεια, να αναβοσβήσετε το νέο υλικολογισμικό.
Τέλος, το Chromebook σας μπορεί να μην έχει καν το υλικό για την υποστήριξη των Windows 10. Για να διαπιστώσετε εάν το Chromebook σας είναι συμβατό, ρίξτε μια ματιά Η λίστα του CoolStar.
Έχοντας όλα αυτά κατά νου, αξίζει πάντα να εξετάζετε τη λίστα με τις εναλλακτικές λύσεις παρακάτω σε αυτό το άρθρο, εάν δεν θέλετε να χακάρετε εντελώς το Chromebook σας.
Αν πάλι θέλετε να μάθετε πώς να εγκαταστήσετε τα Windows σε ένα Chromebook, διαβάστε παρακάτω.
Πριν ξεκινήσεις
Προτού ξεκινήσετε αυτήν τη μεγάλη περιπέτεια hacking για τη ρύθμιση των Windows στο Chromebook σας, θα πρέπει να δημιουργήσετε αντίγραφα ασφαλείας για τυχόν σημαντικά δεδομένα που έχετε στο σύστημα. Το να μπλέξεις με το λειτουργικό σου σύστημα, το υλικολογισμικό και το BIOS μπορεί να έχει σοβαρές επιπτώσεις στο σύστημά σου και μπορεί να χάσεις οτιδήποτε δεν προστατεύεται διαφορετικά.
Εάν συμβεί κάτι και δεν μπορείτε να χρησιμοποιήσετε το δικό σας Chromebook, μπορείτε να δημιουργήσετε μια μονάδα USB από άλλον υπολογιστή για να προσπαθήσετε να ανακτήσετε το σύστημα. Ωστόσο, αυτό θα διαγράψει όλα τα δεδομένα σας, επομένως τα αντίγραφα ασφαλείας είναι απαραίτητα. Χρήση Google Drive εάν δεν έχετε εύχρηστη εξωτερική μονάδα δίσκου.
Πώς να εγκαταστήσετε τα Windows 10 σε ένα Chromebook
Είναι ώρα να πιάσουμε δουλειά. Ακολουθεί ένας οδηγός βήμα προς βήμα για την εγκατάσταση των Windows 10 σε ένα Chromebook.
Βήμα 1: Αρχικά, συγκεντρώστε τα απαραίτητα εργαλεία που αναφέρονται παραπάνω.
Βήμα 2: Στη συνέχεια, πραγματοποιήστε αναζήτηση στο διαδίκτυο για να βρείτε την ακριβή θέση της βίδας προστασίας εγγραφής στο συγκεκριμένο μοντέλο Chromebook που διαθέτετε.
Σχετίζεται με
- Ιδανικό για το σχολείο, αυτό το Chromebook 15 ιντσών πωλείται για 149 $
- Οι καλύτερες προσφορές για φορητούς υπολογιστές back-to-school: Windows, Chromebook και Mac
- Πώς να εγκαταστήσετε τα Windows 11 ή τα Windows 10 στο Steam Deck
Βήμα 3: Κρατήστε πατημένο το Εξουσία κουμπί μέχρι να απενεργοποιηθεί το Chromebook.
Βήμα 4: Αναποδογυρίστε το Chromebook και αφαιρέστε το κάτω κέλυφος.
Βήμα 5: Εντοπίστε και αφαιρέστε τη βίδα προστασίας από εγγραφή.
Βήμα 6: Τοποθετήστε ξανά το κάτω κέλυφος στο Chromebook και συνδέστε το τροφοδοτικό.
Βήμα 7: Πάτα το Esc + Ανανέωση + Τροφοδοσία κουμπιά για να ενεργοποιήσετε το Chromebook σε λειτουργία ανάκτησης.
Βήμα 8: Όταν λέει η οθόνη Το Chrome OS λείπει ή είναι κατεστραμμένο, Πάτα το Ctrl + D κλειδιά.
Βήμα 9: Πάτα το Εισαγω κλειδί για να απενεργοποιήσετε την επαλήθευση λειτουργικού συστήματος.
Βήμα 10: Το Chromebook θα πρέπει να επανεκκινήσει σε λειτουργία προγραμματιστή. Όταν η οθόνη αναφέρει Η επαλήθευση λειτουργικού συστήματος είναι ΑΠΕΝΕΡΓΟΠΟΙΗΜΕΝΗ, Πάτα το Ctrl + D κλειδιά για εκκίνηση στο Chrome OS.
Βήμα 11: Μετά την εκκίνηση στο Chrome OS, πατήστε το Ctrl + Alt + T πλήκτρα ταυτόχρονα. Αυτό ανοίγει το τερματικό.
Βήμα 12: Τύπος κέλυφος και πατήστε το Εισαγω κλειδί.
Βήμα 13: Πληκτρολογήστε την παρακάτω εντολή και πατήστε το Εισαγω κλειδί για λήψη και εκτέλεση ενός αρχείου σεναρίου με δικαιώματα root:
CD; μπούκλα -LO https://mrchromebox.tech/firmware-util.sh && sudo bash firmware-util.sh
Βήμα 14: Τύπος 3 και πατήστε το Εισαγω κλειδί. Αυτό επιλέγει το Εγκατάσταση/Ενημέρωση υλικολογισμικού πλήρους ROM επιλογή.
Βήμα 15: Τύπος Υ να συνεχίσει.
Βήμα 16: Τύπος U για να εγκαταστήσετε το υλικολογισμικό UEFI.
Βήμα 17: Τοποθετήστε μια μονάδα USB για να δημιουργήσετε ένα αντίγραφο ασφαλείας του τρέχοντος υλικολογισμικού του Chromebook.
Βήμα 18: Απενεργοποιήστε το Chromebook μετά την εγκατάσταση του νέου υλικολογισμικού φιλικό προς τα Windows.
Βήμα 19: Μεταβείτε στον δεύτερο υπολογιστή σας και ακολουθήστε τις οδηγίες στο ξεχωριστό άρθρο μας, Πώς να κατεβάσετε νόμιμα ένα αρχείο ISO των Windows 10 και να εγκαταστήσετε τα Windows 10 . Ουσιαστικά χρησιμοποιείτε ένα άλλο USB stick για να δημιουργήσετε μια μονάδα εκκίνησης που θα εγκαταστήσει τα Windows 10 στο Chromebook.
Βήμα 20: Στον δεύτερο υπολογιστή σας, μεταβείτε στο Ο ιστότοπος της CoolStar για να δείτε ποια προγράμματα οδήγησης που βασίζονται σε Windows θα πρέπει να εγκαταστήσετε στο Chromebook. Βρείτε τα και κατεβάστε τα στη μονάδα USB που χρησιμοποιούσατε προηγουμένως για τη δημιουργία αντιγράφων ασφαλείας του αρχικού υλικολογισμικού του Chromebook.
Βήμα 21: Συνδέστε ένα ποντίκι και ένα πληκτρολόγιο στο Chromebook σας και, στη συνέχεια, εγκαταστήστε τα Windows 10 από τη μονάδα USB με δυνατότητα εκκίνησης.
Βήμα 22: Μόλις εγκατασταθούν τα Windows 10, αφαιρέστε τη μονάδα εγκατάστασης USB και τοποθετήστε το USB με τα προγράμματα οδήγησης που έχετε λάβει και ενημερώστε ανάλογα.

Εναλλακτική 1η: Χρησιμοποιήστε τις δωρεάν εφαρμογές της Microsoft
Στις επόμενες ενότητες, θα καλύψουμε μεθόδους για να αποκτήσετε την εμπειρία χωρίς χακάρισμα όπως τα Windows χωρίς να ανοίξετε το Chromebook και να εγκαταστήσετε νέο υλικολογισμικό.
Εάν ενδιαφέρεστε κυρίως να αποκτήσετε πρόσβαση στις εφαρμογές γραφείου της Microsoft και δεν ενδιαφέρεστε πραγματικά για καμία από τις άλλες εφαρμογές των Windows 10, αυτή είναι μακράν η πιο εύκολη επιλογή.
Βήμα 1: Εκκινήστε το πρόγραμμα περιήγησης Chrome και μεταβείτε στο Ιστοσελίδα γραφείου.
Βήμα 2: Συνδεθείτε στον λογαριασμό σας Microsoft. Πρέπει να έχετε λογαριασμό για να χρησιμοποιήσετε αυτές τις δωρεάν εφαρμογές που βασίζονται στον ιστό.
Βήμα 3: Επιλέξτε την εφαρμογή Ιστού που εμφανίζεται στα αριστερά. Ανοίγει στην ίδια καρτέλα — δεν απαιτούνται λήψεις.

Εναλλακτική 2: Χρησιμοποιήστε την Απομακρυσμένη επιφάνεια εργασίας Chrome
Η Απομακρυσμένη επιφάνεια εργασίας Chrome είναι λογισμικό που σας επιτρέπει απλώς να έχετε πρόσβαση σε άλλη επιφάνεια εργασίας ενώ χρησιμοποιείτε το Chromebook σας. Σε αυτήν την περίπτωση, μεταδίδει έναν υπολογιστή με Windows 10 στο Chromebook σας ενώ ενεργοποιεί την απομακρυσμένη αλληλεπίδραση μέσω ενός ποντικιού/trackpad και ενός πληκτρολογίου.
Το κλειδί σε αυτήν τη μέθοδο - και η προειδοποίηση - είναι ότι χρειάζεστε αυτό το δεύτερο μηχάνημα Windows 10 συνδεδεμένο στο Διαδίκτυο. Μόνο έτσι λειτουργεί.
Βήμα 1: Με το Chrome ανοιχτό στον υπολογιστή Windows 10, πληκτρολογήστε τα εξής στη γραμμή διευθύνσεων: remotedesktop.google.com/access.
Βήμα 2: Κάντε κλικ Κατεβάστε που αναφέρονται παρακάτω Ρύθμιση απομακρυσμένης πρόσβασης. Αυτό κάνει λήψη και εγκατάσταση του λογισμικού κεντρικού υπολογιστή.
Βήμα 3: Επιλέξτε ένα PIN με έξι ή περισσότερα ψηφία και, στη συνέχεια, κάντε κλικ στο μπλε Αρχή κουμπί.
Βήμα 4: Περιμένετε μέχρι ο υπολογιστής με Windows 10 να διαβάσει "online".
Βήμα 5: Στο Chromebook, βεβαιωθείτε ότι είναι συνδεδεμένο στον ίδιο λογαριασμό και πληκτρολογήστε την ακόλουθη διεύθυνση στο Chrome: remotedesktop.google.com/access.
Βήμα 6: Κάνε κλικ στο κοινόχρηστος υπολογιστής Windows 10 εμφανίζεται κάτω από Απομακρυσμένη πρόσβαση.
Βήμα 7: Εισαγάγετε το PIN που δημιουργήσατε στον υπολογιστή Windows 10 και πατήστε το Εισαγω κλειδί.
Βήμα 8: Δεδομένου ότι η κοινή χρήση οθόνης δεν είναι ιδανική στο πρόγραμμα περιήγησης Chrome, κάντε κλικ στο τετράγωνο εικονίδιο με το γωνιακό επάνω βέλος στη γραμμή διευθύνσεων για να μετακινήσετε την οθόνη στην εφαρμογή Απομακρυσμένη επιφάνεια εργασίας Chrome.
Βήμα 9: Κάντε κλικ στο μπλε και άσπρο κουμπί κρυμμένο στη δεξιά (ή αριστερή) άκρη της εφαρμογής.
Βήμα 10: Κάντε τις απαραίτητες αλλαγές, όπως την επιλογή ΠΛΗΡΗΣ ΟΘΟΝΗ, ενεργοποιώντας τη βελτιστοποίηση του προχείρου και πολλά άλλα.
Τώρα θα πρέπει να έχετε απομακρυσμένη πρόσβαση στον υπολογιστή Windows 10. Μπορείτε να μετακινήσετε τον κέρσορα με το trackpad του Chromebook και να πληκτρολογήσετε στο πληκτρολόγιο ως συνήθως. Στον υπολογιστή με Windows 10, θα δείτε ένα μικρό αναδυόμενο παράθυρο με ένα Διακοπή κοινής χρήσης κουμπί.
Σημείωση: Αυτή είναι μια πολύ καλή εφαρμογή απομακρυσμένης επιφάνειας εργασίας, αλλά οι λύσεις απομακρυσμένης επιφάνειας εργασίας εξακολουθούν να έχουν τις παγίδες τους. Εξαρτώνται σε μεγάλο βαθμό από τις συνδέσεις στο Διαδίκτυο και μπορεί να παρουσιάσουν καθυστερήσεις κατά καιρούς. Αυτό λειτουργεί καλύτερα εάν έχετε σύνδεση στο Διαδίκτυο υψηλής ταχύτητας μεταξύ των δύο υπολογιστών.

Εναλλακτική 3: Χρησιμοποιήστε CrossOver
Το CrossOver, από την CodeWeavers, είναι μια λύση λογισμικού που σας επιτρέπει να εκτελείτε συγκεκριμένες εφαρμογές λειτουργικού συστήματος σε άλλα λειτουργικά συστήματα. Αυτό περιλαμβάνει την εκτέλεση λογισμικού Windows στο Chromebook σας.
Λόγω της σχετικές απαιτήσεις λογισμικού, το CrossOver δεν είναι διαθέσιμο για όλους. Συγκεκριμένα, μπορείτε να το εκτελέσετε μόνο σε Chromebook που βασίζονται σε Intel. Αν θέλετε να εμπλέξετε κάποιο Android συσκευές ή εφαρμογές, πρέπει να είναι συμβατές με Android 5.x ή νεότερη έκδοση. Επίσης, ορισμένες λειτουργίες όπως το κλείδωμα του ποντικιού (που χρησιμοποιείται συχνά σε παιχνίδια FPS) δεν θα λειτουργήσουν.
Στη συνέχεια, το CrossOver δεν είναι δωρεάν. Η τρέχουσα πλήρης έκδοση κοστίζει 40 $, ενώ μπορείτε να αποκτήσετε την πλήρη έκδοση με 12 μήνες ενημερώσεων για 60 $. Εάν έχετε χρήματα να φυσήξετε, μπορείτε να ξοδέψετε 500 $ για να αποκτήσετε το λογισμικό με ενημερώσεις διάρκειας ζωής. Σε αυτή την τιμή, ωστόσο, μπορείτε επίσης να αγοράσετε έναν υπολογιστή με Windows 10.
Εδώ είναι τι πρέπει να κάνετε:
Βήμα 1: Ενεργοποιήστε το Linux ανοίγοντας τις ρυθμίσεις του Chromebook και επιλέγοντας Linux (beta). Ακολουθήστε τις οδηγίες που εμφανίζονται στην οθόνη.
Βήμα 2:Επισκεφτείτε τον ιστότοπο CodeWeavers και εισαγάγετε το όνομα και τη διεύθυνση email σας για πρόσβαση στη δωρεάν δοκιμή.
Βήμα 3: Κάντε κλικ στο κόκκινο Λήψη δοκιμής τώρα κουμπί. Το Chrome θα ανακτήσει ένα αρχείο DEB από τον ιστότοπο και θα το αποθηκεύσει στην προεπιλεγμένη τοποθεσία λήψης.
Βήμα 4: Εντοπίστε και κάντε διπλό κλικ στη λήψη και κάντε κλικ στο μπλε Εγκαθιστώ κουμπί.
Βήμα 5: Κάντε κλικ στο μπλε Εντάξει κουμπί για επιβεβαίωση. Η εφαρμογή εγκαθίσταται μέσω Linux.
Βήμα 6: Ανοιξε το Προωθητής ακολουθούμενο από το CrossOver εφαρμογή. Πιθανότατα θα το βρείτε στον φάκελο εφαρμογών Linux.
Βήμα 7: Κάντε κλικ στο Εγκαταστήστε το λογισμικό των Windows κουμπί.
Βήμα 8: Εμφανίζεται ένα αναδυόμενο παράθυρο. Κάντε κλικ στο Αναζήτηση Διαθέσιμων Εφαρμογών σύνδεσμο στο κάτω μέρος για να δείτε τι μπορείτε να εγκαταστήσετε. Εναλλακτικά, εάν έχετε ήδη πρόγραμμα εγκατάστασης, κάντε κλικ στο Επιλέξτε Εγκαταστάτης αντ' αυτού.
Βήμα 9: Σε πολλές περιπτώσεις, μπορείτε να επιβεβαιώσετε το λογισμικό που θέλετε και CrossOver θα ξεκινήσει η διαδικασία εγκατάστασης χωρίς προβλήματα. Σε ορισμένες περιπτώσεις, ίσως χρειαστεί να επιλέξετε το σωστό αρχείο εγκατάστασης από μια λίστα, επομένως δώστε ιδιαίτερη προσοχή στα ονόματα των αρχείων και βεβαιωθείτε ότι επιλέγετε αυτό που θέλετε. Μπορεί επίσης να χρειαστεί να συναινέσετε σε Συμφωνίες Άδειας Χρήσης και παρόμοιες συμβάσεις αυτήν τη στιγμή.
Βήμα 10: Αφού ολοκληρωθεί η εγκατάσταση, θα πρέπει να έχετε τη δυνατότητα να την εκκινήσετε απευθείας. Να θυμάστε ότι τα μεγάλα προγράμματα θα καταλάβουν σημαντικό χώρο, που δεν έχουν όλα τα Chromebook. Ευτυχώς, υπάρχουν εναλλακτικοί τρόποι χρήσης Εφαρμογές Android σε Chromebook και εξοικονομήστε χώρο.

Εναλλακτική 4: Χρησιμοποιήστε το Project Campfire της Google
Έχουμε την εντύπωση ότι η Google έσπευσε να υιοθετήσει την ιδέα των συμβατών με Windows Chromebook πριν από αρκετά χρόνια. Αυτή η σύνδεση θα έδινε στους χρήστες την ευκαιρία να φορτώσουν και να εκτελέσουν τα Windows 10 μέσω μιας εγκατάστασης διπλής εκκίνησης. Οι χρήστες Chromebook που αναζητούν τον κώδικα μπορεί να έχουν συλλάβει ύπουλες αναφορές στο "Alt-OS" στον κώδικα λειτουργικού συστήματος του Google Chrome. Το "Project Campfire" υποσχέθηκε να συνδυάσει τα δύο λειτουργικά συστήματα σε μια ενιαία συσκευή.
Η Google υποτίθεται ότι σταμάτησε αυτό το έργο το 2019. Πιστεύουμε ότι η Google μπορεί να έχει αλλάξει τις προσπάθειές της στην τελειοποίηση του Android και του Linux στο Chrome OS. Ωστόσο, πρόσφατες αναφορές υποδηλώνουν ότι το το έργο μπορεί τελικά να μην έχει πεθάνει. Το Chrome στο αποθετήριο Chromium Gerrit δίνει κάποιες ενδείξεις για το Campfire που εκτελείται την Εύα—αυτό είναι το ψευδώνυμο της Google για το Pixelbook. Αυτός ο συγκεκριμένος κωδικός αναφέρεται στην πραγματικότητα σε μια "Εναλλακτική λειτουργία λειτουργικού συστήματος", παρόμοια με ό, τι έχουμε δει πριν, και "HID για αισθητήρες Eve Alt-OS".
Ένα από τα πιο αξιοσημείωτα χαρακτηριστικά του Chrome OS είναι η εξαιρετική πηγή σπάνιων πόρων του συστήματος. Δυστυχώς, όμως, τα Windows 10 απαιτούν πολύ περισσότερη ιπποδύναμη για να ενεργοποιηθεί και να λειτουργήσει από οποιοδήποτε λειτουργικό σύστημα Chrome. Επομένως, είναι πιθανό μόνο τα Chromebook ανώτερης ποιότητας, όπως το Pixelbook, να έχουν τις δυνατότητες να ανταποκρίνονται σε αυτήν την απαίτηση λειτουργικού συστήματος.
Συστάσεις των συντακτών
- Αυτό το Chromebook της Lenovo μετατρέπεται σε tablet και έχει έκπτωση 130 $ σήμερα
- Πώς να κατεβάσετε νόμιμα ένα αρχείο ISO των Windows 10 και να εγκαταστήσετε τα Windows 10 από αυτό
- Πώς να εκτυπώσετε από ένα Chromebook — ο εύκολος τρόπος
- Αυτό το HP Chromebook έχει έκπτωση από 290 $ έως 180 $ για την Prime Day
- Πώς να συνδυάσετε αρχεία PDF σε Windows, macOS ή στον Ιστό