Οι ταχύτητες του Διαδικτύου εξαρτώνται από τις δυνατότητες εύρους ζώνης που έχετε δίκτυο, την υπηρεσία Διαδικτύου σας, καθώς και τι συμβαίνει με τον υπολογιστή σας. Λήψεις λογισμικού και Ενημερώσεις OS X μπορεί να εμποδίσει την ικανότητα του Mac σας να εξυπηρετεί ροές βίντεο ή να κατεβάζει ένα συγκεκριμένο αρχείο που πραγματικά χρειάζεστε τώρα.
Απενεργοποίηση αυτόματων λήψεων λογισμικού
Βήμα 1
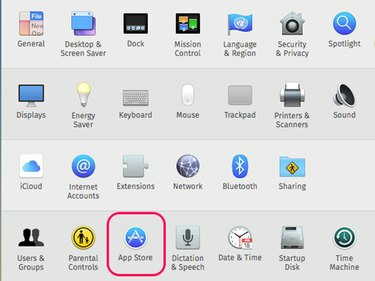
Πίστωση εικόνας: Στιγμιότυπο οθόνης ευγενική προσφορά της Apple.
Κάντε κλικ στο μενού Apple και επιλέξτε Επιλογές συστήματος. Επιλέγω App Store.
Το βίντεο της ημέρας
Βήμα 2
Κάντε κλικ στα πλαίσια ελέγχου δίπλα Λήψη νέων διαθέσιμων ενημερώσεων στο παρασκήνιο και Αυτόματη λήψη εφαρμογών που αγοράζονται σε άλλους Mac για να απενεργοποιήσετε αυτές τις επιλογές. Όταν η Apple διαθέτει νέες ενημερώσεις για το Mac σας, θα σας στείλει μια ειδοποίηση στην οθόνη και θα σας ζητήσει να τις πραγματοποιήσετε λήψη, κάτι που μπορείτε να κάνετε όποτε σας βολεύει.

Πίστωση εικόνας: Στιγμιότυπο οθόνης ευγενική προσφορά της Apple.
Προειδοποίηση
Το πλαίσιο ελέγχου δίπλα Εγκαταστήστε τα αρχεία δεδομένων συστήματος και τις ενημερώσεις ασφαλείας θα πρέπει να είναι ενεργοποιημένη επειδή προστατεύει το Mac σας από απειλές ασφαλείας.
Βήμα 3
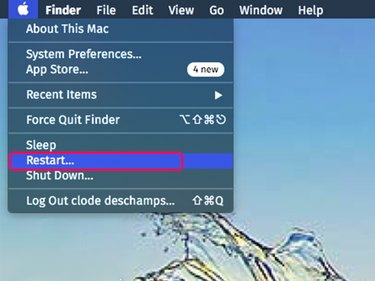
Πίστωση εικόνας: Στιγμιότυπο οθόνης ευγενική προσφορά της Apple.
Κλείστε όλα τα ανοιχτά σας προγράμματα και μετά επανεκκινήστε το Mac. Αυτό διασφαλίζει ότι τυχόν προγράμματα ή διαδικασίες παρασκηνίου αποσυνδέονται από το Διαδίκτυο. Μόλις γίνει επανεκκίνηση του Mac, ανοίξτε μόνο το πρόγραμμα που χρειάζεστε για να αποκτήσετε πρόσβαση στο επιθυμητό διαδικτυακό περιεχόμενο.
Έλεγχος του δικτύου σας
Βήμα 1: Ελέγξτε το σήμα Wi-Fi σας

Πίστωση εικόνας: Στιγμιότυπο οθόνης ευγενική προσφορά της Apple.
Κάντε κλικ στην ένδειξη Wi-Fi στην επιφάνεια εργασίας και βεβαιωθείτε ότι είστε συνδεδεμένοι στο δίκτυο που προτιμάτε. Όσο περισσότερες γραμμές εμφανίζονται στο εικονίδιο Wi-Fi, τόσο ισχυρότερο είναι το σήμα του. Εάν η ταχύτητα του προτιμώμενου δικτύου σας είναι χαμηλή, μετακινήστε το Mac σας ή μετακινήστε το δρομολογητή Wi-Fi πιο κοντά ο ένας στον άλλο. Για καλύτερα αποτελέσματα, θα πρέπει να υπάρχει άμεση οπτική επαφή μεταξύ τους.
Υπόδειξη
Εάν δεν μπορείτε να λάβετε ισχυρό σήμα Wi-Fi, σκεφτείτε να συνδέσετε το Mac σας απευθείας στο δρομολογητή χρησιμοποιώντας ένα καλώδιο Ethernet.
Βήμα 2: Ελέγξτε την ταχύτητα Διαδικτύου σας
Μεταβείτε σε έναν ιστότοπο δοκιμής ταχύτητας Διαδικτύου όπως Speedtest.net, Δοκιμή ταχύτητας Xfinity ή Δοκιμή ταχύτητας Διαδικτύου AT&T. Συγκρίνετε τις ταχύτητες που λαμβάνετε με τις απαιτήσεις της ηλεκτρονικής υπηρεσίας που χρησιμοποιείτε. Απαιτήσεις ροής βίντεο ποικίλλω. Με Netflix, για παράδειγμα, θα πρέπει να έχετε εύρος ζώνης λήψης 5 Megabits ανά δευτερόλεπτο ή 5 Mbps, για τη ροή βίντεο υψηλής ευκρίνειας.
Βήμα 3: Ελέγξτε τον δρομολογητή σας
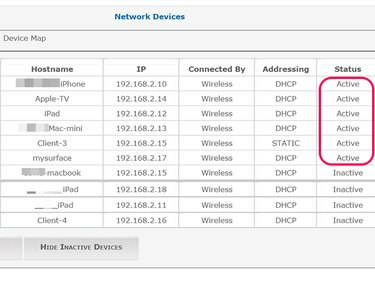
Πίστωση εικόνας: Στιγμιότυπο οθόνης ευγενική προσφορά της Apple.
Συνδεθείτε στον πίνακα διαχείρισης του δρομολογητή σας χρησιμοποιώντας το όνομα χρήστη και τον κωδικό πρόσβασης διαχειριστή. Μπορείτε να το κάνετε αυτό στους περισσότερους δρομολογητές πληκτρολογώντας τη διεύθυνση IP απευθείας στη γραμμή διευθύνσεων οποιουδήποτε προγράμματος περιήγησης Ιστού που είναι συνδεδεμένο στο δίκτυο.
Μεταβείτε στις Ρυθμίσεις δικτύου για να δείτε ποιες συσκευές είναι συνδεδεμένες αυτήν τη στιγμή στο Δίκτυο. Για παράδειγμα, μπορεί να έχετε έναν άλλο υπολογιστή, ένα tablet ή μια έξυπνη τηλεόραση που κάνει streaming βίντεο που ξεχάσατε. Αν δείτε συσκευές συνδεδεμένες στο δίκτυό σας που δεν αναγνωρίζετε, αλλάξτε τον κωδικό πρόσβασης Wi-Fi.
Υπόδειξη
Πολλοί δρομολογητές σάς επιτρέπουν να αφιερώσετε περισσότερο εύρος ζώνης σε συγκεκριμένα παιχνίδια και εφαρμογές. Μπορεί επίσης να μπορείτε παρακολουθεί την κυκλοφορία του δρομολογητή, ανάλογα με το μοντέλο του δρομολογητή.



