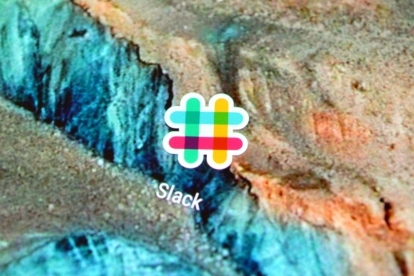
Εάν έχετε εργαστεί ποτέ σε ένα γραφείο ή σε μια εταιρεία με πολλούς υπαλλήλους, το πιθανότερο είναι ότι έχετε χρησιμοποιήσει το Slack στο παρελθόν — ή τουλάχιστον έχετε ακούσει γι' αυτό. Μια δημοφιλής εφαρμογή ανταλλαγής μηνυμάτων στο χώρο εργασίας με ασυναγώνιστη ενσωμάτωση εφαρμογών, το Slack, καλώς ή κακώς, αλλάζει γρήγορα τη δυναμική της επικοινωνίας στο χώρο εργασίας.
Περιεχόμενα
- Προσαρμόστε τις ειδοποιήσεις σας
- Δημιουργήστε έναν μοναδικό χώρο εργασίας
- Οργανώσου
- Πλοηγηθείτε πιο εύκολα στο Slack
- Εγκαταστήστε εφαρμογές
- Άλλες λιγότερο γνωστές δυνατότητες
Περαιτέρω ανάγνωση
- Οι καλύτεροι πελάτες συνομιλίας για Windows και MacOS
- Οι καλύτερες εφαρμογές ανταλλαγής μηνυμάτων κειμένου για Android και iOS
Ενώ τα βασικά στοιχεία της εφαρμογής είναι αρκετά εύκολα στην εκμάθηση, υπάρχουν πολλά κόλπα για να αξιοποιήσετε στο έπακρο την εμπειρία σας στο Slack. Πώς καταφέρνει αυτός ο τύπος από τη λογιστική να δημοσιεύει gif τόσο γρήγορα ή το αφεντικό σας να βρίσκει μηνύματα χωρίς να κάνει κύλιση στα αρχεία καταγραφής ενός μήνα; Θα σας δείξουμε πώς — διαβάστε για όλες τις λεπτομέρειες.
Προτεινόμενα βίντεο
Προσαρμόστε τις ειδοποιήσεις σας
Ενώ το Slack μπορεί να σας βοηθήσει να αισθάνεστε περισσότερο συμμέτοχοι στις εξελίξεις γύρω από το γραφείο σας, μπορεί να βγει γρήγορα σε περίπτωση που λαμβάνετε συνεχώς περιττές ενημερώσεις που απομακρύνουν την προσοχή σας από την εργασία χέρι. Προσαρμογή των ειδοποιήσεών σας Slack, ειδικά για εκείνα τα λιγότερο σχετικά κανάλια στα οποία θα θέλατε να είστε μέρος, θα σας βοηθήσει να παραμείνετε συγκεντρωμένοι στην πραγματική σας εργασία χωρίς να έχετε εμμονή με το ποιος έκλεψε το μεσημεριανό γεύμα ή άλλο διατμηματικό Δράμα.
Σχετίζεται με
- Πώς να διαγράψετε τον λογαριασμό σας στο Gmail
Για να αποκτήσετε πρόσβαση στις ρυθμίσεις ειδοποιήσεων, κάντε κλικ στο όνομα της ομάδας σας στην επάνω αριστερή γωνία της εφαρμογής επιφάνειας εργασίας και επιλέξτε Προτίμησημικρό. Οι ρυθμίσεις ειδοποιήσεων θα είναι η πρώτη καρτέλα. Στην εφαρμογή για κινητά, πατήστε τις τρεις κάθετες κουκκίδες στην επάνω δεξιά γωνία της οθόνης σας και κάντε κλικ Ρυθμίσεις στο κάτω μέρος του μενού που προκύπτει. Οι ειδοποιήσεις θα πρέπει να είναι η τρίτη καρτέλα από την κορυφή.

Από εδώ, μπορείτε να επιλέξετε ποια είδη ειδοποιήσεων (αν υπάρχουν) θέλετε να λαμβάνετε στον επιτραπέζιο υπολογιστή ή την κινητή συσκευή σας. Μπορούν να προσαρμοστούν ανά κανάλι, ώστε να λαμβάνετε ειδοποιήσεις μόνο για μηνύματα που έχουν σημασία για εσάς ή την ομάδα σας. Οι ειδοποιήσεις για συγκεκριμένες λέξεις-κλειδιά θα σας ειδοποιούν όταν μια συγκεκριμένη λέξη ή φράση εμφανίζεται στη ροή σας. Μπορείτε επίσης να προσαρμόσετε τον τρόπο εμφάνισης των ειδοποιήσεων αλλάζοντας ή σβήνοντας τους ήχους τους. Οι προεπισκοπήσεις μηνυμάτων μπορούν επίσης να απενεργοποιηθούν για πρόσθετη ασφάλεια, αλλά αυτή η επιλογή είναι διαθέσιμη μόνο στην έκδοση για υπολογιστές της εφαρμογής.
Όταν χρειάζεται πραγματικά να εστιάσετε, η λειτουργία Do Not Disturb (DND) του Slack μπορεί επίσης να είναι μια πραγματική σωτηρία. Το DND θα αναβάλει όλες τις εισερχόμενες ειδοποιήσεις σας για όσο διάστημα έχετε ενεργή τη λειτουργία. Είναι επίσης εύκολο να το ρυθμίσετε: Απλώς πατήστε το εικονίδιο του κουδουνιού δίπλα στο όνομα της ομάδας σας και επιλέξτε τη διάρκεια που θέλετε να ενεργοποιηθεί. Μπορείτε επίσης να ορίσετε ένα πρόγραμμα DND για να διασφαλίσετε ότι δεν θα λαμβάνετε ειδοποιήσεις εκτός των ωρών εργασίας. Εάν ένα μέλος της ομάδας σας στείλει ένα άμεσο μήνυμα ενώ βρίσκεστε σε λειτουργία DND, θα λάβει ένα μήνυμα από το Slack που θα το ειδοποιεί. Εάν είναι επείγον, μπορούν να επιλέξουν να προωθήσουν την ειδοποίηση ούτως ή άλλως, ώστε να μην είστε ποτέ εντελώς απρόσιτοι.
Δημιουργήστε έναν μοναδικό χώρο εργασίας
Το πιθανότερο είναι ότι θα περάσετε αρκετό χρόνο στο Slack, ακόμη και αφού τελειοποιήσετε το πρόγραμμα ειδοποιήσεών σας. Γιατί να μην το ωραιοποιήσετε λίγο και να δώσετε στο χώρο εργασίας σας περισσότερη προσωπικότητα; Ενώ πολλές από αυτές τις προσαρμογές εξαρτώνται από τις πολιτικές Slack της εταιρείας σας, μπορείτε τουλάχιστον να αλλάξετε την χρώμα του θέματος του χώρου εργασίας σας (αφού μόνο εσείς μπορείτε να το δείτε αυτό) από το ίδιο παράθυρο με την ειδοποίησή σας Ρυθμίσεις.

Εάν η εταιρεία σας είναι πρόθυμη να σας αφήσει να χαλαρώσετε λίγο περισσότερο (χαχα), υπάρχουν αρκετοί άλλοι τρόποι για να βελτιώσετε τον χώρο εργασίας σας. Για να το κάνετε αυτό, κάντε ξανά κλικ στο όνομα της ομάδας σας και πατήστε Προσαρμογή Slack κοντά στο κάτω μέρος του μενού. Αυτό θα ανοίξει ένα παράθυρο στο πρόγραμμα περιήγησής σας που σας επιτρέπει να προσαρμόσετε τα emoji του χώρου εργασίας σας, τη φόρτωση μηνυμάτων και τις απαντήσεις του Slackbot (υποθέτοντας ότι έχετε πρόσβαση). Ενώ σίγουρα μπορείτε να ακολουθήσετε την ανόητη διαδρομή και να τα γεμίσετε με διασκεδαστικές προσθήκες και αστεία, σίγουρα Οι ρυθμίσεις, ιδιαίτερα το Slackbot, μπορεί να είναι πολύ χρήσιμες παρέχοντας συνδέσμους ή απαντήσεις σε συχνές ερωτήσεις ερωτήσεις.
Ένα καλό παράδειγμα χρήσης του Slackbot για το ευρύτερο καλό είναι η ρύθμιση μιας απόκρισης έτσι ώστε κάθε φορά που κάποιος πληκτρολογήστε "Κωδικός πρόσβασης Wi-Fi" ή "ποιος είναι ο κωδικός πρόσβασης Wi-Fi", το Slack θα τους πει αυτόματα τον κωδικό πρόσβασης. Με αυτόν τον τρόπο δεν χρειάζεται να χάνετε χρόνο πληκτρολογώντας το για κάθε νέο πρόσληψη ή ξεχασιάρη συνάδελφο.
Οργανώσου
Ενώ το Slack μπορεί να είναι διασκεδαστικό με πολλούς τρόπους και να σας κρατά ενήμερους για εξόδους και εκδηλώσεις μετά τη δουλειά, είναι πρώτα και κύρια ένας τρόπος να παραμείνετε οργανωμένοι και να επικοινωνείτε με τους συναδέλφους σας για σημαντικά έργα. Από την επισήμανση καναλιών και αρχείων με αστέρι μέχρι την επισήμανσή τους ως σημαντικά έως την προσαρμογή της πλαϊνής γραμμής σας ώστε να ταιριάζει καλύτερα στις ανάγκες σας, υπάρχουν πολλοί εύκολοι τρόποι για να διατηρήσετε την εργασία σας εύκολα προσβάσιμη.
Για να προσθέσετε αστέρι σε ένα κανάλι, μεταβείτε στο εν λόγω κανάλι και πατήστε το μη συμπληρωμένο αστέρι που βρίσκεται ακριβώς κάτω από το όνομα του καναλιού στο επάνω μέρος της οθόνης. Θα γίνει κίτρινο μόλις επισημανθεί με αστέρι και μπορεί εύκολα να απενεργοποιηθεί κάνοντας ξανά κλικ. Τα κανάλια με αστέρι θα μετακινηθούν πάνω από τη λίστα καναλιών σας στην πλαϊνή γραμμή σας. Για να εμφανίσετε ένα μήνυμα με αστέρι, τοποθετήστε το δείκτη του ποντικιού πάνω από το μήνυμα με το ποντίκι σας για να εμφανιστεί ένα μικρό αναδυόμενο μενού. Στη συνέχεια, κάντε κλικ στο κουμπί αστέρι. Αυτά είναι ελαφρώς διαφορετικά από τα κανάλια με αστέρι και θα παρατίθενται τακτοποιημένα σε ένα μέρος για να κάνουν τη συνέχεια παιχνιδάκι. Απλώς κάντε κλικ στο εικονίδιο με το αστέρι στην επάνω δεξιά γωνία για να δείτε όλα τα μηνύματά σας με αστέρι.
Το εικονίδιο δραστηριότητας ακριβώς στα αριστερά των μηνυμάτων με αστέρι θα εμφανίζει όλες τις πρόσφατες αναφορές και αντιδράσεις στα μηνύματά σας. Μπορείτε επίσης να καρφιτσώσετε μηνύματα σε ένα κανάλι που είναι σημαντικό να βλέπουν όλοι (καθώς τα μηνύματα με αστέρι ισχύουν απλώς για εσάς) επιλέγοντας Περισσότερες επιλογές στο μενού με το δείκτη του ποντικιού που εμφανίζεται και στη συνέχεια Καρφίτσωμα στο #[όνομα καναλιού]. Μπορείτε επίσης να ορίσετε υπενθυμίσεις κάνοντας κλικ Θύμισέ μου αυτό στο ίδιο μενού ή χρησιμοποιώντας την εντολή «/remind» για να υπενθυμίσετε στους συμπαίκτες σας ότι πρέπει ακόμα να απαντήσουν σε κάτι. Εάν χρειάζεστε απλώς ένα μέρος για να καταγράψετε τις σκέψεις που σχετίζονται με την εργασία, μπορείτε επίσης να στείλετε μήνυμα απευθείας στον εαυτό σας.
Πλοηγηθείτε πιο εύκολα στο Slack
Υπάρχουν πολλά κουμπιά ορατά στη διεπαφή Slack και ανάλογα με τον χώρο εργασίας σας, θα μπορούσαν επίσης να υπάρχουν πολλοί χρήστες και κανάλια που μπορεί να κάνουν τα πράγματα μπερδεμένα. Εξοικείωση με ορισμένες συντομεύσεις πληκτρολογίου (η οποία συχνά μπορεί να προσπελαστεί πατώντας "Ctrl") γύρω από την εφαρμογή σίγουρα θα βοηθήσει. Πατώντας «Ctrl+K» θα εμφανιστεί, για παράδειγμα, το Quick Switcher, το οποίο σας επιτρέπει να έχετε πρόσβαση σε οποιοδήποτε κανάλι στο οποίο είστε ήδη μέλος. Για να επιστρέψετε στο προηγούμενο κανάλι, δοκιμάστε να πατήσετε "Alt" και το αριστερό βέλος ("Cmd+[" σε Mac). Μπορείτε επίσης να επεξεργαστείτε εύκολα το τελευταίο μήνυμά σας πατώντας το επάνω βέλος και κάνοντας τις απαραίτητες αλλαγές.
Εγκαταστήστε εφαρμογές
Αυτό που ξεχωρίζει το Slack από άλλες εφαρμογές και αγγελιοφόρους στο χώρο εργασίας είναι η ικανότητά του για να συνδεθείτε σε εφαρμογές τρίτων που χρησιμοποιείτε ήδη, όπως το Google Drive, το Asana και το Dropbox οι υπολοιποι. Αυτό όχι μόνο διευκολύνει την εκτέλεση της εργασίας σας χωρίς να χρειάζεται να ψάχνετε συνεχώς άλλες πλατφόρμες για συνδέσμους, αλλά και κάνει την εμπειρία σας στο Slack λίγο πιο απρόσκοπτη, καθώς οι σύνδεσμοι που δημοσιεύετε θα επεκταθούν και θα είναι πιο εύκολα ορατοί στον χρήστη της εφαρμογής διεπαφή. Τα εργαλεία παρακολούθησης όπως το PagerDuty, το Statsbot και το Trello μπορούν επίσης να καταρρίψουν τα εμπόδια στις πληροφορίες στο χώρο εργασίας σας. Μπορείτε επίσης να ρυθμίσετε ειδοποιήσεις spoiler και άλλες εφαρμογές για να κάνετε την κοινότητά σας στο Slack πιο ενδιαφέρουσα και περιεκτική.

Εκτός από τα πολλά σπουδαία εφαρμογές παραγωγικότητας, ένα από τα καλύτερα πράγματα για το messenger στο χώρο εργασίας είναι η απρόσκοπτη ενσωμάτωσή του με το Giphy, ένα διαδικτυακό Βάση δεδομένων gif που μπορούν να προσθέσουν λίγη βλακεία στην εργασία σας και να σπάσουν τον τοίχο του κειμένου στο δικό σας ταίζω. Πώς μπορείτε λοιπόν να χρησιμοποιήσετε αυτήν την ενσωμάτωση χωρίς να σαρώσετε την αρχική σελίδα του Giphy για το τέλειο gif; Απλώς πληκτρολογήστε "/giphy", ένα κενό διάστημα και τη λέξη-κλειδί που θέλετε να αναζητήσετε (παράδειγμα: "/giphy cats") στο πεδίο μηνύματος στο κανάλι που θέλετε να δημοσιεύσετε ένα gif. Οι περισσότεροι χώροι εργασίας θέτουν περιορισμό ηλικίας για αυτήν την ενσωμάτωση — αν όχι, το συνιστούμε — έτσι ώστε να μην μπουν ακατάλληλα gif στον χώρο εργασίας σας.
Άλλες λιγότερο γνωστές δυνατότητες
Άλλες λιγότερο γνωστές δυνατότητες της εφαρμογής είναι η ικανότητά της να πραγματοποιεί κλήσεις ήχου και βίντεο σε οποιονδήποτε χρήστη στο χώρο εργασίας σας. Για να το κάνετε αυτό, κάντε κλικ στο όνομά τους και επιλέξτε Κλήση μέσα από το προφίλ τους. Για να τακτοποιήσετε την οθόνη σας, δοκιμάστε να χρησιμοποιήσετε τα "/collapse" και "/expand", τα οποία είτε θα συμπτύξουν είτε θα επεκτείνουν όλα τα συνημμένα σε αυτό το κανάλι. Μπορείτε επίσης να διατηρήσετε τη θέση σας σε ένα κανάλι πατώντας "Alt" και κάνοντας κλικ σε ένα συγκεκριμένο μήνυμα για να το επισημάνετε (και όλα τα μηνύματα μετά από αυτό) ως μη αναγνωσμένα. Ένα παρατεταμένο πάτημα θα εμφανίσει τις ίδιες επιλογές στην εφαρμογή για κινητά.

Η γνώση της διαφοράς μεταξύ @channel και @here είναι επίσης ζωτικής σημασίας για να μην ενοχλείτε όλους τους άλλους που χρησιμοποιούν την εφαρμογή. Η χρήση της εντολής @channel είναι πιθανώς καλύτερα να χρησιμοποιείται σε καταστάσεις έκτακτης ανάγκης, όπως εάν ο ιστότοπός σας είναι εκτός λειτουργίας, συγκεκριμένα επειδή θα στείλει μια ειδοποίηση σε όλους σε αυτό το κανάλι ανεξάρτητα από τη ζώνη ώρας τους ή αν έχουν DND ενεργοποιημένη. Η εντολή @here είναι μια πολύ καλύτερη εναλλακτική λύση όταν προσπαθείτε να τραβήξετε την προσοχή των ανθρώπων, καθώς απλώς θα ειδοποιήσει τα άτομα που βρίσκονται αυτήν τη στιγμή στο διαδίκτυο.
Χρήση του φύλλου εξαπάτησης για τη μορφοποίηση μηνυμάτων που εμφανίζεται κάτω από το πεδίο μηνύματος όταν ξεκινάτε η πληκτρολόγηση και η γραμμή αναζήτησης όταν πρέπει να εντοπίσετε ένα μήνυμα, είναι επίσης χρήσιμα εργαλεία που δεν είναι συχνά που χρησιμοποιείται. Υπάρχουν μάλιστα ορισμένες προηγμένες επιλογές αναζήτησης που σας διευκολύνουν να βρείτε αυτό που ψάχνετε.
Από προσαρμοσμένο μήνυμα φόρτωσης έως συντομεύσεις πληκτρολογίου, υπάρχουν πολλοί τρόποι για να προσαρμόσετε την εμπειρία σας στο Slack. Απλώς φροντίστε να αφήσετε λίγο χρόνο για τη δουλειά.
Συστάσεις των συντακτών
- Slack vs. Διχόνοια
- Αξιοποιήστε στο έπακρο το GoToMeeting με αυτές τις συμβουλές και κόλπα



