Όταν αρχειοθετείτε ένα μήνυμα στο Gmail, αφαιρείται από τα εισερχόμενά σας και μεταφέρεται στον φάκελο Όλα τα μηνύματα. Για να βρείτε ένα αρχειοθετημένο μήνυμα, ανοίξτε το φάκελο Όλα τα μηνύματα και χρησιμοποιήστε τη λειτουργία αναζήτησης του Gmail για να φιλτράρετε τα περιεχόμενά του. Ο τρόπος πρόσβασης στο φάκελο Όλα τα αλληλογραφία ποικίλλει ελαφρώς ανάλογα με το αν χρησιμοποιείτε την εφαρμογή Gmail για κινητές συσκευές ή Ιστοσελίδα Gmail.
Βρείτε αρχειοθετημένα μηνύματα χρησιμοποιώντας την εφαρμογή Gmail για φορητές συσκευές
Βήμα 1
Πατήστε το εικονίδιο μενού τριών γραμμών στην επάνω αριστερή γωνία της εφαρμογής Gmail, κάντε κύλιση προς τα κάτω εάν χρειάζεται και πατήστε το Όλη η αλληλογραφία κουμπί για να εμφανίσετε όλα τα μηνύματά σας, συμπεριλαμβανομένων αυτών που έχουν αρχειοθετηθεί.
Το βίντεο της ημέρας

Πίστωση εικόνας: Η εικόνα είναι ευγενική προσφορά της Google
Βήμα 2
Πατήστε το Αναζήτηση εικονίδιο στην επάνω δεξιά γωνία για να ξεκινήσετε την αναζήτηση για συγκεκριμένα αρχειοθετημένα μηνύματα.
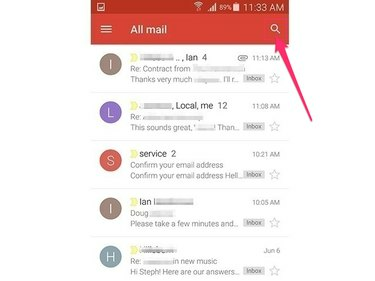
Πίστωση εικόνας: Η εικόνα είναι ευγενική προσφορά της Google
Βήμα 3
Εισαγάγετε τους όρους αναζήτησης στο Αναζήτηση αλληλογραφίας και μετά πατήστε το αρχειοθετημένο μήνυμα που θέλετε να διαβάσετε στη λίστα των αποτελεσμάτων αναζήτησης.

Πίστωση εικόνας: Η εικόνα είναι ευγενική προσφορά της Google
Βρείτε αρχειοθετημένα μηνύματα χρησιμοποιώντας τον ιστότοπο του Gmail
Βήμα 1
Κάντε κλικ στο Περισσότερο κουμπί στα αριστερά της οθόνης για επέκταση του κύριου μενού.
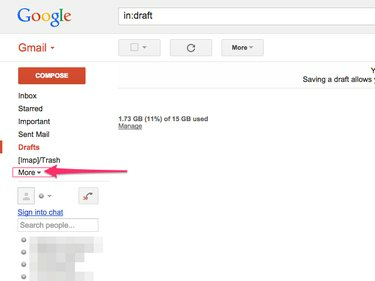
Πίστωση εικόνας: Η εικόνα είναι ευγενική προσφορά της Google
Βήμα 2
Κάντε κλικ στο Όλη η αλληλογραφία κουμπί για να εμφανίσετε όλα τα μηνύματά σας, συμπεριλαμβανομένων αυτών που έχουν αρχειοθετηθεί.
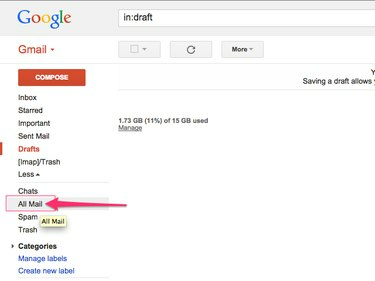
Πίστωση εικόνας: Η εικόνα είναι ευγενική προσφορά της Google
Βήμα 3
Χρησιμοποιήστε το πεδίο Αναζήτηση στο επάνω μέρος της οθόνης για να πραγματοποιήσετε αναζήτηση στα μηνύματά σας χρησιμοποιώντας ονόματα, λέξεις-κλειδιά ή διευθύνσεις email. Κάντε κλικ στο Αναζήτηση για να φιλτράρετε τα αποτελέσματά σας και, στη συνέχεια, κάντε κλικ στο αρχειοθετημένο μήνυμα που θέλετε να διαβάσετε για να δείτε τα περιεχόμενά του.

Πίστωση εικόνας: Η εικόνα είναι ευγενική προσφορά της Google
Διαγραφή και επαναφορά αρχειοθετημένων email
Τα αρχειοθετημένα μηνύματα στον φάκελο All Mail δεν κολλάνε εκεί επ' αόριστον. Μπορείτε είτε να τα διαγράψετε είτε να τα μετακινήσετε πίσω στα εισερχόμενά σας.
Στην εφαρμογή Gmail, ανοίξτε το αρχειοθετημένο μήνυμα, πατήστε τις τρεις κουκκίδες Περισσότερο εικονίδιο στην επάνω δεξιά γωνία του παραθύρου και επιλέξτε Μετακίνηση στα Εισερχόμενα στο αναπτυσσόμενο μενού για να επιστρέψετε το μήνυμα στα εισερχόμενά σας. Πατήστε το Σκουπίδια για να στείλετε το μήνυμα στον Κάδο απορριμμάτων.
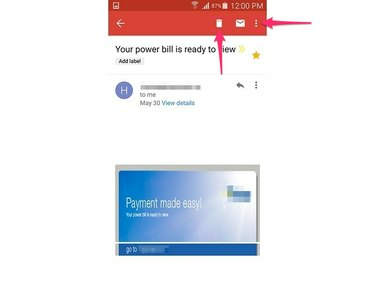
Πίστωση εικόνας: Η εικόνα είναι ευγενική προσφορά της Google
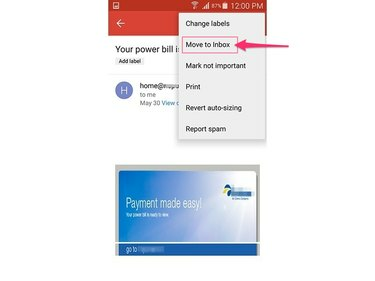
Πίστωση εικόνας: Η εικόνα είναι ευγενική προσφορά της Google
Στον ιστότοπο του Gmail, επιλέξτε το αρχειοθετημένο μήνυμα στο φάκελο Όλα τα μηνύματα και κάντε κλικ στο Σκουπίδια για να το στείλετε στον Κάδο απορριμμάτων ή στο Μετακίνηση στα Εισερχόμενα κουμπί για να στείλετε το μήνυμα πίσω στα εισερχόμενά σας.
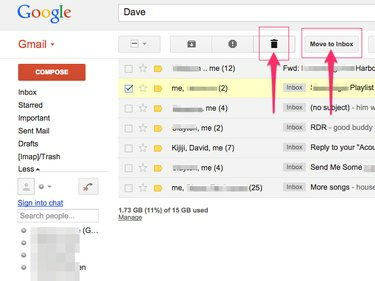
Πίστωση εικόνας: Η εικόνα είναι ευγενική προσφορά της Google
Υπόδειξη
Τα στοιχεία αποθηκεύονται στον Κάδο απορριμμάτων στο Gmail για 30 ημέρες ή μέχρι να τα διαγράψετε με μη αυτόματο τρόπο.



