Οι γραμμές σε μια οθόνη iPhone μπορεί να εμφανιστούν χωρίς προφανή λόγο. Μερικές φορές, αποτελούν ένδειξη σοβαρού προβλήματος, όπως σφάλμα υλικού ή λογισμικού, αλλά μπορεί επίσης να οφείλονται σε μια εφαρμογή με σφάλματα ή σε σφάλμα στο iPhone. Εάν δεν μπορείτε να καταλάβετε γιατί η οθόνη εμφανίζει γραμμές και δεν μπορείτε να αναγνωρίσετε μια αδίστακτη εφαρμογή, κάντε επανεκκίνηση, επαναφορά ή επαναφορά του iPhone.
Αξιολογήστε το Πρόβλημα
Πριν από την αντιμετώπιση προβλημάτων, προσπαθήστε να μάθετε γιατί η οθόνη έχει γραμμές και πότε τις εμφανίζει.
Το βίντεο της ημέρας
Βήμα 1
Σκεφτείτε εάν οι αλλαγές στο iPhone μπορεί να έχουν προκαλέσει το πρόβλημα. Για παράδειγμα, εάν οι γραμμές εμφανίστηκαν για πρώτη φορά αφού ρίξατε το ακουστικό ή το εκθέσατε σε νερό, μπορεί να είναι σημάδι βλάβης. Εάν πέσατε το iPhone, οι διορθώσεις αντιμετώπισης προβλημάτων ενδέχεται να μην λύσουν το πρόβλημα. εάν το ακουστικό είναι βρεγμένο, στεγνώστε το iPhone πριν προσπαθήσετε να διορθώσετε την οθόνη για να αποφύγετε πιο σοβαρή ζημιά. Εάν η οθόνη έχει αντικατασταθεί πρόσφατα, ενδέχεται να μην έχει συνδεθεί σωστά και μπορεί να χρειαστεί να τη διορθώσετε.
Βήμα 2
Χρησιμοποιήστε διαφορετικές εφαρμογές για να δείτε αν οι γραμμές εμφανίζονται σε όλες. Εάν το κάνουν, προχωρήστε στην αντιμετώπιση προβλημάτων. εάν οι γραμμές εμφανίζονται μόνο όταν χρησιμοποιείτε μια συγκεκριμένη εφαρμογή, διαγράψτε την και εγκαταστήστε την ξανά.

Πίστωση εικόνας: Η εικόνα είναι ευγενική προσφορά της Apple
Πατήστε παρατεταμένα την εφαρμογή στην Αρχική οθόνη μέχρι να αρχίσει να κουνιέται. Επίλεξε το Χ που εμφανίζεται στη γωνία της εφαρμογής για να τη διαγράψετε.
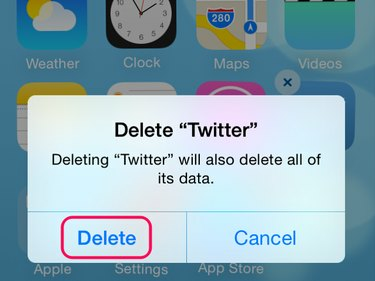
Πίστωση εικόνας: Η εικόνα είναι ευγενική προσφορά της Apple
Επιλέγω Διαγράφω στο μήνυμα επιβεβαίωσης και πατήστε το Σπίτι κουμπί για να επιστρέψετε στην κανονική Αρχική οθόνη.

Πίστωση εικόνας: Η εικόνα είναι ευγενική προσφορά της Apple
Ανοιξε το App Store, αναζητήστε την εφαρμογή και επιλέξτε το Λήψη Cloud κουμπί για επανεγκατάσταση της εφαρμογής. Εάν η εφαρμογή εξακολουθεί να έχει γραμμές οθόνης, επικοινωνήστε με τον προγραμματιστή της για υποστήριξη.
Προειδοποίηση
- Εάν μια εφαρμογή δεν εμφανίζει ένα Χ όταν το κρατάτε πατημένο, είναι μια εφαρμογή συστήματος της Apple που δεν μπορεί να απεγκατασταθεί.
- Μπορείτε να επανεγκαταστήσετε εφαρμογές δωρεάν, εφόσον εξακολουθούν να είναι διαθέσιμες στο App Store, αλλά χάνετε δεδομένα εφαρμογής όταν διαγράφετε μια εφαρμογή.
Επανεκκινήστε ή επαναφέρετε το iPhone
Μερικές φορές, ένα iPhone παρουσιάζει ένα σφάλμα που το κάνει να σταματήσει να λειτουργεί σωστά. Ενδέχεται να μην μπορείτε να προσδιορίσετε το πρόβλημα, αλλά μπορεί να μπορείτε να το λύσετε επανεκκινώντας ή επαναφέροντας το iPhone. Ξεκινήστε την αντιμετώπιση προβλημάτων με επανεκκίνηση και χρησιμοποιήστε επαναφορά εάν αυτό δεν λειτουργεί.
Εκτελέστε επανεκκίνηση
Πατήστε και κρατήστε πατημένο το Ύπνος/Ξύπνημα κουμπί. Σε ένα iPhone 6, αυτό βρίσκεται στο πλάι του ακουστικού. σε ένα iPhone 5, είναι στην κορυφή. Κρατήστε πατημένο το κουμπί μέχρι το Σύρετε στην απενεργοποίηση εμφανίζεται το ρυθμιστικό. Σύρετε το ρυθμιστικό και περιμένετε να κλείσει το iPhone. Πάτα το Ύπνος/Ξύπνημα κουμπί για επανεκκίνηση.
Εκτελέστε επαναφορά
Κρατήστε πατημένο το Ύπνος/Ξύπνημα και Σπίτι κουμπιά μαζί. Όταν εμφανιστεί το λογότυπο της Apple, αφήστε τα κουμπιά. Το iPhone κλείνει, γίνεται επαναφορά και επανεκκίνηση.
Επαναφέρετε το iPhone
Εάν εξακολουθείτε να βλέπετε γραμμές στην οθόνη μετά από επανεκκίνηση και επαναφορά, δοκιμάστε να επαναφέρετε το iPhone. Αυτή η διαδικασία σκουπίζει τα δεδομένα και επαναφέρει το iPhone στις εργοστασιακές ρυθμίσεις. Στη συνέχεια, μπορείτε να επαναφέρετε τις περισσότερες τρέχουσες ρυθμίσεις χρησιμοποιώντας ένα αντίγραφο ασφαλείας ή να ρυθμίσετε το iPhone σαν να είναι νέο.
Υπόδειξη
- Πριν επαναφέρετε το iPhone, βεβαιωθείτε ότι χρησιμοποιείτε την πιο ενημερωμένη έκδοση του iTunes στον υπολογιστή σας. Ανοιξε iTunes, επιλέξτε Βοήθεια και μετά Ελεγχος για ενημερώσεις. Εάν υπάρχει διαθέσιμη ενημέρωση, εγκαταστήστε την.
- Δεν μπορείτε να επαναφέρετε ένα iPhone εάν το Find My iPhone είναι ενεργοποιημένο. Παρακέντηση Ρυθμίσεις στο iPhone, πατήστε iCloud και απενεργοποιήστε τη λειτουργία.
Βήμα 1

Πίστωση εικόνας: Η εικόνα είναι ευγενική προσφορά της Apple
Συνδέστε το iPhone στον υπολογιστή και ανοίξτε iTunes. Επιλέξτε το εικονίδιο του iPhone και ανοίξτε Περίληψη στην περιοχή Ρυθμίσεις.
Βήμα 2
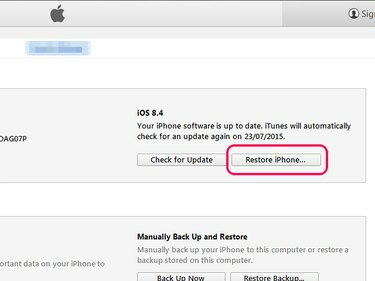
Πίστωση εικόνας: Η εικόνα είναι ευγενική προσφορά της Apple
Μεταβείτε στην περιοχή του iPhone και επιλέξτε Επαναφέρετε το iPhone. Θα δείτε ένα μήνυμα για τη δημιουργία αντιγράφων ασφαλείας του iPhone. Εάν θέλετε να επαναφέρετε τις βασικές ρυθμίσεις σας όταν ρυθμίζετε το iPhone μετά από μια επαναφορά, δημιουργήστε το αντίγραφο ασφαλείας.
Προειδοποίηση
Η επαναφορά διαγράφει όλα τα πολυμέσα και άλλα δεδομένα σας. Βεβαιωθείτε ότι καταλαβαίνετε τι iTunes δημιουργεί αντίγραφα ασφαλείας πριν προχωρήσετε. Ένα αντίγραφο ασφαλείας δεν επαναφέρει όλες τις ρυθμίσεις και τα δεδομένα.
Βήμα 3
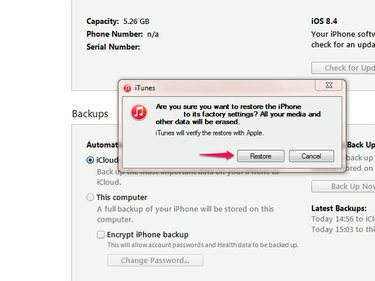
Πίστωση εικόνας: Η εικόνα είναι ευγενική προσφορά της Apple
Επιλέγω Επαναφέρω και περιμένετε μέχρι το iTunes να επαναφέρει το iPhone. Μην αποσυνδέετε το iPhone κατά τη διάρκεια της διαδικασίας. Όταν ολοκληρωθεί η επαναφορά, ακολουθήστε τις οδηγίες για να ρυθμίσετε το iPhone ως νέο ή από το αντίγραφο ασφαλείας.
Υπόδειξη
- Εάν δεν χρησιμοποιείτε το iPhone με υπολογιστή, επιλέξτε Ρυθμίσεις στην αρχική οθόνη του iPhone, ακολουθούμενη από Γενικός, Επαναφορά και Διαγραφή όλου του περιεχομένου και των ρυθμίσεων για να επαναφέρετε τη συσκευή.
- Εάν εξακολουθείτε να βλέπετε γραμμές στην οθόνη μετά την αντιμετώπιση προβλημάτων, επικοινωνήστε Υποστήριξη Apple για περισσότερη βοήθεια.
εικονοστοιχεία




