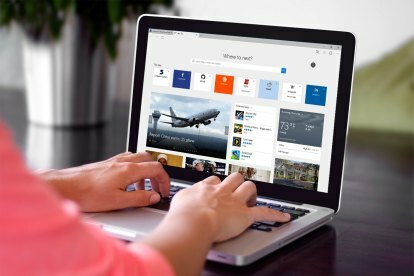
Βήμα 1
Το πρώτο βήμα είναι μάλλον προφανές: Εκκινήστε τον Microsoft Edge. Θα παρατηρήσετε ελλείψεις στην επάνω δεξιά γωνία του παραθύρου του προγράμματος περιήγησης. Κάντε κλικ στο εικονίδιο, το οποίο θα ανοίξει ένα αναπτυσσόμενο μενού. Στη συνέχεια, κάντε κλικ Επεκτάσεις στο μενού που προκύπτει για να ανοίξετε το παράθυρο Επεκτάσεις.

Βήμα 2
Εδώ, μπορείτε να δείτε ποιες (αν υπάρχουν) επεκτάσεις που έχετε εγκαταστήσει προηγουμένως και να αποκτήσετε πρόσβαση στις αντίστοιχες ρυθμίσεις τους. Για να βρείτε νέες επεκτάσεις για εγκατάσταση, θα πρέπει να τις κατεβάσετε από το Windows Store. Μπορείτε να περιηγηθείτε σε όλες τις διαθέσιμες επεκτάσεις κάνοντας κλικ στο μπλε
Λάβετε επεκτάσεις από το StoreΣύνδεσμος.
Βήμα 3
Μόλις εκκινήσετε το Windows Store, θα πρέπει να δείτε μια λίστα με όλες τις διαθέσιμες επεκτάσεις για τον Microsoft Edge. Κάντε κύλιση και βρείτε όποια εφαρμογή θέλετε να εγκαταστήσετε. Αφού επιλέξετε ένα, κάντε κλικ στο εικονίδιό του, το οποίο θα ανοίξει τη σελίδα της επέκτασης. Εάν είναι διαθέσιμο ως δωρεάν λήψη, μπορείτε να κάνετε κλικ στο μπλε Ελεύθερος κουμπί για να ξεκινήσει η εγκατάσταση. εάν είναι πληρωμένη, το κουμπί θα εμφανίσει την τιμή λήψης. Είτε έτσι είτε αλλιώς, τα Windows θα σας ειδοποιήσουν μόλις ληφθεί και εγκατασταθεί με επιτυχία η επέκταση.

Βήμα 4
Εάν θέλετε να εντοπίσετε μια επέκταση στη γραμμή πλοήγησης του προγράμματος περιήγησής σας, θα πρέπει να το ενεργοποιήσετε ξεχωριστά — και λειτουργεί μόνο για ορισμένες επεκτάσεις. Για να το κάνετε αυτό, κάντε κλικ στις ελλείψεις στην επάνω δεξιά γωνία για να ανοίξετε ξανά το παράθυρο των επεκτάσεων και επιλέξτε Επεκτάσεις. Στη συνέχεια, κάντε κλικ στο εικονίδιο ρυθμίσεων για την εν λόγω επέκταση και κάντε εναλλαγή Εμφάνιση κουμπιού δίπλα στη γραμμή διευθύνσεων ώστε να έχει ρυθμιστεί σε επί. Εάν θέλετε να αποκρύψετε τυχόν επεκτάσεις, μπορείτε να το κάνετε με τον ίδιο τρόπο — απλώς βεβαιωθείτε ότι η επιλογή έχει οριστεί σε μακριά από αντί επί.
συμπέρασμα
Οι επεκτάσεις Edge μπορούν να βελτιώσουν σημαντικά τη λειτουργικότητα του προγράμματος περιήγησής σας, ενώ σας επιτρέπουν να κάνετε περικοπή ιστοσελίδων στο OneNote, να αποκλείετε διαφημίσεις, να στέλνετε ιστοσελίδες στο Pocket και να πραγματοποιείτε πολλές άλλες χρήσιμες ενέργειες. Όπως αναφέρθηκε προηγουμένως, το πρόγραμμα περιήγησης της Microsoft κερδίζει επίσης νέες επεκτάσεις κάθε μέρα που περνάει. Αναπτύχθηκαν με παρόμοιο τρόπο με τις επεκτάσεις του Chrome, και έτσι καθώς ο Edge κερδίζει μερίδιο αγοράς, είναι πιθανό ότι περισσότεροι προγραμματιστές θα αρχίσουν να μεταφέρουν τις επεκτάσεις τους. Στο μεταξύ, συνεχίστε να ελέγχετε το Windows Store για την αγαπημένη σας επέκταση και μη διστάσετε να ρωτήσετε τον προγραμματιστή πότε θα φτάσει η επέκτασή του Edge.
Συστάσεις των συντακτών
- Πώς δοκιμάζουμε φορητούς υπολογιστές
- Συνήθη προβλήματα των Windows 11 και πώς να τα διορθώσετε
- Τα ανταλλακτικά επισκευής επιφάνειας είναι πλέον διαθέσιμα μέσω του Microsoft Store
- Η Microsoft πειράζει την αναθεώρηση του σχεδιασμού της μεγάλης εφαρμογής των Windows 11
- Αυτές οι 2 νέες δυνατότητες του Edge κάνουν το Chrome να φαίνεται ξεπερασμένο
Αναβαθμίστε τον τρόπο ζωής σαςΤο Digital Trends βοηθά τους αναγνώστες να παρακολουθούν τον γρήγορο κόσμο της τεχνολογίας με όλα τα τελευταία νέα, διασκεδαστικές κριτικές προϊόντων, διορατικά editorial και μοναδικές κρυφές ματιές.



