
Αν και τα Mac και τα PC διαφέρουν τόσο ως προς το λογισμικό όσο και ως προς το υλικό, ένα Mac είναι εξίσου επιρρεπές στο να μην ανταποκρίνεται και/ή να είναι ασταθές με έναν υπολογιστή. Είναι ένα απογοητευτικό συναίσθημα, που τυπικά συμβολίζεται από μια μπάλα παραλίας που περιστρέφεται επίμονα και την αδυναμία του Mac σας να κάνει οτιδήποτε άλλο εκτός από το να κάθεται σε αδράνεια.
Ευτυχώς, μπορείτε να διορθώσετε το πρόβλημα απλά κλείνοντας ή επανεκκινώντας τον υπολογιστή (είτε κανονικά είτε με δύναμη). Η εκτέλεση ενός αναγκαστικού τερματισμού λειτουργίας, αν και ποτέ δεν είναι ιδανική, θα απενεργοποιήσει το μηχάνημά σας, τερματίζοντας τη διακοπή εφαρμογών και εργασιών στη διαδικασία. Με αυτόν τον τρόπο, διατρέχετε τον κίνδυνο να χάσετε τυχόν μη αποθηκευμένα δεδομένα, να καταστρέψετε αρχεία συστήματος και ακόμη και να βλάψετε το εσωτερικό υλικό — αλλά και πάλι, μερικές φορές η σκληρή επαναφορά είναι η μόνη επιλογή.
Προτεινόμενα βίντεο
Ακολουθεί ο οδηγός μας σχετικά με τον τρόπο αναγκαστικής απενεργοποίησης ενός Mac, είτε φαινομενικά δεν ανταποκρίνεται είτε εσείς προσπαθώντας απλώς να παρακάμψει το πλήθος των προειδοποιητικών διαλόγων κατά τον τερματισμό του συστήματος παλιομοδίτικο τρόπο. Επίσης, ρίξτε μια ματιά στον γρήγορο οδηγό μας για
πώς να κλείσετε έναν υπολογιστή χρησιμοποιώντας το Airytec Switch Off, μια δωρεάν εφαρμογή χρονοδιακόπτη, εάν αναζητάτε έναν βολικό τρόπο για να τερματίσετε αυτόματα τη λειτουργία του υπολογιστή σας.Βήμα 1: Προσπαθήστε κανονικό τερματισμό λειτουργίας
Λίγη υπομονή μπορεί να πάει πολύ. Περιμένετε αρκετά λεπτά σε περίπτωση που ο Mac σας χρειαστεί λίγο επιπλέον χρόνο για να επεξεργαστεί τις τρέχουσες εργασίες. Επιπλέον — υποθέτοντας ότι μπορείτε ακόμα να μετακινήσετε τον κέρσορα — αποθηκεύστε οποιαδήποτε μη αποθηκευμένη εργασία. Στη συνέχεια, κάντε κλικ στο εικονίδιο της Apple που βρίσκεται στην αριστερή πλευρά της γραμμής εργασιών του Mac OS X, επιλέξτε ΤΕΡΜΑΤΙΣΜΟΣ ΛΕΙΤΟΥΡΓΙΑΣ κοντά στο κάτω μέρος και κάντε κλικ στο που αναβοσβήνει ΤΕΡΜΑΤΙΣΜΟΣ ΛΕΙΤΟΥΡΓΙΑΣ κουμπί στην κάτω δεξιά γωνία του αναδυόμενου παραθύρου.
Εναλλακτικά, δοκιμάστε να πατήσετε ταυτόχρονα τα κουμπιά ελέγχου, επιλογής, εντολής και εξαγωγής για να κλείσετε κατεβάστε το Mac σας ή τα κουμπιά ελέγχου, εντολών και εξαγωγής ταυτόχρονα για αυτόματη επανεκκίνηση Σύστημα. Εάν το Mac σας φαίνεται να λειτουργεί κανονικά αλλά δεν ανταποκρίνεται, συνεχίστε στο Βήμα 2. Το Mac σας ενδέχεται να μην ανταποκρίνεται σε εισόδους λόγω πανικού πυρήνα, σπάνιου παγώματος συστήματος ή άλλου προβλήματος.
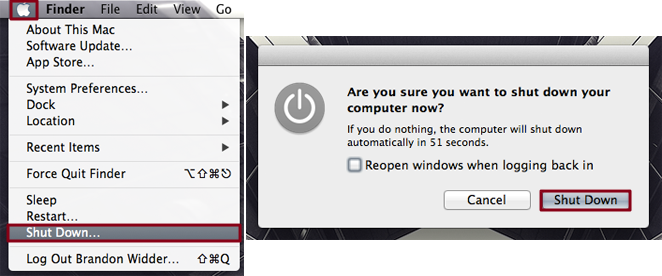
Βήμα 2: Εκτελέστε αναγκαστική διακοπή λειτουργίας
Εάν οι παραπάνω μέθοδοι αποδειχθούν ανεπιτυχείς, πατήστε και κρατήστε πατημένο το κουμπί λειτουργίας για 5 έως 10 δευτερόλεπτα. Και πάλι, έχετε κατά νου ότι πιθανότατα θα χάσετε οποιαδήποτε μη αποθηκευμένη εργασία έχετε σε οποιεσδήποτε ανοιχτές εφαρμογές. Στη συνέχεια, περιμένετε 30 δευτερόλεπτα και επανεκκινήστε το Mac όπως θα κάνατε συνήθως. Εάν όλα τα άλλα αποτύχουν, σταυρώστε τα δάχτυλά σας και αποσυνδέστε φυσικά την παροχή ρεύματος.
Ποια είναι η γνώμη σας για τον οδηγό μας σχετικά με τον αναγκαστικό τερματισμό λειτουργίας ενός Mac; Αρκετά εύκολο σωστά; Ενημερώστε μας στα σχόλια παρακάτω εάν αντιμετωπίσετε οποιοδήποτε πρόβλημα με αυτό.
Συστάσεις των συντακτών
- Να αγοράσετε το M2 MacBook Pro ή να περιμένετε το M3;
- Αυτό το κρυφό μενού άλλαξε για πάντα τον τρόπο χρήσης του Mac μου
- Οι καλύτερες προσφορές για MacBook για επιστροφή στο σχολείο: Εξοικονομήστε χρήματα σε MacBook Air και Pro
- Μπορείτε να παίξετε σχεδόν οποιοδήποτε παιχνίδι Windows σε Mac — δείτε πώς
- Το M3 MacBook Pro μπορεί να κυκλοφορήσει νωρίτερα από ό, τι περίμενε κανείς
Αναβαθμίστε τον τρόπο ζωής σαςΤο Digital Trends βοηθά τους αναγνώστες να παρακολουθούν τον γρήγορο κόσμο της τεχνολογίας με όλα τα τελευταία νέα, διασκεδαστικές κριτικές προϊόντων, διορατικά editorial και μοναδικές κρυφές ματιές.




