Υπάρχουν πολλά εργαλεία, διαδικτυακά και εκτός, για να οργανώσετε τη ζωή σας, αλλά ένα από τα πιο εύκολα πρόσβαση και χρήση είναι το Ημερολόγιο Google. Με επιλογές για τον ορισμό συγκεκριμένων ημερομηνιών και ωρών για συμβάντα και υπενθυμίσεις, ειδοποιήσεις που αποστέλλονται στο email σας, και την ικανότητα να κρατάτε τους άλλους ενήμερους για το τι κάνετε, είναι ένα ευέλικτο εργαλείο με έναν τόνο χαρακτηριστικά.
Περιεχόμενα
- Χρησιμοποιήστε τον Λογαριασμό σας Google
- Δημιουργία εκδήλωσης
- Λίστες καλεσμένων
- Κοινή χρήση του ημερολογίου σας
Για να επωφεληθείτε από όλα αυτά, πρέπει να μάθετε πώς να χρησιμοποιείτε το Ημερολόγιο Google. Ευτυχώς, είναι πιο εύκολο από ό, τι νομίζετε και σε αυτόν τον οδηγό θα σας διδάξουμε όλα όσα πρέπει να γνωρίζετε. Με λίγα μόνο κλικ, θα έχετε χαρτογραφήσει το πρόγραμμά σας για τις επόμενες εβδομάδες και δεν θα ξεχάσετε ποτέ ξανά τα γενέθλιά σας.
Προτεινόμενα βίντεο
Για περισσότερη βοήθεια με τα διαδικτυακά εργαλεία της Google, εδώ είναι μερικά υπέροχα συμβουλές για τη χρήση του Gmail, και όλα όσα πρέπει να γνωρίζετε για τον Βοηθό Google.
Σχετίζεται με
- Αυτή η νέα λειτουργία του Google Chrome μπορεί να ενισχύσει το ιστορικό αναζήτησής σας
- Οι καλύτερες επεκτάσεις του Google Chrome
- Google Meet vs. Ανίπταμαι διαγωνίως
Χρησιμοποιήστε τον Λογαριασμό σας Google
Για να μπορείτε να χρησιμοποιήσετε το Ημερολόγιο Google, πρέπει να έχετε Λογαριασμό Google. Εάν έχετε ήδη ένα από αυτά — και το έχετε, εάν έχετε συνδεθεί ποτέ στο Gmail, στο YouTube ή σε οποιαδήποτε άλλη εφαρμογή Google — κάντε κλικ στο Ημερολόγιο Google και μεταβείτε στην επόμενη ενότητα. Εάν δεν το κάνετε, ακολουθήστε τα παρακάτω βήματα για να δημιουργήσετε ένα.
Βήμα 1: μεταβείτε στο Αρχική σελίδα Ημερολογίου Google. Όταν εμφανιστεί η σελίδα σύνδεσης του Λογαριασμού Google, κάντε κλικ στο «Περισσότερες επιλογές» και στη συνέχεια στο «Δημιουργία λογαριασμού».
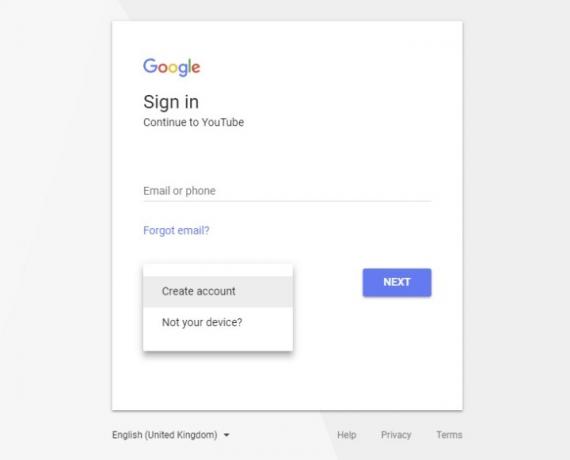
Βήμα 2: Συμπληρώστε όλες τις σχετικές πληροφορίες στη φόρμα λογαριασμού και κάντε κλικ στο «Επόμενο βήμα» για να συνεχίσετε.
Βήμα 3: Η Google μπορεί να σας ζητήσει να επαληθεύσετε τον λογαριασμό σας χρησιμοποιώντας μια κινητή συσκευή. Κάντε το και στη συνέχεια θα μεταφερθείτε στην οθόνη καλωσορίσματος.
Τώρα έχετε έναν λογαριασμό Google που μπορεί να χρησιμοποιήσει όλες τις υπηρεσίες του και περιλαμβάνει το Ημερολόγιο Google.
Δημιουργία εκδήλωσης
Αναμφισβήτητα το πιο σημαντικό στοιχείο ενός ημερολογίου είναι να βεβαιωθείτε ότι σας υπενθυμίζονται σημαντικές ημερομηνίες. Για να το κάνετε αυτό με το Ημερολόγιο Google, πρέπει να δημιουργήσετε ένα "συμβάν". Δείτε πώς να το κάνετε.
Βήμα 1: Βρείτε την ημερομηνία και την ώρα που λαμβάνει χώρα η εκδήλωση. Κάντε κλικ στο αντίστοιχο μπλοκ. Εναλλακτικά, κάντε κλικ στο κόκκινο κουμπί «+» στην κάτω δεξιά γωνία.
Βήμα 2: Επιλέξτε εάν θέλετε αυτό να είναι μια εκδήλωση με επιπλέον λεπτομέρειες ή μια απλή υπενθύμιση. Οι υπενθυμίσεις μπορούν να ρυθμιστούν ώστε να επαναλαμβάνονται σε τακτική βάση, ενώ τα συμβάντα έχουν σχεδιαστεί ως μεμονωμένες περιπτώσεις για τις οποίες πρέπει να ειδοποιηθείτε.
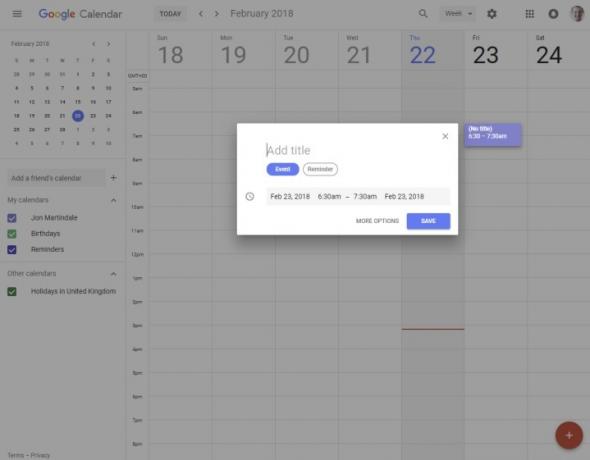
Βήμα 3: Πληκτρολογήστε έναν τίτλο για την εκδήλωσή σας και χρησιμοποιήστε τις επιλογές χρονισμού για να επιλέξετε πόσο θα διαρκέσει.
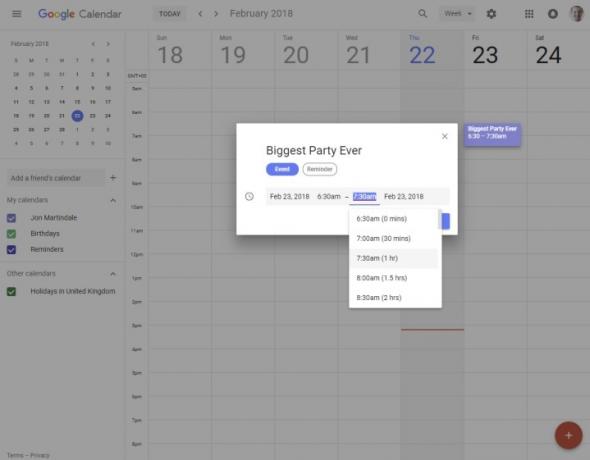
Βήμα 4: Εάν αυτό είναι το μόνο που χρειάζεστε, πατήστε το κουμπί "Αποθήκευση", αλλά εάν θέλετε να προσθέσετε περισσότερες λεπτομέρειες, κάντε κλικ στο "Περισσότερες επιλογές".
Βήμα 5: Στη σελίδα που εμφανίζεται, θα σας δοθεί η ευκαιρία να δημιουργήσετε μια λίστα προσκεκλημένων και να προσκαλέσετε άτομα σε αυτήν, να ρυθμίσετε ειδοποιήσεις στη διεύθυνση email σας σε συγκεκριμένες ώρες, προσθέστε μια τοποθεσία και προσθέστε μια λεπτομερή περιγραφή του τι συμβαίνει συμβαίνει.
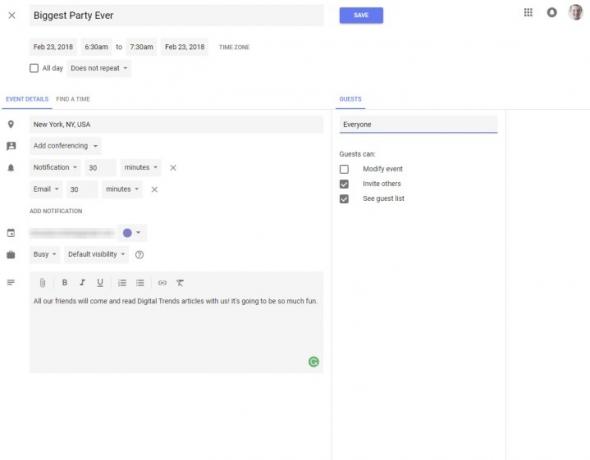
Λίστες καλεσμένων
Εάν έχετε πολλούς φίλους και οικογένεια που έρχονται στην εκδήλωσή σας, μπορεί να είναι χρήσιμο να δημιουργήσετε μια λίστα προσκεκλημένων και μπορείτε να το κάνετε απευθείας από το μενού "Περισσότερες επιλογές" του Ημερολογίου Google. Για μια ματιά στο πώς να οργανώσετε τα πάντα στην κινητή συσκευή σας, εδώ είναι μερικές εναλλακτικές.
Βήμα 1: Επιλέξτε τη μεγάλη σας εκδήλωση και κατευθυνθείτε στο "Περισσότερες επιλογές" όπως πριν.
Βήμα 2: Στη δεξιά πλευρά θα παρατηρήσετε μια ενότητα ειδικά για "Επισκέπτες". Αποφασίστε αν θέλετε τους καλεσμένους σας για να μπορείτε να προσκαλέσετε άλλους και να δείτε τη συνολική λίστα προσκεκλημένων — ακόμη και να τροποποιήσετε την ίδια την εκδήλωση — χρησιμοποιώντας το τικ κουτιά.
Βήμα 3: Όταν αποφασιστεί αυτό, κάντε κλικ στο πλαίσιο "Προσθήκη προσκεκλημένων" και ξεκινήστε την εισαγωγή ονομάτων. Εάν οι επισκέπτες είναι ήδη μέρος του βιβλίου διευθύνσεών σας στο Google, αρκεί ένα πραγματικό όνομα. Εάν όχι, θα πρέπει να εισαγάγετε το πλήρες email τους.

Βήμα 4: Όταν συμπληρώσετε τη λίστα καλεσμένων σας, εάν το συμβάν είναι πλήρως λεπτομερές, πατήστε το κουμπί "Αποθήκευση". Θα εμφανιστεί μια ειδοποίηση που θα σας ρωτά εάν θέλετε να στείλετε email στους καλεσμένους. Κάνοντας κλικ στο «Αποστολή» θα τους δοθεί ένα email που θα τους ενημερώνει για την εκδήλωση, ποιος θα πάει και θα τους ρωτήσει αν θα μπορούν να παρευρεθούν.
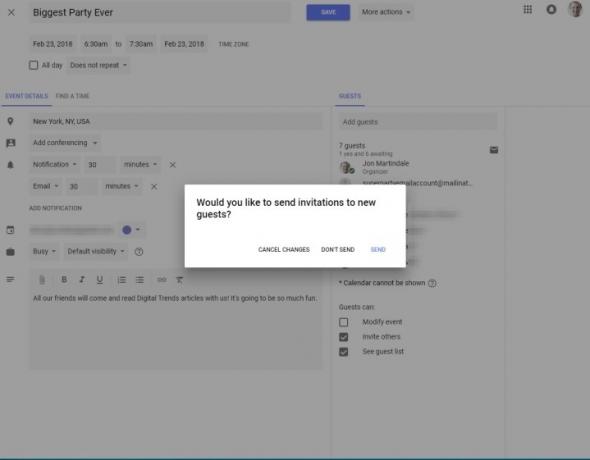
Κοινή χρήση του ημερολογίου σας
Αν και μπορείτε να προσκαλέσετε άτομα σε εκδηλώσεις, αν θέλετε κάποιος ή μια ομάδα να γνωρίζει ακριβώς τι κάνετε τις επόμενες εβδομάδες και μήνες, μπορείτε πάντα να μοιραστείτε ολόκληρο το ημερολόγιό σας μαζί τους. Δείτε πώς να το κάνετε.
Βήμα 1: Στην κύρια σελίδα ημερολογίου σας, κοιτάξτε στο αριστερό πλαίσιο όπου θα δείτε "Τα ημερολόγιά μου". Τοποθετήστε το δείκτη του ποντικιού πάνω από το ημερολόγιο θέλετε να κάνετε κοινή χρήση και κάντε κλικ στο εικονίδιο μενού με τις τρεις κουκκίδες που εμφανίζεται στα δεξιά, ακολουθούμενο από το "Ρυθμίσεις και κοινή χρήση".
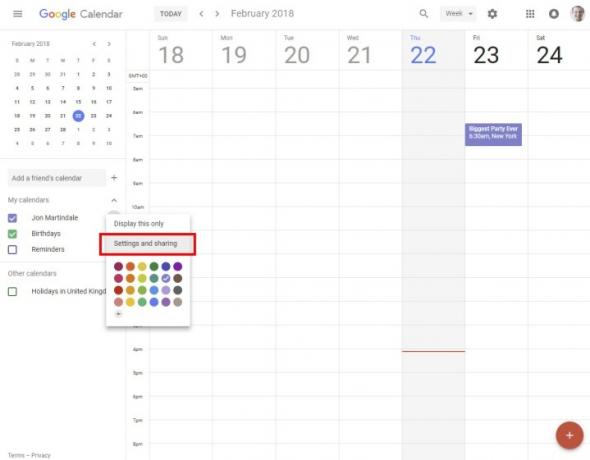
Βήμα 2: Το μενού που εμφανίζεται έχει πολλές επιλογές, αλλά ψάχνετε για το τρίτο πλαίσιο κάτω, "Κοινή χρήση με συγκεκριμένα άτομα". Κάντε κλικ στο σύνδεσμο "Προσθήκη ατόμων" και, στη συνέχεια, εισαγάγετε ονόματα ή διεύθυνση ηλεκτρονικού ταχυδρομείου, ανάλογα με την περίπτωση.
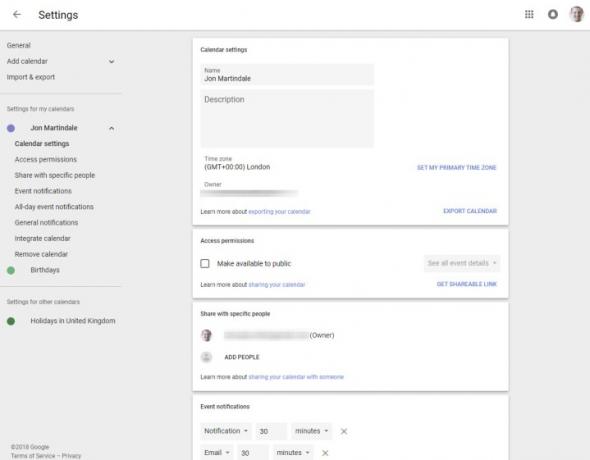
Βήμα 3: Όταν προσθέσετε με ποιους θέλετε να μοιραστείτε το ημερολόγιο, μπορείτε επίσης να τροποποιήσετε τον έλεγχο που έχουν πάνω του.
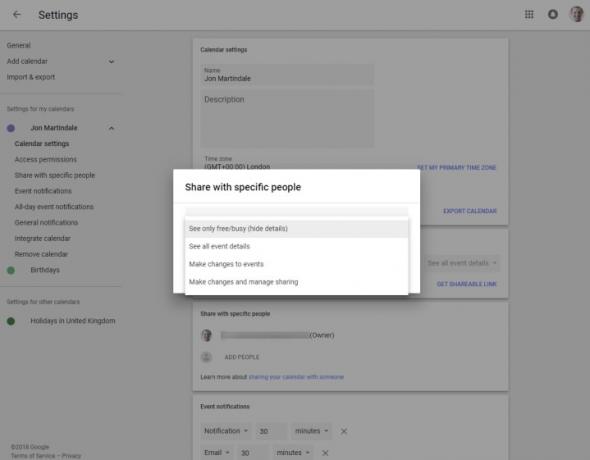
Βήμα 4: Όταν είστε ικανοποιημένοι με τις ρυθμίσεις κοινής χρήσης, κάντε κλικ στον σύνδεσμο "Αποστολή" για να ενημερώσετε τους ανθρώπους για τη νέα τους εικόνα σχετικά με το πρόγραμμά σας και την ικανότητά τους να το τροποποιήσουν. Εάν θέλετε να συνεχίσετε να προσθέτετε ή να τροποποιείτε το ημερολόγιό σας μετά από αυτό, πατήστε το πίσω βέλος στην επάνω αριστερή γωνία.
Συστάσεις των συντακτών
- Microsoft Word vs. Έγγραφα Google
- Πώς να χρησιμοποιήσετε τους Χάρτες Google
- Περπατήστε στο Σινικό Τείχος της Κίνας στην τελευταία εικονική περιήγηση της Google
- Τα πιο συνηθισμένα προβλήματα του Google Meet και πώς να τα διορθώσετε
- PayPal vs. Google Pay εναντίον Venmo vs. Cash App vs. Apple Pay Cash
Αναβαθμίστε τον τρόπο ζωής σαςΤο Digital Trends βοηθά τους αναγνώστες να παρακολουθούν τον γρήγορο κόσμο της τεχνολογίας με όλα τα τελευταία νέα, διασκεδαστικές κριτικές προϊόντων, διορατικά editorial και μοναδικές κρυφές ματιές.




