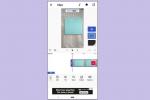Αν και μπορεί να μην είναι απαραίτητο για προσωπικά μηνύματα ηλεκτρονικού ταχυδρομείου ή όταν μοιράζεστε αστεία βίντεο με γάτες με μέλη της οικογένειας, σε πολλούς χρήστες του Gmail αρέσει να έχουν υπογραφή ηλεκτρονικού ταχυδρομείου για επαγγελματικούς λόγους. Αντί να πληκτρολογείτε τον αριθμό τηλεφώνου ή τα στοιχεία επικοινωνίας σας κάθε φορά, το Gmail θα κάνει όλη τη δουλειά για εσάς.
Περιεχόμενα
- Πώς να προσθέσετε μια υπογραφή στην επιφάνεια εργασίας σας
- Πώς να προσθέσετε μια υπογραφή στη συσκευή σας Android ή iOS
Δεδομένου ότι αυτή δεν είναι μια προεπιλεγμένη επιλογή, θα πρέπει να μεταβείτε στις ρυθμίσεις του Gmail για να προσθέσετε ή να αλλάξετε μια υπάρχουσα υπογραφή Gmail.
Προτεινόμενα βίντεο
Πώς να προσθέσετε μια υπογραφή στην επιφάνεια εργασίας σας
Βήμα 1: Ανοίξτε το αγαπημένο σας πρόγραμμα περιήγησης και συνδεθείτε στο δικό σας Gmail λογαριασμό όπως θα κάνατε συνήθως.
Βήμα 2: Στη συνέχεια, κάντε κλικ στο Ρυθμίσεις εικονίδιο με το γρανάζι στην επάνω δεξιά γωνία της οθόνης και, στη συνέχεια, κάντε κλικ στο Δείτε όλες τις ρυθμίσεις κουμπί.
Βήμα 3: Σύμφωνα με το Γενικός καρτέλα, μετακινηθείτε προς τα κάτω μέχρι να δείτε Υπογραφή. Κάνε κλικ στο Δημιουργία νέου κουμπί.

Βήμα 4: Στο παράθυρο διαλόγου που εμφανίζεται, εισαγάγετε ένα όνομα για τη νέα σας υπογραφή. Στη συνέχεια κάντε κλικ Δημιουργώ. Στη συνέχεια, θα μεταφερθείτε πίσω στο Ρυθμίσεις οθόνη και ένα νέο πλαίσιο κειμένου θα εμφανιστεί δίπλα στο όνομα της υπογραφής σας. Πληκτρολογήστε την επιθυμητή υπογραφή email σε αυτό το πλαίσιο κειμένου.

Προαιρετικός: Κάτω από το πεδίο υπογραφής, θα δείτε ένα πλαίσιο ελέγχου που σας επιτρέπει να προσθέσετε την υπογραφή σας πριν από το κείμενο που αναφέρεται στις απαντήσεις μέσω email. Αυτό θα κάνει την υπογραφή σας πιο ορατή στα νήματα email. Αξίζει να το αλλάξετε εάν χρησιμοποιείτε το email σας για επαγγελματικές αλληλογραφίες ή εάν θέλετε η υπογραφή σας να παραμένει ορατή στα επόμενα μηνύματα. Αυτή η ενότητα κάτω από το πεδίο υπογραφής περιέχει επίσης δύο άλλες επιλογές του αναπτυσσόμενου μενού που σας επιτρέπουν να επιλέξετε εάν η υπογραφή σας εμφανίζεται στα νέα μηνύματα ηλεκτρονικού ταχυδρομείου ή στις απαντήσεις και στα προωθημένα μηνύματα ηλεκτρονικού ταχυδρομείου.
Βήμα 5: Αφού μείνετε ικανοποιημένοι με την υπογραφή σας, κάντε κύλιση στο κάτω μέρος της σελίδας και κάντε κλικ στο Αποθήκευσε τις αλλαγές κουμπί. Αυτό είναι! Η υπογραφή σας θα εμφανίζεται πλέον σε όλα τα νέα μηνύματα και την εξερχόμενη αλληλογραφία.
Εάν έχετε μια διεύθυνση email από το Yahoo, το Outlook ή άλλη υπηρεσία email, μπορείτε επίσης να στείλετε email μέσω αυτής της διεύθυνσης χρησιμοποιώντας το Gmail Αποστολή αλληλογραφίας ως χαρακτηριστικό. Μπορείς ρυθμίστε αυτήν τη δυνατότητα μέσα από τις ρυθμίσεις του λογαριασμού σας, και μόλις το κάνετε, θα μπορείτε να δημιουργήσετε μια διαφορετική υπογραφή για αυτήν τη διεύθυνση email. Απλώς κάντε κλικ στο αναπτυσσόμενο μενού που εμφανίζεται μέσα στο Υπογραφή τμήμα του Ρυθμίσεις της σελίδας Γενικός αυτί. Θα πρέπει να δείτε αυτό το μενού κάτω από τη φράση Προεπιλογές υπογραφής. Επιλέξτε τη διεύθυνση email που προτιμάτε από αυτό το μενού. Στη συνέχεια, από τα αναπτυσσόμενα μενού κάτω από αυτό το μενού, επιλέξτε τις προτιμήσεις σας για νέα email, απαντήσεις και προωθημένα email. Όταν τελειώσετε, κάντε κύλιση προς τα κάτω και κάντε κλικ Αποθήκευσε τις αλλαγές.
Πώς να προσθέσετε μια υπογραφή στη συσκευή σας Android ή iOS
Λάβετε υπόψη ότι δεν θα μπορείτε να εξατομικεύσετε αυτήν την εφαρμογή στην κινητή συσκευή σας στο βαθμό που μπορείτε στον υπολογιστή σας. Επιπλέον, η υπογραφή που ρυθμίσατε στην εφαρμογή θα εμφανίζεται μόνο όταν στέλνετε μηνύματα email από την ίδια συσκευή, επομένως θα πρέπει να ρυθμίσετε την υπογραφή σας σε κάθε συσκευή ξεχωριστά.
Δείτε πώς μπορείτε να προσαρμόσετε την υπογραφή σας μέσω του Gmail smartphone εφαρμογή.
Βήμα 1: Κατεβάστε την εφαρμογή Gmail στο τηλέφωνό σας και εκκινήστε την όπως θα κάνατε συνήθως.
Βήμα 2: Πατήστε το Τρεις οριζόντιες γραμμές (γνωστό και ως μενού χάμπουργκερ) στην επάνω αριστερή γωνία.
Βήμα 3: Πατήστε το Ρυθμίσεις επιλογή στο παράθυρο που προκύπτει. Θα χρειαστεί να κάνετε κύλιση προς τα κάτω για να το δείτε.
Βήμα 4: Επιλέξτε τον λογαριασμό για τον οποίο θέλετε να προσθέσετε μια υπογραφή πατώντας στην καταχώριση. Σημείωση: εάν έχετε συνδεδεμένο μόνο έναν λογαριασμό email, θα είναι η μόνη σας επιλογή.
Βήμα 5: Στη συσκευή σας iOS: Κάντε κλικ Ρυθμίσεις υπογραφής, μετά πατήστε την επιλογή για ενεργοποίηση Υπογραφή κινητού. Για Android συσκευές: Πατήστε στο Υπογραφή κινητού επιλογή (μπορείτε να τη βρείτε κάτω από το Γενικός Ενότητα).

Βήμα 6: Πληκτρολογήστε την υπογραφή σας όπως τη θέλετε.
Βήμα 7: Σε iOS: Όταν τελειώσετε, πατήστε Πίσω για να αποθηκεύσετε την υπογραφή σας που μόλις κόπηκε. Με Android: Αφού η υπογραφή σας φαίνεται ακριβώς σωστή, πατήστε Εντάξει έτσι θα αποθηκεύσει τις ενημερώσεις σας.
Η προσαρμογή της υπογραφής σας στο Gmail μπορεί να σας εμπνεύσει να αλλάξετε άλλα πράγματα στον Λογαριασμό σας Google, όπως μηνύματα μακριά, φιλτράρισμα, ακόμη και την εμφάνιση του φόντου του γραμματοκιβωτίου σας. Υπάρχουν αρκετοί άλλοι τρόποι για να προσαρμόσετε τον λογαριασμό email σας Google. Για αρχή, ρίξτε μια ματιά στον οδηγό μας πώς να αλλάξετε τη φωτογραφία του λογαριασμού σας στο Gmail. Με λίγη δουλειά από μέρους σας, το προφίλ σας Google θα είναι συνεκτικό, επαγγελματικό και βολικό όπου κι αν βρίσκεστε στον ιστό.
Συστάσεις των συντακτών
- Πόση RAM χρειάζεστε;
- Πώς να μετατρέψετε τις κασέτες σας VHS σε DVD, Blu-ray ή ψηφιακό
- Η Google μόλις έκανε εντελώς δωρεάν αυτό το ζωτικής σημασίας εργαλείο ασφάλειας του Gmail
- Τα πιο συνηθισμένα προβλήματα Chromebook και πώς να τα διορθώσετε
- Αυτές είναι οι νέες δυνατότητες AI που έρχονται στο Gmail, στα Έγγραφα Google και στα Υπολογιστικά φύλλα
Αναβαθμίστε τον τρόπο ζωής σαςΤο Digital Trends βοηθά τους αναγνώστες να παρακολουθούν τον γρήγορο κόσμο της τεχνολογίας με όλα τα τελευταία νέα, διασκεδαστικές κριτικές προϊόντων, διορατικά editorial και μοναδικές κρυφές ματιές.