Όταν έχετε χορτάσει μια εφαρμογή ή παιχνίδι για iPhone, Διέγραψε το για να ελευθερώσετε χώρο στη μνήμη του τηλεφώνου σας για την επόμενη εφαρμογή που θέλετε να δοκιμάσετε. Υπάρχουν μερικοί τρόποι για να αφαιρέσετε εφαρμογές από το iPhone σας και ένας τρόπος για να τις διαγράψετε από τη βιβλιοθήκη εφαρμογών iTunes του υπολογιστή σας.
Προειδοποίηση
Ανεξάρτητα από τη μέθοδο που χρησιμοποιείτε, η κατάργηση μιας εφαρμογής από το τηλέφωνό σας διαγράφει οριστικά τα δεδομένα της, όπως την πρόοδο του παιχνιδιού. Από το iOS 8, δεν υπάρχει τρόπος διατήρησης αυτών των δεδομένων κατά την αφαίρεση μιας εφαρμογής, εκτός εάν η ίδια η εφαρμογή προσφέρει έναν τρόπο εξαγωγής δεδομένων ή αποθηκεύει τα δεδομένα του στο iCloud.
Δεν μπορείτε να διαγράψετε ενσωματωμένες εφαρμογές iOS, όπως το Passbook, το Apple Watch και το Περίπτερο. Η καλύτερη επιλογή σας είναι να τοποθετήσετε ανεπιθύμητες εγγενείς εφαρμογές σε ένα ντοσιέ και μετακινήστε το φάκελο στην τελευταία σελίδα της αρχικής οθόνης σας.
Καταργήστε εφαρμογές χρησιμοποιώντας το iPhone σας
Για να διαγράψετε εφαρμογές στο iPhone σας, πατήστε παρατεταμένα ένα εικονίδιο εφαρμογής για μερικά δευτερόλεπτα μέχρι να αρχίσουν να ανακινούνται όλα τα εικονίδια. Πατήστε το Χ εικονίδιο σε κάθε εφαρμογή που θέλετε να καταργήσετε και επιβεβαιώστε τη διαγραφή στην αναδυόμενη οθόνη που εμφανίζεται. Εάν μια εφαρμογή δεν έχει το εικονίδιο X, η εφαρμογή συνοδεύεται από iOS και δεν μπορείτε να την αφαιρέσετε. Αφού διαγράψετε όλες τις εφαρμογές που θέλετε να καταργήσετε, πατήστε το Σπίτι κουμπί για να σταματήσει το κούνημα.
Το βίντεο της ημέρας

Καταργήστε εφαρμογές από την αρχική οθόνη σας ή μέσα σε φακέλους.
Πίστωση εικόνας: Η εικόνα είναι ευγενική προσφορά της Apple
Αυτή η μέθοδος καταργεί εφαρμογές από το τηλέφωνό σας, αλλά αν η εφαρμογή βρίσκεται επίσης στη βιβλιοθήκη εφαρμογών iTunes του υπολογιστή σας, δεν θα τη διαγράψει από τον υπολογιστή σας. Η εφαρμογή θα εξακολουθεί να συγχρονίζεται με άλλες συσκευές iOS και μπορείτε να την συγχρονίσετε ξανά με το iPhone από το iTunes αργότερα.
Υπόδειξη
Εάν χρησιμοποιείτε τη Διαγραφή εφαρμογών Περιορισμός, δεν θα βλέπετε εικονίδια X σε καμία εφαρμογή. Ανοιξε το Ρυθμίσεις εφαρμογή και πατήστε Γενικός και μετά Περιορισμοί για να δείτε τις ρυθμίσεις σας. Είτε απενεργοποιήστε εντελώς τους περιορισμούς είτε ενεργοποιήστε Διαγραφή εφαρμογών για να επιτρέπεται η αφαίρεση εφαρμογών.
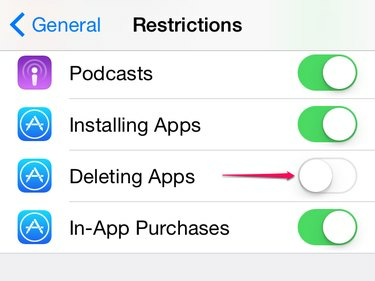
Ένας διακόπτης απενεργοποίησης στους Περιορισμούς υποδεικνύει ενεργό Περιορισμό. Ανοίξτε αυτόν τον διακόπτη για να καταργήσετε τους περιορισμούς.
Πίστωση εικόνας: Η εικόνα είναι ευγενική προσφορά της Apple
Κατάργηση εφαρμογών στις Ρυθμίσεις συγχρονισμού iTunes
Μια εναλλακτική μέθοδος χρησιμοποιεί το iTunes για την κατάργηση εφαρμογών από το τηλέφωνό σας. Συνδέστε το τηλέφωνό σας στον υπολογιστή σας, κάντε κλικ στο εικονίδιο iPhone στο iTunes 12 και ανοίξτε το Εφαρμογές αυτί. Κάντε κλικ Αφαιρώ από κάθε εφαρμογή στη λίστα που θέλετε να αφαιρέσετε από το τηλέφωνό σας και, στη συνέχεια, κάντε κλικ Ισχύουν για συγχρονισμό.

Οι αλλαγές ισχύουν μόνο μετά από συγχρονισμό.
Πίστωση εικόνας: Η εικόνα είναι ευγενική προσφορά της Apple
Εάν σας αρέσει η ευκολία χρήσης του iTunes για την κατάργηση εφαρμογών, αλλά προτιμάτε τη διεπαφή iPhone από τη λίστα εφαρμογών, χρησιμοποιήστε τις εικόνες της αρχικής οθόνης στην καρτέλα Εφαρμογές. Κάντε διπλό κλικ σε μια σελίδα αρχικής οθόνης ή σε μια σελίδα φακέλου για να την ανοίξετε, τοποθετήστε το δείκτη του ποντικιού πάνω από μια εφαρμογή και κάντε κλικ στο Χ στη γωνία του.

Σύρετε εφαρμογές ή σελίδες σε αυτήν τη διεπαφή για να τις αναδιατάξετε στο τηλέφωνο.
Πίστωση εικόνας: Η εικόνα είναι ευγενική προσφορά της Apple
Διαγραφή εφαρμογών από το iTunes
Η κατάργηση εφαρμογών από το τηλέφωνό σας δεν τις διαγράφει στο iTunes. Εάν δεν πιστεύετε ότι θα θέλετε να χρησιμοποιήσετε ξανά την εφαρμογή σε οποιαδήποτε συσκευή iOS, διαγράψτε την από τη βιβλιοθήκη iTunes για να ανακτήσετε χώρο στη μονάδα δίσκου στον υπολογιστή σας. Ανοιξε το Εφαρμογές καρτέλα στη βιβλιοθήκη σας, κάντε δεξί κλικ σε μια εφαρμογή και επιλέξτε Διαγράφω ή επιλέξτε την εφαρμογή και πατήστε το Del κλειδί. Όταν σας ζητηθεί, επιλέξτε Μεταβείτε στον Κάδο Ανακύκλωσης για να διαγράψετε την εφαρμογή και να ανακτήσετε χώρο.
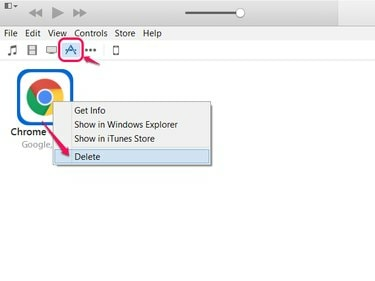
Εάν δεν βλέπετε την καρτέλα Εφαρμογές, κάντε κλικ... Προτροπή για να δείτε περισσότερες καρτέλες.
Πίστωση εικόνας: Η εικόνα είναι ευγενική προσφορά της Apple
Υπόδειξη
Ακόμα κι αν αφαιρέσετε μια εφαρμογή από το iPhone σας και τη διαγράψετε από τη βιβλιοθήκη iTunes, μπορείτε ακόμα εγκαταστήστε ξανά την εφαρμογή αργότερα κατεβάζοντάς το ξανά από το App Store. Το ITunes δεν θα σας χρεώσει δεύτερη φορά για εφαρμογές που έχετε αγοράσει στο παρελθόν, εφόσον χρησιμοποιείτε το ίδιο Apple ID και τις δύο φορές.




