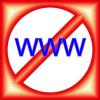Σε αντίθεση με άλλες εφαρμογές γραφικών όπως το GIMP ή το Photoshop, το Microsoft Paint δεν σας δίνει τη δυνατότητα να εργάζεστε σε επίπεδα. Αφού προστεθεί κείμενο σε μια εικόνα στο Paint, δεν μπορεί να διαγραφεί. Μπορείτε, ωστόσο, να αφαιρέσετε το κείμενο ζωγραφίζοντας πάνω του ή αντιγράφοντας άλλα τμήματα της εικόνας και επικολλώντας τα πάνω στο κείμενο. Μια άλλη επιλογή είναι να περικόψετε την εικόνα για να αφαιρέσετε την περιοχή που περιέχει κείμενο.
Ζωγραφική πάνω από κείμενο
Βήμα 1

Πίστωση εικόνας: Στιγμιότυπο οθόνης ευγενική προσφορά της Microsoft.
Ανοίξτε την εικόνα στο Paint. Κάντε κλικ στο Επεξεργασία χρωμάτων εικονίδιο πάνω από την εικόνα.
Το βίντεο της ημέρας
Βήμα 2

Πίστωση εικόνας: Στιγμιότυπο οθόνης ευγενική προσφορά της Microsoft.
Επιλέξτε ένα χρώμα κάνοντας κλικ στο μενού με το χρώμα του ουράνιου τόξου στο παράθυρο Επεξεργασία χρωμάτων. Εναλλακτικά, εισάγετε το το κόκκινο, Πράσινος και Μπλε τιμές για ένα συγκεκριμένο χρώμα RGB ή το Απόχρωση, Κορεσμός και Ελαφρότητα τιμές για ένα χρώμα HSL. Κάντε κλικ Εντάξει.
Βήμα 3

Πίστωση εικόνας: Στιγμιότυπο οθόνης ευγενική προσφορά της Microsoft.
Κάντε κλικ στο Βούρτσες εικονίδιο και επιλέξτε ένα στυλ πινέλου ή μολυβιού. ο Βούρτσα Η επιλογή, που είναι το πρώτο εικονίδιο, θα πρέπει να λειτουργεί για τις περισσότερες εικόνες. Ωστόσο, το Αερογράφος και το Βούρτσα λαδιού μπορεί να λειτουργήσει καλά για επιφάνειες με υφή.
Βήμα 4

Πίστωση εικόνας: Στιγμιότυπο οθόνης ευγενική προσφορά της Microsoft.
Κάντε κλικ στο Μέγεθος εικονίδιο και επιλέξτε ένα πάχος για το πινέλο. Στις περισσότερες περιπτώσεις, επιλέξτε το μεγαλύτερο πάχος.
Βήμα 5

Πίστωση εικόνας: Στιγμιότυπο οθόνης ευγενική προσφορά της Microsoft.
Χρωματίστε το κείμενο με το πινέλο. Για πολύπλοκες επιφάνειες, μπορείτε να σπάσετε τη βαμμένη περιοχή περνώντας ξανά πάνω από το κείμενο με ένα μικρότερο πινέλο χρησιμοποιώντας μικρότερο μέγεθος πινέλου ή αντιγράφοντας επιλογές από την εικόνα και επικολλώντας τις πάνω στο έγχρωμο κείμενο.
Χρήση Αντιγραφής και Επικόλλησης
Βήμα 1

Πίστωση εικόνας: Στιγμιότυπο οθόνης ευγενική προσφορά της Microsoft.
Κάντε κλικ στο Επιλέγω εικονίδιο πάνω από την εικόνα. Σύρετε τον κέρσορα σε μια περιοχή που μοιάζει με την περιοχή κάτω από το κείμενο. Τύπος Ctrl-C για να αντιγράψετε την επιλογή και Ctrl-V για να επικολλήσετε το αντίγραφο. Η αντιγραμμένη επιλογή εμφανίζεται στην επάνω αριστερή γωνία της εικόνας.
Βήμα 2

Πίστωση εικόνας: Στιγμιότυπο οθόνης ευγενική προσφορά της Microsoft.
Σύρετε την αντιγραμμένη επιλογή πάνω στο κείμενο. Όταν κάνετε κλικ οπουδήποτε εκτός της επιλογής, γίνεται μέρος της εικόνας και δεν μπορεί να επιλεγεί και να μετακινηθεί ξανά. Ωστόσο, εάν πατήσετε Ctrl-Z για να αναιρέσετε την προηγούμενη επεξεργασία σας, το επικολλημένο αντίγραφο αφαιρείται, ώστε να μπορείτε να ξεκινήσετε ξανά εάν κάνετε λάθος.
Βήμα 3

Πίστωση εικόνας: Στιγμιότυπο οθόνης ευγενική προσφορά της Microsoft.
Μεγέθυνση και σμίκρυνση της εικόνας. Εάν η επικολλημένη επιλογή δημιουργεί ένα αξιοσημείωτο περίγραμμα λόγω διαφορών στην υφή ή το χρώμα, σπάστε αυτό το όριο αντιγράφοντας και επικολλώντας μικρότερες επιλογές πάνω από το περίγραμμα.
Καλλιέργεια
Βήμα 1

Πίστωση εικόνας: Στιγμιότυπο οθόνης ευγενική προσφορά της Microsoft.
Κάντε κλικ στο Επιλέγω εικονίδιο πάνω από την εικόνα. Σύρετε τον κέρσορα πάνω από το τμήμα της εικόνας που δεν περιέχει κείμενο.
Βήμα 2

Πίστωση εικόνας: Στιγμιότυπο οθόνης ευγενική προσφορά της Microsoft.
Κάντε κλικ στο Καλλιέργεια εικόνισμα. Το μη επιλεγμένο τμήμα της εικόνας αφαιρείται.