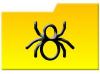Εκκινήστε το Word 2013 και πληκτρολογήστε "tickets" στη γραμμή αναζήτησης. Μπορείτε να εισαγάγετε κάτι πιο συγκεκριμένο, όπως "εισιτήρια εκδήλωσης", "εισιτήρια κληρώσεων" ή "εισιτήρια συναυλιών", αλλά ένας λιγότερο συγκεκριμένος όρος αναζήτησης επιστρέφει τα περισσότερα αποτελέσματα, τα οποία μπορείτε στη συνέχεια να προσαρμόσετε στο επόμενο βήματα. Δείτε παραδείγματα προτύπων στην ενότητα Πόροι. Ελέγξτε τις επιλογές και κάντε διπλό κλικ σε ένα πρότυπο. Μπορεί να χρειαστούν μερικά λεπτά του Word για να κατεβάσει το σχέδιο στην οθόνη.
Ελέγξτε το πρότυπο για να δείτε τι θα χρειαστεί να αλλάξετε. Παρατηρήστε πόσα αντίγραφα εισιτηρίων υπάρχουν στο πρότυπο.
Κάντε κλικ στο δελτίο πάνω αριστερά στο πρότυπο. Επισημάνετε το κείμενο κράτησης θέσης, το οποίο θα διαφέρει ανάλογα με το πρότυπο, αλλά μπορεί να λέει "ΤΟ ΟΝΟΜΑ ΕΚΔΗΛΩΣΗΣ ΣΑΣ ΕΔΩ" ή "ΕΠΩΝΥΜΙΑ ΕΤΑΙΡΕΙΑΣ". Πληκτρολογήστε πάνω από το κείμενο. Για να αλλάξετε τον τρόπο εμφάνισης του κειμένου, κάντε κλικ στην καρτέλα Αρχική σελίδα και χρησιμοποιήστε τα μενού χρώματος, γραμματοσειράς, στυλ και στοίχισης της ενότητας Γραμματοσειρά.
Κάντε κλικ σε οποιοδήποτε άλλο κείμενο κράτησης θέσης στο ίδιο εισιτήριο, όπως "000" για τον αριθμό του εισιτηρίου. Πληκτρολογήστε τις πληροφορίες της εκδήλωσης ή του οργανισμού σας.
Προσθέστε μια εικόνα στο εισιτήριο κάνοντας κλικ στην καρτέλα "Εισαγωγή". Κάντε κλικ στο κουμπί "Εικόνες" για να εισαγάγετε μια προσαρμοσμένη εικόνα δική σας, όπως ένα λογότυπο ή μια φωτογραφία κάποιου για έρανο. Κάντε κλικ στο κουμπί "Εικόνες στο Διαδίκτυο" για να προσθέσετε clip art. Εάν το πρότυπό σας έχει μια γενική εικόνα που θέλετε να αλλάξετε, κάντε δεξί κλικ στην εικόνα, επιλέξτε "Αλλαγή εικόνας" και επιλέξτε clip art ή τη δική σας εικόνα.
Επισημάνετε τα πάντα στο πρώτο εισιτήριο, συμπεριλαμβανομένου του κειμένου και τυχόν εικόνων. Κάντε δεξί κλικ στην επισήμανση και επιλέξτε "Αντιγραφή". Μετακινήστε τον κέρσορα στο επόμενο δελτίο και επισημάνετε όλο το κείμενό του και τυχόν γενικές εικόνες. Κάντε δεξί κλικ και επιλέξτε "Επικόλληση", αντιγράφοντας τις πληροφορίες του προσαρμοσμένου εισιτηρίου σας στο πρότυπο. Εάν πληκτρολογήσατε έναν πραγματικό αριθμό στο εισιτήριο, μπορεί να θέλετε να αυξήσετε αυτό το νέο εισιτήριο με μεγαλύτερο αριθμό. Δείτε την ενότητα Συμβουλές για μια υπόδειξη σχετικά με τον τρόπο αυτόματης αύξησης των εισιτηρίων σας.
Επαναλάβετε την αντιγραφή και επικόλληση πάνω από τα πρόσθετα εισιτήρια στο πρότυπο.
Αλλάξτε τη σχεδίαση φόντου του εισιτηρίου κάνοντας κλικ στην καρτέλα Σχεδίαση. Μια επιλογή είναι να κάνετε κλικ στο κουμπί "Χρώμα σελίδας" και να επιλέξετε ένα έγχρωμο τετράγωνο για να δώσετε στα εισιτήρια ένα έγχρωμο φόντο. Παραλείψτε αυτό το βήμα εάν το χαρτί του εισιτηρίου σας έχει ήδη χρώμα ή σχέδιο φόντου.
Βεβαιωθείτε ότι ο εκτυπωτής που θέλετε να χρησιμοποιήσετε είναι επιλεγμένος. Ελέγξτε την ενότητα Ρυθμίσεις. Στις περισσότερες περιπτώσεις, θα χρησιμοποιήσετε τις προεπιλογές, συμπεριλαμβανομένων των "Εκτύπωση όλων των σελίδων" και "Εκτύπωση μίας όψης".
Αυξήστε το πλαίσιο "Αντίγραφα" για να εκτυπώσετε πολλές σελίδες εισιτηρίων. Για παράδειγμα, εάν χρειάζεστε 100 εισιτήρια και το πρότυπό σας έχει 10 ανά σελίδα, πληκτρολογήστε "10" στο πλαίσιο Αντίγραφα, ανάλογα με τη χωρητικότητα του εκτυπωτή σας.
Κάντε κλικ στο κουμπί "Εκτύπωση".
Λάβετε υπόψη τις ικανότητες του εκτυπωτή σας κατά τη ρύθμιση και την εκτύπωση εισιτηρίων. Για παράδειγμα, εάν επιλέξετε πιο βαρύ χαρτί ή διάτρητο χαρτί, θα μπορείτε να στοιβάζετε λιγότερες σελίδες στο δίσκο σας και επομένως θα πρέπει να εκτυπώνετε λιγότερα αντίγραφα των εισιτηρίων κάθε φορά. Μπορεί να θέλετε να δοκιμάσετε να εκτυπώσετε μια σελίδα, καθώς το πολύ παχύ, μη εύκαμπτο χαρτί μπορεί να έχει πρόβλημα να περιστρέφεται γύρω από το δοχείο μελανιού.
Για να αυτοματοποιήσετε τη διαδικασία του εισιτηρίου, επωφεληθείτε από τη δυνατότητα αυτόματης αρίθμησης του Word. Αντί να πληκτρολογείτε κάθε αριθμό εισιτηρίου, κάντε κλικ στον δρομέα στην πρώτη εμφάνιση ενός αριθμού εισιτηρίου. Κάντε κλικ στην καρτέλα "Εισαγωγή" και, στη συνέχεια, κάντε κλικ στο κουμπί "Γρήγορα μέρη" στην ενότητα "Κείμενο" της κορδέλας. Επιλέξτε "Πεδίο" για να ανοίξετε το παράθυρο Πεδίου και, στη συνέχεια, κάντε κύλιση και κάντε κλικ στο "AutoNum" στη στήλη Ονόματα πεδίων. Κάντε κλικ στην πρώτη επιλογή στην περιοχή Μορφοποίηση, "1,2,3..." και κάντε κλικ στο κουμπί "OK". Εισάγεται ένα "1". Μεταβείτε στο επόμενο εισιτήριο και επαναλάβετε τη διαδικασία.
Αν απλώς δεν μπορείτε να βρείτε πρότυπα εισιτηρίων του Word που είναι ελκυστικά, εξετάστε το ενδεχόμενο να προσαρμόσετε μια άλλη μορφή προτύπου κοντά στην οικογένεια εισιτηρίων. Αναζητήστε πρότυπα για "ετικέτες", "αυτοκόλλητα", "επαγγελματικές κάρτες" και άλλες φόρμες. Όλα τα πρότυπα του Word είναι πλήρως προσαρμόσιμα, πράγμα που σημαίνει ότι μπορείτε να πλησιάσετε τον στόχο σας ως σημείο εκκίνησης και, στη συνέχεια, να μεταμορφώσετε το πρότυπο με τις παραπάνω προτάσεις.
Αυτές οι οδηγίες είναι γραμμένες για χρήστες του Microsoft Word 2013. Οι προηγούμενες ή νεότερες εκδόσεις του λογισμικού ενδέχεται να συμπεριφέρονται διαφορετικά, συμπεριλαμβανομένου του σημείου εύρεσης προτύπων και γραφικών, καθώς και της αρχικής αρχικής οθόνης εκκίνησης.