
Περιεχόμενα
- Xbox One
- PlayStation 4
Οι χρήστες του Xbox εκμεταλλεύονται εξωτερικές μονάδες δίσκου εδώ και αρκετό καιρό, επιτρέποντάς τους να επεκτείνουν τον αποθηκευτικό χώρο τους και να δημιουργήσουν αντίγραφα ασφαλείας του περιεχομένου τους. Για τους χρήστες του PlayStation, ωστόσο, η εμβάθυνση στον εξωτερικό χώρο αποθήκευσης είναι μια πιο πρωτότυπη προσπάθεια. Οι πρόσφατες ενημερώσεις υλικολογισμικού το έχουν κάνει έτσι ώστε να μπορείτε επιτέλους να εγκαταστήσετε έναν εξωτερικό σκληρό δίσκο στο σύστημά σας με σχετική ευκολία.
Προτεινόμενα βίντεο
Ακολουθεί ο σύντομος οδηγός μας για όλες τις ανάγκες σας σε εξωτερικό χώρο αποθήκευσης — πώς να επιλέξετε τον κατάλληλο σκληρό δίσκο την κονσόλα σας, πώς να εγκαταστήσετε τον εξωτερικό σκληρό σας δίσκο, πώς να αντιμετωπίσετε προβλήματα και πώς να διαχειρίζεστε αποθήκευση. Διαβάστε παρακάτω για περισσότερες πληροφορίες.
Σχετίζεται με
- Μπορείτε ακόμα να αποκτήσετε ένα Thunder Shotgun στο Fortnite Chapter 4 Season 2. Δείτε πώς
- Xbox One X vs. PS4 Pro
- Οι καλύτεροι εξωτερικοί σκληροί δίσκοι για το Xbox Series X
Xbox One

Το Xbox One ή το Xbox One S θα συνδεθεί σε έναν εξωτερικό σκληρό δίσκο μέσω USB 3.0, εφόσον έχει χωρητικότητα αποθήκευσης τουλάχιστον 256 GB. Μπορείτε να χρησιμοποιήσετε έναν σκληρό δίσκο με χαμηλότερες προδιαγραφές, αλλά θα αποθηκεύσει μόνο τα πολυμέσα σας και δεν θα λειτουργήσει για τα παιχνίδια σας. Μπορείτε επίσης να συνδέσετε δύο εξωτερικές μονάδες ταυτόχρονα, χρησιμοποιώντας έναν διανομέα USB 3.0 ή να χρησιμοποιήσετε πολλούς σκληρούς δίσκους σε ένα σύστημα, ανταλλάσσοντάς τους και χρησιμοποιώντας δύο τη φορά.
Επιλογή του σκληρού σας δίσκου
Πώς επιλέγετε τον σωστό σκληρό δίσκο; Αυτό εξαρτάται από ορισμένους παράγοντες, όπως το ποσό των χρημάτων που θέλετε να εξοφλήσετε, τη ρύθμιση του παιχνιδιού σας και τις ανάγκες ταχύτητας και αποθήκευσης. Οι εξωτερικοί σκληροί δίσκοι διατίθενται σε διάφορες γεύσεις και το Xbox είναι φιλελεύθερο με τις απαιτήσεις του, επιτρέποντας όλα τα είδη δίσκων, συμπεριλαμβανομένων των λύσεων HDD και SSD.
Ποια είναι ούτως ή άλλως η διαφορά μεταξύ των SSD και των HDD; Μια μονάδα στερεάς κατάστασης (SSD) αποθηκεύει δεδομένα σε μικροτσίπ και δεν υπάρχουν κινούμενα μέρη μέσα στη μονάδα, εξ ου και το όνομα. Ωστόσο, μια μονάδα σκληρού δίσκου χρησιμοποιεί κινούμενα μέρη για την ανάγνωση και εγγραφή δεδομένων σε έναν δίσκο. Με έναν SSD, είναι πιθανό να πληρώσετε περισσότερα για λιγότερο χώρο αποθήκευσης, αλλά ταχύτερους χρόνους φόρτωσης.
Από τα τέλη του 2016, οι SSD κοστίζουν συνήθως μεταξύ 20 και 50 σεντ ανά GB, ενώ οι σκληροί δίσκοι είναι γενικά λιγότερο από 5 σεντ ανά GB, Εκθέσεις Extreme Tech. Οι σκληροί δίσκοι είναι καλύτεροι για όσους δίνουν προτεραιότητα στον προϋπολογισμό και τον μεγάλο χώρο, ενώ οι SSD είναι καλύτεροι για αυτούς εκείνοι που εκτιμούν την ταχύτητα και είναι πρόθυμοι να ξοδέψουν μετρητά για κάτι λίγο πιο αξιόπιστο και high-end. Ωστόσο, έχετε κατά νου ότι το σύστημά σας θα λειτουργεί πιο γρήγορα με έναν SSD, αλλά μπορεί να μην δείτε την τεράστια διαφορά που περιμένετε. Πιθανότατα θα δείτε περίπου ένα 20 τοις εκατό μείωση του χρόνου φόρτωσης εάν έχετε καλό SSD, σε αντίθεση με έναν σκληρό δίσκο. Όμως, ένα παιχνίδι που χρειάστηκε 90 δευτερόλεπτα για να φορτώσει πριν δεν θα φορτωθεί ξαφνικά σε ένα χιλιοστό του δευτερολέπτου. Είναι επίσης συνετό να θυμάστε ότι ένα υβριδικό (SSHD) θα είναι "σχεδόν τόσο γρήγορο" με ένα SSD, επομένως η αξία τους είναι πραγματικά στο μάτι του χρήστη.
Το αν θα πάτε με σκληρό δίσκο ή SSD δεν είναι το μόνο πράγμα που πρέπει να αποφασίσετε. Ορισμένες μονάδες διαθέτουν τη δική τους πηγή τροφοδοσίας — καλώδιο τροφοδοσίας και μετασχηματιστή AC — ενώ άλλες βασίζονται στην τροφοδοσία από τη θύρα USB 3.0 της κονσόλας για να λειτουργήσουν. Αν σας αρέσει μια καθαρή εγκατάσταση (χωρίς πολλά καλώδια) ή αναζητάτε κάτι μικρό και φορητό, αυτοί είναι παράγοντες που πρέπει επίσης να λάβετε υπόψη. Όσον αφορά την τιμή, θα πληρώσετε μεταξύ 40 $ και άνω των 300 $, ανάλογα με τον τύπο της μονάδας και τις προδιαγραφές της.
Μερικοί από τους καλύτερους σκληρούς δίσκους Xbox One που μπορείτε να αγοράσετε σε μια αξιοπρεπή τιμή:
- Φορητός εξωτερικός σκληρός δίσκος WD 1TB Black USB 3.0 My Passport —
- Seagate Expansion 1TB Φορητός εξωτερικός σκληρός δίσκος USB 3.0 — 55 $ στο Amazon
- Seagate 1TB FireCuda Gaming SSHD (Solid State Hybrid Drive) —
- Samsung T3 Portable SSD – 500GB – USB 3.1 External SSD —
- Samsung 850 EVO 500GB 2,5 ιντσών SATA III Εσωτερικός SSD — 170 $ στο Amazon
Εγκατάσταση του εξωτερικού σκληρού σας δίσκου Xbox One
Πρώτα, βεβαιωθείτε ότι έχετε εγκαταστήσει όλες τις ενημερώσεις στο σύστημά σας. Εάν διαθέτετε έναν σκληρό δίσκο με πιστοποίηση Xbox, το σύστημα θα πρέπει να τον εντοπίσει και θα συνδεθεί ως επί το πλείστον, με το σύστημα να σας καθοδηγεί αυτόματα στη διαδικασία.
Για άλλους σκληρούς δίσκους, συνδέστε τη μονάδα σε μια θύρα USB και πατήστε το κουμπί Xbox στο κέντρο του χειριστηρίου σας για να εκκινήσετε τον οδηγό. Μετά από αυτό, πηγαίνετε στο Ρυθμίσεις > Όλες οι ρυθμίσεις > Σύστημα > Αποθήκευση > Διαχείριση αποθηκευτικού χώρου. Κάτω από Διαχείριση αποθηκευτικού χώρου, θα πρέπει να δείτε τον εξωτερικό σκληρό σας δίσκο στη λίστα. Εάν δεν βλέπετε την εξωτερική σας μονάδα δίσκου στη λίστα, δοκιμάστε τα παρακάτω βήματα αντιμετώπισης προβλημάτων:
Βήμα 1: Αφαιρέστε και επανασυνδέστε τη μονάδα στην ίδια θύρα USB.
Βήμα 2: Αφαιρέστε και επανασυνδέστε τη μονάδα σε διαφορετική θύρα USB.
Βήμα 3: Επανεκκινήστε την κονσόλα σας.
Βήμα 4: Πηγαίνετε μέσα Ρυθμίσεις > Όλες οι ρυθμίσεις > Λειτουργία τροφοδοσίας και καταργήστε την επιλογή του πλαισίου δίπλα στο "When Xbox is off, off storage".
Βήμα 5: Συνδέστε μια άλλη συμβατή συσκευή στη θύρα USB της κονσόλας σας για να δείτε αν λειτουργεί σωστά.
Βήμα 6: Εάν ο σκληρός σας δίσκος λειτουργεί σε μετασχηματιστή εναλλασσόμενου ρεύματος, δοκιμάστε να τον συνδέσετε σε διαφορετική πρίζα.
Μόλις δείτε τον εξωτερικό σκληρό σας δίσκο στη λίστα, ακολουθήστε τις υποδείξεις που εμφανίζονται στην οθόνη. Επίσης, ονομάστε τη μονάδα δίσκου με κάτι μοναδικό, ώστε να μπορείτε να την αναγνωρίσετε εύκολα. Μπορείτε να μετονομάσετε τον σκληρό σας δίσκο επιλέγοντάς τον και επιλέγοντας την επιλογή "μετονομασία".
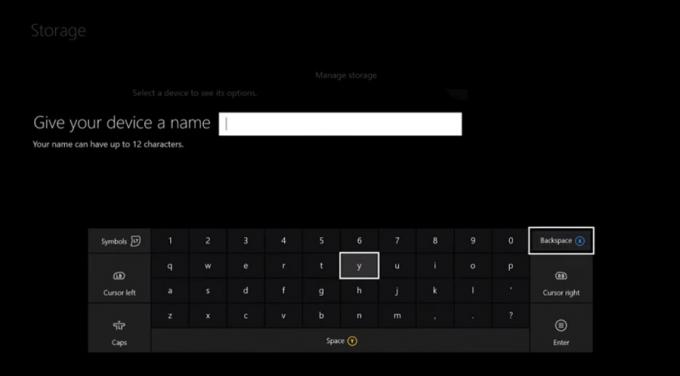
Χρήση του εξωτερικού σκληρού σας δίσκου
Για να δείτε τα περιεχόμενα του σκληρού σας δίσκου, επισκεφθείτε τη διεύθυνση Αποθήκευση μενού, επιλέξτε το όνομα της μονάδας δίσκου σας και επιλέξτε το Προβολή περιεχομένων επιλογή. Ενώ τα νέα σας παιχνίδια θα εγκατασταθούν στον σκληρό σας δίσκο αυτόματα χρησιμοποιώντας την προεπιλεγμένη ρύθμιση, θα πρέπει να μετακινήσετε τα παλιά σας παιχνίδια χειροκίνητα. Για να το κάνετε αυτό, μεταβείτε στην κονσόλα σας Τα παιχνίδια και οι εφαρμογές μου μενού και βρείτε παιχνίδια που θέλετε να μετακινήσετε. Εναλλακτικά, μπορείτε να μεταβείτε στο Αποθήκευση μενού και κάντε κλικ στον εσωτερικό σκληρό σας δίσκο και βρείτε τα παιχνίδια εκεί.
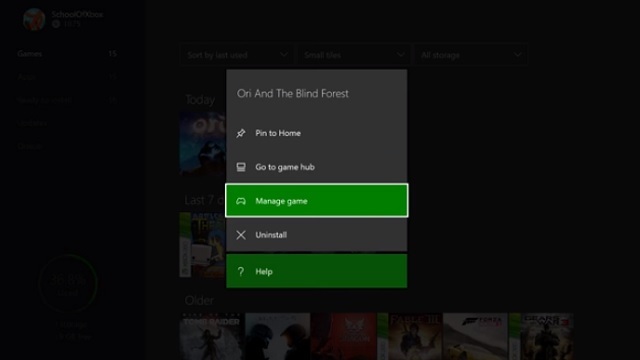
Για να μετακινήσετε ένα παιχνίδι, επιλέξτε Διαχειριστείτε το παιχνίδι, Μετακινήστε όλακαι επιλέξτε Μεταβείτε στον εξωτερικό σκληρό σας δίσκο. Ανάλογα με το μέγεθος του παιχνιδιού σας και τις προδιαγραφές της μονάδας σας, μπορεί να διαρκέσει οπουδήποτε από μερικά δευτερόλεπτα έως αρκετά λεπτά για να ολοκληρωθεί. Εάν θέλετε να φιλοξενήσετε ένα παιχνίδι τόσο στην εσωτερική όσο και στην εξωτερική σας μονάδα δίσκου — ας πούμε, εάν αντιγράφετε το περιεχόμενό σας από ένα Xbox One σε ένα Xbox One S ίσως — μπορείτε να επιλέξετε Αντιγράψτε όλα αντί Μετακινήστε όλα, και το παιχνίδι θα αντιγραφεί στην εξωτερική σας μονάδα δίσκου αντί να μεταφερθεί.
PlayStation 4

Χάρη στην πρόσφατη ενημέρωση υλικολογισμικού της Sony για το PlayStation 4, δεν χρειάζεται πλέον πηδήξτε μέσα από τυχόν κρίκους για να αναβαθμίσετε τη χωρητικότητα αποθήκευσης. Ο εξωτερικός σας σκληρός δίσκος θα λειτουργεί με οποιοδήποτε μοντέλο PS4, εάν είναι συμβατό με USB 3.0 και διαθέτει τουλάχιστον 250 GB αποθηκευτικού χώρου (8 TB είναι το μέγιστο).
Επιλογή σκληρού δίσκου
Οι χρήστες του PlayStation έχουν παρόμοιες σκέψεις με τους χρήστες του Xbox όταν επιλέγουν έναν εξωτερικό σκληρό δίσκο — φορητότητα, κόστος, αισθητική και ταχύτητα. Αν θέλετε κάτι πιο γρήγορο, με περισσότερο χώρο και δεν θέλετε να ξοδέψετε πολλά μετρητά, είναι καλή ιδέα να επιλέξετε ένα υβριδικό μοντέλο. Σε δοκιμές ταχύτητας PS4 μεταξύ SSD και SSHD, το SSHD είναι συνήθως μόνο μερικά δευτερόλεπτα πιο αργό.
Εάν έχετε ήδη μια επιπλέον εσωτερική μονάδα δίσκου, ίσως είναι καλή ιδέα να επιλέξετε ένα περίβλημα USB 3.0 για περίπου $10 ή $20. Αυτό θα σας εξοικονομήσει ένα τεράστιο κομμάτι αλλαγών και θα εξακολουθείτε να έχετε τον αποθηκευτικό χώρο που χρειάζεστε.
Μερικοί από τους καλύτερους σκληρούς δίσκους PS4 που μπορείτε να αγοράσετε αυτή τη στιγμή σε μια αξιοπρεπή τιμή.
- Φορητός σκληρός δίσκος Toshiba Canvio Connect II 1TB —
- Φορητός εξωτερικός σκληρός δίσκος Seagate Expansion 1TB — 55 $ στο Amazon
- Φορητός εξωτερικός σκληρός δίσκος WD 2TB Elements —
- Seagate 1TB FireCuda Gaming SSHD (Solid State Hybrid Drive) —
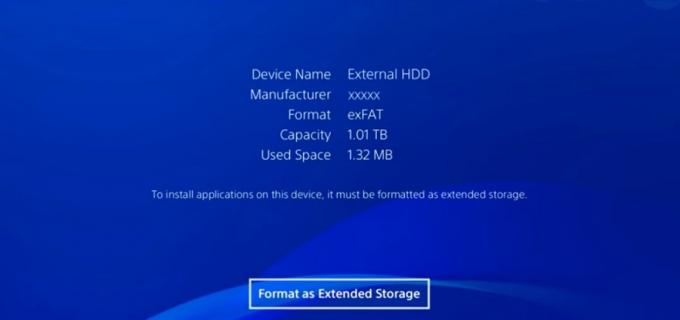
Εγκατάσταση και διαμόρφωση του εξωτερικού σκληρού σας δίσκου
Συνδέστε τη συσκευή σας σε μια θύρα USB του PlayStation και μεταβείτε σε Ρυθμίσεις > Συσκευές > Συσκευές αποθήκευσης USB. Αφού επιλέξετε Συσκευές αποθήκευσης USB, θα πρέπει να δείτε στην οθόνη τον εξωτερικό σκληρό σας δίσκο. Εάν δεν περιλαμβάνεται στη λίστα και βλέπετε ένα μήνυμα που λέει "Η αποθήκευση USB δεν είναι συνδεδεμένη" κάτω από το Συσκευές αποθήκευσης USB μενού, ελέγξτε για να βεβαιωθείτε ότι έχετε εγκαταστήσει όλες τις πιο πρόσφατες ενημερώσεις της κονσόλας και ότι η συσκευή USB είναι συνδεδεμένη σε όλη τη διαδρομή. Εάν εξακολουθείτε να μην μπορείτε να δείτε το όνομα του σκληρού σας δίσκου στην οθόνη, δοκιμάστε μια διαφορετική θύρα USB ή μια άλλη πρίζα, εάν έχετε σκληρό δίσκο με ξεχωριστό βύσμα τροφοδοσίας.
Μόλις κάνετε κλικ στον εξωτερικό σκληρό δίσκο, η κονσόλα σας θα σας ζητήσει να διαμορφώσετε τον σκληρό σας δίσκο. Προχωρήστε και μορφοποιήστε τη συσκευή σας ως εκτεταμένο χώρο αποθήκευσης και ακολουθήστε τις οδηγίες που εμφανίζονται στην οθόνη. Λάβετε υπόψη ότι μόλις ολοκληρώσετε αυτό το βήμα, το PS4 σας θα σκουπίσει τον εξωτερικό σκληρό σας δίσκο, ώστε να μπορεί να τον προετοιμάσει για χρήση.
Μόλις μορφοποιηθούν, τα παιχνίδια δίσκου και οι λήψεις σας θα εγκατασταθούν στον εξωτερικό σκληρό σας δίσκο από προεπιλογή. Εάν θέλετε να το αλλάξετε, μπορείτε να το κάνετε επιλέγοντας Αποθήκευση σύμφωνα με το Ρυθμίσεις μενού και αλλαγή της τοποθεσίας εγκατάστασης στη δική σας Αποθήκευση συστήματος αντί για το δικό σου Εκτεταμένη αποθήκευση.
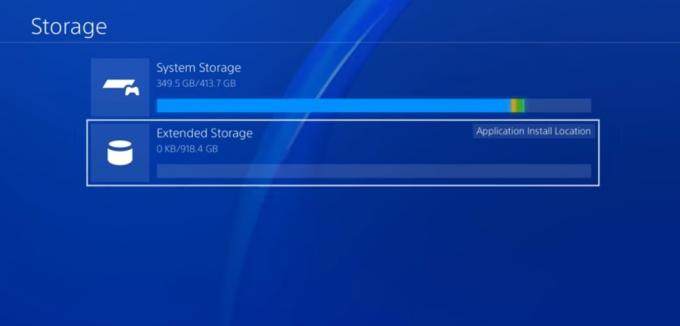
Χρήση του εξωτερικού σκληρού σας δίσκου
Η μεταφορά παιχνιδιών PS4 στον εξωτερικό σκληρό σας δίσκο είναι σχετικά απλή. Για να το κάνετε αυτό, μεταβείτε στο Ρυθμίσεις > Αποθήκευση > Αποθήκευση συστήματος > Εφαρμογές. Εδώ, μπορείτε να μετακινήσετε ένα ή περισσότερα παιχνίδια κάθε φορά σε εκτεταμένο χώρο αποθήκευσης.
Για να αντιγράψετε ένα παιχνίδι στον σκληρό σας δίσκο, μεταβείτε στο Ρυθμίσεις > Διαχείριση αποθηκευμένων δεδομένων εφαρμογής > Αποθηκευμένα δεδομένα στο sαποθήκευση συστήματος. Στη συνέχεια, επιλέξτε αντίγραφο σε συσκευή αποθήκευσης USB, επιλέξτε τι θέλετε να αντιγράψετε και περιμένετε να ολοκληρωθεί η διαδικασία.
Μπορείτε επίσης να δημιουργήσετε αντίγραφα ασφαλείας του εσωτερικού σκληρού δίσκου του PS4 σε μια εξωτερική μονάδα δίσκου μεταβαίνοντας στο Ρυθμίσεις > Σύστημα > Δημιουργία αντιγράφων ασφαλείας και επαναφορά. Θα πρέπει να επιβεβαιώσετε ποια δεδομένα θέλετε να δημιουργήσετε αντίγραφα ασφαλείας και, στη συνέχεια, να ονομάσετε το αντίγραφο ασφαλείας σας, ώστε να μπορείτε να το αναγνωρίσετε εύκολα.
Συστάσεις των συντακτών
- Όλα τα παιχνίδια cross-platform (PS5, Xbox Series X, PS4, Xbox One, Switch, PC)
- Η Sony δείχνει πώς θα μοιάζει το Horizon Forbidden West στο PS4
- Αυτές οι 4 συμβουλές θα σας βοηθήσουν να μεγιστοποιήσετε τη διάρκεια ζωής της μπαταρίας του χειριστηρίου Xbox One
- Πώς να μεταφέρετε τα δεδομένα σας από ένα PS4 σε ένα PS4 Pro
- PS4 Slim vs. Xbox One S: Σύγκριση προδιαγραφών




