
ο Galaxy Note 9 έφτασε με ένα παφλασμό: Μπορείτε διαβάστε την πλήρη κριτική μας για το Note 9 για όλες τις λεπτομέρειες, αλλά αυτός ο οδηγός θα επικεντρωθεί σε μια από τις πιο ενδιαφέρουσες ενημερώσεις, την προσθήκη Bluetooth στο S Pen του τηλεφώνου.
Περιεχόμενα
- Προσαρμόστε την απομακρυσμένη λειτουργία
- Σημειώστε σημειώσεις με Σημειώσεις απενεργοποίησης οθόνης
- Δημιουργήστε και στείλτε Ζωντανά Μηνύματα
- Κανονίστε τον εσωτερικό σας καλλιτέχνη
- Λάβετε εύχρηστες συντομεύσεις
- Τοποθετήστε ξανά το S Pen για επαναφόρτιση
Η γραφίδα S Pen μπορεί ακόμα να κάνει όλη τη λήψη σημειώσεων, τη μεταγραφή και τη σκαρίφηση που θα θέλατε σε μια μεγάλη γκάμα εφαρμογών, αλλά τώρα έχει και μια εντελώς νέα σουίτα λειτουργιών. Αυτό προωθεί το S Pen σε ένα εκπληκτικά χρήσιμο εργαλείο για έναν ενεργό χρήστη του Note 9, γι' αυτό εξετάζουμε όλα όσα μπορεί να κάνει τώρα — και γιατί μπορεί να θέλετε να το έχετε κοντά σας.
Προτεινόμενα βίντεο
Προσαρμόστε την απομακρυσμένη λειτουργία
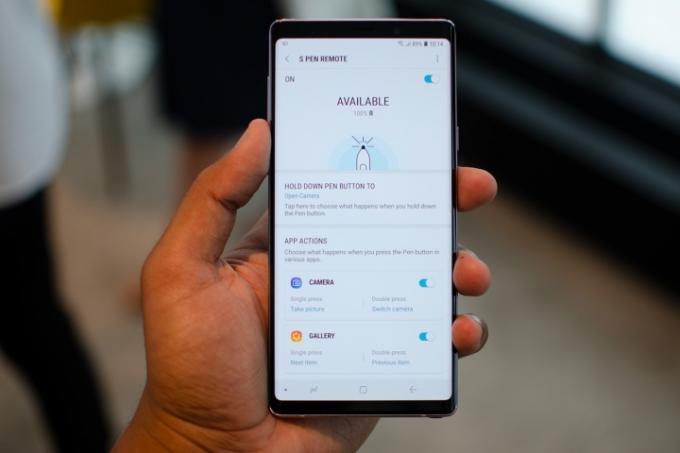
Οι δυνατότητες Bluetooth του S Pen σάς επιτρέπουν να ελέγχετε το Note 9 σε απόσταση έως και 30 πόδια. Εκτός κουτιού, μπορείτε να κρατήσετε πατημένο το κουμπί στο S Pen και θα ανοίξει την εφαρμογή της κάμερας. Πατήστε το κουμπί μία φορά για να τραβήξετε μια φωτογραφία και πατήστε το δύο φορές για εναλλαγή στην πίσω ή στην μπροστινή κάμερα. Αυτό είναι αρκετά διαισθητικό και μπορεί να είναι αρκετό για κάποιους, αλλά μπορείτε να κάνετε πολλά περισσότερα. Μεταβείτε στις ρυθμίσεις του S Pen Remote μεταβαίνοντας στο Ρυθμίσεις > Προηγμένες λειτουργίες > Πένα S > Τηλεχειριστήριο S Pen. Στη συνέχεια, πατήστε Κρατήστε πατημένο το κουμπί στυλό για να εάν θέλετε να αλλάξετε την προεπιλεγμένη εφαρμογή. Μπορείτε να το ρυθμίσετε ώστε να ανοίγει την αγαπημένη σας εφαρμογή, αν και μόνο λίγες εφαρμογές όπως η κάμερα, το Google Chrome και η εφαρμογή Gallery μπορούν πραγματικά να κάνουν χρήση των επιπλέον ενεργειών με ένα και το διπλό πάτημα.
Λήψη φωτογραφιών από απόσταση

Μόλις μπείτε στην εφαρμογή κάμερας, το S Pen θα λειτουργήσει ως τηλεχειριστήριο για την κάμερα. Με την εφαρμογή ανοιχτή, μπορείτε απλά να πατήσετε το κουμπί για να τραβήξετε μια φωτογραφία ανά πάσα στιγμή. Αυτό είναι εξαιρετικό για ομαδικές λήψεις και selfies, αποφεύγοντας τις άβολες γωνίες. Πατήστε δύο φορές το κουμπί και μπορείτε να κάνετε εναλλαγή μεταξύ της μπροστινής και της πίσω κάμερας. Το κουμπί του S Pen λειτουργεί επίσης σε μια ποικιλία διαφορετικών λειτουργιών — πατήστε το σε AR Emojis και μπορείτε τραβήξτε μια φωτογραφία του εαυτού σας ως άλλος χαρακτήρας ή μπορείτε να τη χρησιμοποιήσετε για να ξεκινήσετε ένα hyperlapse ή μια αργή κίνηση βίντεο.
Εάν θέλετε να εγγράψετε βίντεο, θα πρέπει να αντικαταστήσετε μία από τις προεπιλεγμένες ενέργειες για το κουμπί και μπορείτε να το κάνετε αυτό πηγαίνοντας στο Ρυθμίσεις > Προηγμένες λειτουργίες > Πένα S > Τηλεχειριστήριο S Pen > Ενέργειες εφαρμογής > Κάμερα.
Ελέγξτε την αναπαραγωγή πολυμέσων

Το νέο S Pen είναι πολύ διαισθητικό σχετικά με τα χειριστήρια αναπαραγωγής και διακοπής. Ξεκινήστε μουσική ή βίντεο σε μια υπηρεσία – όπως το YouTube – και μπορείτε να διακόψετε ή να συνεχίσετε την αναπαραγωγή πατώντας το κουμπί S Pen ανά πάσα στιγμή. Αυτό είναι ιδιαίτερα βολικό όταν μεταδίδετε ένα βίντεο για μια ομάδα ή παίζετε μουσική μέσω ενός ηχείου Bluetooth… και ίσως ακριβώς όταν αισθάνεστε λίγο τεμπέλης.
Κυκλοφορία στις διαφάνειες παρουσίασης
Το κουμπί S Pen μπορεί επίσης να λειτουργήσει ως εύχρηστο τηλεχειριστήριο παρουσίασης. Εάν κάνετε streaming την παρουσίαση από το τηλέφωνό σας, κάντε κλικ στο κουμπί για να προχωρήσετε μπροστά και κάντε διπλό κλικ για να επιστρέψετε. Μπορούμε να επιβεβαιώσουμε ότι αυτό λειτουργεί με την εφαρμογή PowerPoint της Microsoft και δεν λειτουργεί με τις Παρουσιάσεις της Google.
Σημειώστε σημειώσεις με Σημειώσεις απενεργοποίησης οθόνης

Θέλετε να κρατήσετε μερικές γρήγορες σημειώσεις; Το Screen-off Memo είναι μια εύχρηστη λειτουργία που σας επιτρέπει να γράφετε στην οθόνη του Note 9 που είναι πάντα ενεργοποιημένη χωρίς να ενεργοποιείτε την οθόνη. Όταν η οθόνη είναι απενεργοποιημένη, απλώς βγάλτε το S Pen και το Screen-off Memo θα ενεργοποιηθεί, ώστε να μπορείτε να γράφετε στην οθόνη αμέσως. Πατήστε το εικονίδιο της γόμας για να αφαιρέσετε τις μουντζούρες. και πατήστε το εικονίδιο καρφίτσας για να επισυνάψετε σημειώσεις στην Always-on Display σας. Αν σας τελειώσει ο χώρος, απλώς σύρετε προς τα επάνω για να συνεχίσετε να γράφετε και όταν τελειώσετε πατήστε το Αποθήκευση στις Σημειώσεις επιλογή πάνω δεξιά. Μπορείτε να βρείτε αυτό που έχετε γράψει ή σχεδιάσει στη Samsung Εφαρμογή σημειώσεων στο συρτάρι εφαρμογών.
Δημιουργήστε και στείλτε Ζωντανά Μηνύματα

Θέλετε να εμπλουτίσετε το παιχνίδι γραπτών μηνυμάτων σας; Με το S Pen, μπορείτε να δημιουργήσετε Ζωντανά Μηνύματα, τα οποία είναι κινούμενα GIF που βασίζονται σε οτιδήποτε γράφετε ή σχεδιάζετε. Απλώς πατήστε Ζωντανό μήνυμα, που θα εμφανιστεί ως επιλογή όταν βγάλετε το S Pen από το Note 9 και αρχίσετε να γράφετε. Μπορείτε να επιλέξετε διαφορετικά στυλ και εφέ στυλό, καθώς και χρώμα και πάχος, στην επάνω αριστερή γωνία. Επάνω δεξιά, μπορείτε να επιλέξετε προκατασκευασμένα Ζωντανά Μηνύματα ή κάτω αριστερά υπάρχει ένα εικονίδιο ζωγραφικής όπου μπορείτε να επιλέξετε το χρώμα που προτιμάτε για το φόντο. Εναλλακτικά, πατήστε το μεσαίο εικονίδιο της συλλογής για να προσθέσετε μια φωτογραφία από τη δική σας συλλογή, σε περίπτωση που θέλετε να γράψετε πάνω της. Τέλος, κάτω δεξιά, μπορείτε να προσθέσετε το δικό σας AR Emoji και να σχεδιάσετε επίσης πάνω του. Πατήστε το Εγινε εικονίδιο επάνω δεξιά όταν τελειώσετε και το Ζωντανό Μήνυμα θα αποθηκευτεί στη συλλογή σας. Μπορείτε να το μοιραστείτε σε οποιαδήποτε πλατφόρμα που δέχεται GIF.
Κανονίστε τον εσωτερικό σας καλλιτέχνη

Ένας από τους μεγαλύτερους λόγους για να χρησιμοποιήσετε το S Pen είναι να σχεδιάζετε, και παρόλο που μπορεί να μην είναι τόσο άνετο όσο το σχέδιο σε α tablet μεγάλης οθόνης, είναι βολικό να μπορείτε να σχεδιάζετε σε μια στιγμή εν κινήσει. Στο Note 9, η εφαρμογή Penup είναι προεγκατεστημένη και είναι μια εξαιρετική επιλογή για σκίτσο, αλλά μπορείτε πάντα να κατευθυνθείτε στο Google Play Store και να κατεβάσετε οποιαδήποτε εφαρμογή τρίτου κατασκευαστή. Το S Pen είναι ευαίσθητο στην πίεση ακριβώς όπως ένα μολύβι, κάτι που βοηθάει πολύ στο σχέδιο.
Λάβετε εύχρηστες συντομεύσεις
Αεροπορική Διοίκηση

Μόλις βγάλετε το S Pen, το Air Command θα ξεκινήσει. Είναι μια επιλογή από έως και 10 εφαρμογές που μπορείτε να έχετε έτοιμες για γρήγορη πρόσβαση. Εάν το S Pen είναι ήδη εκτός του Note 9, τοποθετήστε το δείκτη του ποντικιού πάνω από την οθόνη και πατήστε το κουμπί για Air Command ή απλώς πατήστε στο αιωρούμενο εικονίδιο. Εάν θέλετε να επεξεργαστείτε τις εφαρμογές στο Air Command ή να προσθέσετε περισσότερες, μεταβείτε στο Ρυθμίσεις > Προηγμένες λειτουργίες > Πένα S > Συντομεύσεις. Μπορείτε επίσης να απενεργοποιήσετε το αιωρούμενο εικονίδιο ή να αποτρέψετε την εκκίνηση του Air Command όταν αφαιρείτε το S Pen στο ίδιο μενού ρυθμίσεων.
Μετάφραση κειμένου

Εάν διαβάζετε ένα άρθρο και θέλετε να μάθετε τη μετάφραση μιας συγκεκριμένης λέξης, πατήστε το Μεταφράζω κουμπί στο Air Command. Στο επάνω μέρος, μπορείτε να επιλέξετε σε ποια γλώσσα θέλετε να μεταφράσετε το κείμενο και, στη συνέχεια, απλώς τοποθετήστε το S Pen πάνω από τη λέξη για να την επιλέξετε και να δείτε τη μετάφραση (η οποία υποστηρίζεται από τη Μετάφραση Google). Εάν πατήσετε στη μεταφρασμένη λέξη, θα μεταφερθείτε στην εφαρμογή Μετάφραση Google εάν την έχετε εγκαταστήσει.
Ενεργοποιήστε το "Bixby Vision"
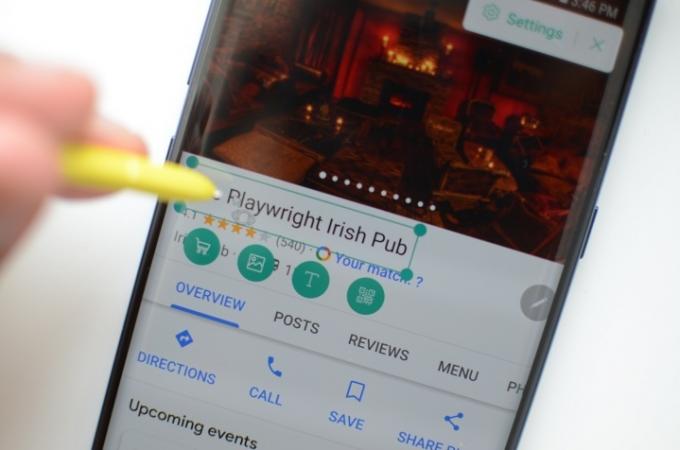
Bixby Το Vision είναι μια δυνατότητα στην οποία μπορείτε να έχετε πρόσβαση στην εφαρμογή κάμερας, αλλά και μέσω Αεροπορική Διοίκηση. Λειτουργεί λίγο διαφορετικά με το S Pen. Τοποθετήστε το S Pen πάνω από ένα μέρος της οθόνης και Bixby θα σας επιτρέψει να σαρώσετε την περιοχή για αποτελέσματα αγορών και να εξαγάγετε κείμενο, να βρείτε παρόμοιες εικόνες ή να σαρώσετε κωδικούς QR. Μπορείτε να πατήσετε το floating Ρυθμίσεις εικονίδια για να απενεργοποιήσετε ορισμένες από αυτές τις επιλογές.
Χρησιμοποιήστε το Glance για να δείτε άλλες εφαρμογές
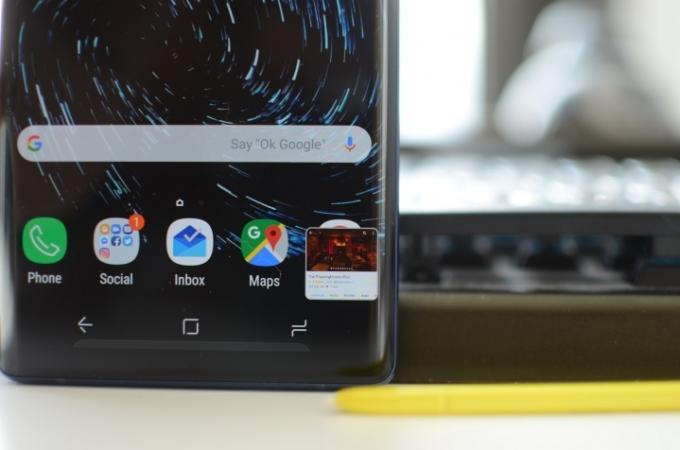
Το Glance είναι μια άλλη υπηρεσία που διατίθεται μέσω του Air Command που είναι βολικό εάν βρίσκεστε να κάνετε συνεχή εναλλαγή μεταξύ δύο εφαρμογών. Όταν ενεργοποιείτε το Glance, θα μειώσει το μέγεθος της τρέχουσας εφαρμογής σας σε ένα μικρό τετράγωνο στην κάτω δεξιά γωνία της οθόνης σας (όπως η λειτουργία εικόνας σε εικόνα). Τοποθετήστε το δείκτη του ποντικιού πάνω του με το S Pen και η εφαρμογή θα ανοίξει σε λειτουργία πλήρους οθόνης και όταν σταματήσετε να τοποθετείτε τον δείκτη του ποντικιού, θα δείτε τη δεύτερη εφαρμογή στην οποία βρισκόσασταν. Κάντε κλικ και σύρετε την οθόνη της αιωρούμενης εφαρμογής στο Αφαιρώ εικονίδιο στο επάνω κέντρο για να απενεργοποιήσετε το Glance. Είναι μια εύχρηστη λειτουργία εάν αντιγράφετε σημειώσεις μεταξύ δύο εφαρμογών ή θέλετε να δείτε μια αναφορά όταν σχεδιάζετε.
Γίνετε δημιουργικοί με τις λήψεις οθόνης
Έξυπνη επιλογή επιστρέφει στη σειρά Note, επιτρέποντάς σας να περιγράψετε ένα τμήμα της οθόνης σας (συμπεριλαμβανομένου ενός τμήματος ένα βίντεο που παίζει) για να δημιουργήσετε ένα προσαρμοσμένο στιγμιότυπο οθόνης σε όποιο σχήμα θέλετε ή για να δημιουργήσετε ένα μοναδικό GIF. Στη συνέχεια, μπορείτε να γράψετε ή να διακοσμήσετε τη δημιουργία σας με το S Pen και να την μοιραστείτε ή να την αποθηκεύσετε όπως θέλετε. Υπάρχει επίσης το Screen Write, το οποίο είναι επίσης διαθέσιμο μέσω του Air Command, το οποίο μπορεί να χρησιμοποιηθεί για να τραβήξετε ένα στιγμιότυπο οθόνης και να γράψετε πάνω του.
Μεγεθύνετε την οθόνη

Θέλετε να δείτε κάτι πιο κοντά; Το Magnify in Air Command σάς επιτρέπει να μεγεθύνετε οποιοδήποτε μέρος της οθόνης έως και 300 τοις εκατό όταν τοποθετείτε το S Pen πάνω του. Είναι ένας καλός τρόπος για να προβάλλετε εικόνες υψηλής ανάλυσης στο τηλέφωνό σας ή να βλέπετε κείμενο για ιστότοπους που δεν είναι φιλικοί προς κινητά.
Τοποθετήστε ξανά το S Pen για επαναφόρτιση

Με τις πρόσθετες λειτουργίες Bluetooth, μπορεί να ανησυχείτε λίγο για το πόσο καιρό μπορεί να διατηρήσει τη φόρτιση το λεπτό S Pen. Ευτυχώς, το S Pen διαθέτει ένα εξαιρετικό σύστημα επαναφόρτισης: τοποθετήστε το ξανά στο Note 9 και θα ξεκινήσει αμέσως να επαναφορτίζεται. Ο χρόνος για την πλήρη επαναφόρτιση είναι μόνο 40 δευτερόλεπτα, που θα σας δώσει 30 λεπτά χρήσης. Θα έχετε άφθονο χρόνο για να επαναφορτιστείτε πριν από μια παρουσίαση, ακόμα κι αν το ξεχάσετε μέχρι την κυριολεκτικά τελευταία στιγμή.
Συστάσεις των συντακτών
- Τι είναι το NFC; Πώς λειτουργεί και τι μπορείτε να κάνετε με αυτό
- Το Galaxy Tab S9 Ultra μοιάζει με ένα από τα πιο συναρπαστικά tablet του 2023
- Εδώ είναι τι πραγματικά συμβαίνει με αυτές τις «ψεύτικες» φωτογραφίες σελήνης Galaxy S23 Ultra
- Η Samsung φέρνει το νέο λογισμικό του Galaxy S23 σε παλαιότερα τηλέφωνα
- Χρώματα Samsung Galaxy S23: εδώ είναι κάθε στυλ που μπορείτε να αποκτήσετε



