Μπορεί να νομίζετε ότι χάνετε όλη την έξυπνη οικιακή διασκέδαση επειδή δεν έχετε Nest Hub ή Echo Show. Γνωρίζατε ότι μπορείτε να μετατρέψετε ένα iPad σε έξυπνη οθόνη με λίγα μόνο βήματα.
Περιεχόμενα
- Χρησιμοποιήστε το iPad ως Home Hub
- Πώς να προσθέσετε συσκευές στο HomeKit στο iPad
- Πώς να απενεργοποιήσετε την καθοδηγούμενη πρόσβαση στο iPad
Προτεινόμενα βίντεο
Ανετα
5 λεπτά
Ένα iPad (κατά προτίμηση παλαιότερο μοντέλο)
Η έξοδος και η αγορά μιας νέας έξυπνης οθόνης δεν είναι ο μόνος τρόπος για να έχετε μια συσκευή που ελέγχει τα έξυπνα αξεσουάρ σας και σου δίνει πληροφορίες. Καλύψαμε πώς μπορείτε να γυρίσετε ένα PC ή tablet σε συσκευή Alexa. Μάθετε πώς να μετατρέπετε ένα παλιό iPad σε ένα έξυπνο οικιακό κέντρο για το Homekit.
Σημείωση: Για να χρησιμοποιήσετε το iPad ως διανομέα Home, πρέπει να παραμείνει στο σπίτι σας, να είναι ενεργοποιημένο και συνδεδεμένο στο οικιακό σας δίκτυο Wi-Fi.

Χρησιμοποιήστε το iPad ως Home Hub
Υπάρχουν μερικές διαφορές που πρέπει να λάβετε υπόψη όταν χρησιμοποιείτε το iPad για Homekit αντί για έναν Βοηθό Google ή
Έξυπνη οθόνη βασισμένη σε Alexa. Οι οθόνες τους δείχνουν μια πιο ολοκληρωμένη πηγή πληροφοριών στην τοπική περιοχή, ενώ το iPad θα εξαρτηθεί από τις συσκευές στο σπίτι σας. Θα μπορείτε να δείτε τις αγαπημένες σας σκηνές, αξεσουάρ και κάμερες εύκολα, αλλά χωρίς συσκευή θερμοκρασίας, δεν υπάρχει καιρός και δεν υπάρχει πάντα ορατό πεδίο ερωτήματος Siri. Ωστόσο, εδώ είναι τα απλά βήματα που θα πρέπει να ακολουθήσετε για να μετατρέψετε το iPad σας σε έξυπνη οθόνη και κέντρο σπιτιού.Βήμα 1: Ανοίξτε το iPad.
Βήμα 2: Κάντε κλικ στο Ρυθμίσεις και κάντε κλικ στο όνομά σας.
Σχετίζεται με
- Google Home vs. Apple HomeKit: ποια είναι η καλύτερη πλατφόρμα έξυπνου σπιτιού;
- Αξίζουν οι έξυπνοι λαμπτήρες;
- Η Aqara λανσάρει την έξυπνη κλειδαριά U100 με πλήρη υποστήριξη Apple HomeKit
Βήμα 3: Κάντε κλικ στο iCloud. Θα πρέπει να συνδεθείτε στο iPad με το ίδιο Apple ID που χρησιμοποιείτε με τα αξεσουάρ HomeKit.
Βήμα 4: Κάντε κύλιση προς τα κάτω στο Σπίτι και βεβαιωθείτε ότι είναι ενεργοποιημένο. Αν δεν βλέπεις Σπίτι στο Ρυθμίσεις μενού, θα πρέπει να το κατεβάσετε από το κατάστημα εφαρμογών.
Βήμα 5: Επιστρέψτε στο Ρυθμίσεις και κάντε κλικ στο Σπίτι. Κάντε κλικ στο Χρησιμοποιήστε αυτό το iPad ως Home Hub.
Βήμα 6: Ανοίξτε την εφαρμογή Home στο iPad. Στην πρώτη οθόνη θα εμφανιστούν όλες οι αγαπημένες σας σκηνές και συσκευές. Θα μπορείτε επίσης να μεταβείτε σε συγκεκριμένα δωμάτια, σκηνές και μια σελίδα ανακάλυψης.
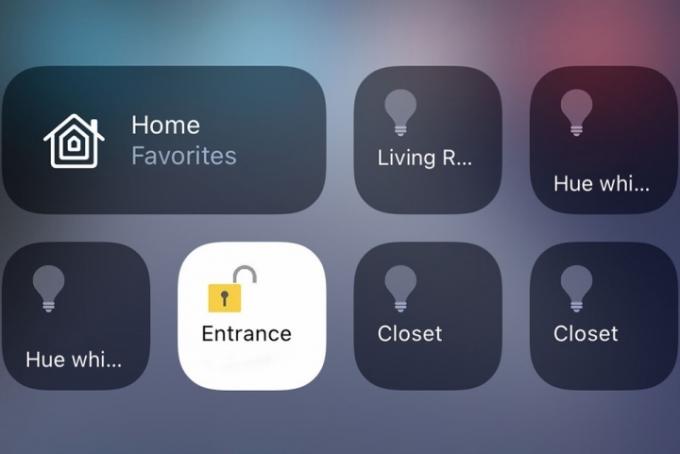
Πώς να προσθέσετε συσκευές στο HomeKit στο iPad
Υπάρχουν και άλλες εφαρμογές που είτε μετατρέπουν το iPad σας σε διαφορετικό είδος έξυπνης οθόνης είτε μπορούν να χρησιμοποιήσουν το Homekit, αλλά η χρήση του Home θα προσφέρει την καλύτερη εμπειρία. Επίσης, υλικό τρίτων κατασκευαστών, όπως ένα σύστημα Hoobs, μπορεί να προσθέσει άλλες εγγενείς συσκευές που δεν ανήκουν στο Homekit στο οικοσύστημα του Homekit.
Βήμα 1: Ανοίξτε την εφαρμογή HomeKit στο iPad. Κάντε κλικ στο μπλε Προσθήκη συσκευής κουμπί.
Βήμα 2: Κάντε κλικ στο Νέα συσκευή.
Βήμα 3: Συνδεθείτε στο δικό σας Home Connect λογαριασμός.
Βήμα 4: Προσθέστε τις συσκευές σας HomeKit.
Πώς να απενεργοποιήσετε την καθοδηγούμενη πρόσβαση στο iPad
Οι επισκέπτες στο σπίτι σας μπορούν επίσης να αλλάξουν εύκολα τις καταστάσεις της συσκευής χρησιμοποιώντας το iPad αντί να βασίζονται στο Siri, εκτός αν ενεργοποιήσετε Πρόσβαση οδηγού. Αυτή η ρύθμιση θα σας επιτρέψει να κλειδώσετε το iPad σε μία οθόνη με κωδικό πρόσβασης. Η ενεργοποίηση αυτής της οθόνης θα κάνει την αλλαγή των καταστάσεων των συνδεδεμένων συσκευών πιο γρήγορη για οποιονδήποτε στο σπίτι. Θα διασφαλίσει επίσης ότι κανείς δεν μπορεί να έχει πρόσβαση σε άλλες ρυθμίσεις ή εφαρμογές στο iPad σας.
Βήμα 1: Ανοιξε Ρυθμίσεις.
Βήμα 2: Κάντε κλικ στο Γενικά > Καθοδηγούμενη πρόσβαση.
Βήμα 3: Κάντε κλικ για να ενεργοποιήσετε τη δυνατότητα.
Τα άτομα που χρησιμοποιούν το iPad τους ως κεντρικό κόμβο μπορεί να σκεφτούν να το αποκτήσουν επιτοίχια. Είτε σε προσωρινή βάση τοίχου είτε σε μόνιμα ενσωματωμένη βάση, θα πρέπει να επενδύσετε σε ένα μακρύτερο καλώδιο lightning (ανάλογα με το μοντέλο του iPad) για να το διατηρήσετε ενεργοποιημένο. Μόλις το iPad στερεωθεί σε έναν τοίχο, θα έχετε έναν διανομέα HomeKit που λειτουργεί πάντα με Siri που μπορεί εύκολα να χειριστεί το σπίτι σας.
Σας ενδιαφέρει να ρυθμίσετε το iPad σας έτσι, αν είστε στο Οικοσύστημα της Apple? Μόλις αρχίσετε να πηγαίνετε βαθιά στο HomeKit και τις συσκευές του, η έξυπνη οθόνη μπορεί να διευκολύνει τη ρύθμιση και τη διαχείριση αυτών των προϊόντων. Αναζητάτε περισσότερα προϊόντα για έλεγχο με το Apple Home hub σας; Ρίξτε μια ματιά στο δικό μας οδηγός για τις καλύτερες συσκευές HomeKit.
Συστάσεις των συντακτών
- Πώς να συγχρονίσετε τις συσκευές Alexa
- Πώς να ρυθμίσετε το έξυπνο σπίτι σας για αρχάριους
- Πώς να συνδέσετε έξυπνα οικιακά gadget στη συσκευή σας Amazon Alexa
- Alexa vs. HomeKit: ποια πλατφόρμα έξυπνου σπιτιού είναι η καλύτερη;
- Πώς καθαρίζω τον έξυπνο καθαριστή αέρα μου;
Αναβαθμίστε τον τρόπο ζωής σαςΤο Digital Trends βοηθά τους αναγνώστες να παρακολουθούν τον γρήγορο κόσμο της τεχνολογίας με όλα τα τελευταία νέα, διασκεδαστικές κριτικές προϊόντων, διορατικά editorial και μοναδικές κρυφές ματιές.




