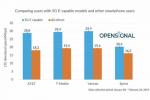ο Steam Deck είναι απολύτως γεμάτο με δυνατότητες, ρυθμίσεις και επιλογές διαμόρφωσης και ίσως να μην γνωρίζετε για όλα αυτά. Έχω συγκεντρώσει εννέα κόλπα και συμβουλές Steam Deck που μπορείτε να χρησιμοποιήσετε για να μετακινηθείτε πιο γρήγορα στο μηχάνημα, να εξοικονομήσετε διάρκεια ζωής της μπαταρίας και να αξιοποιήσετε στο έπακρο τον φορητό υπολογιστή παιχνιδιών της Valve.
Περιεχόμενα
- Τραβήξτε τις συντομεύσεις Steam Deck
- Προσαρμόστε τα χειριστήρια σας
- Αγνοήστε την κατηγορία «Υπέροχοι στο κατάστρωμα».
- Αλλάξτε το θέμα του πληκτρολογίου σας
- Ενεργοποιήστε τη σκίαση μισού ρυθμού σε παιχνίδια τέχνης pixel
- Χρησιμοποιήστε το FSR όταν μπορείτε
- Χρησιμοποιήστε τη λειτουργία επιφάνειας εργασίας για το Xbox Game Pass
- Περιορίστε την ισχύ ενώ ταξιδεύετε
- Χρησιμοποιήστε τον μεγεθυντικό φακό
Τραβήξτε τις συντομεύσεις Steam Deck

ο Ατμός Το κουμπί θα γίνει γρήγορα ο καλύτερος φίλος σας με το Steam Deck, αλλά κάνει περισσότερα από το άνοιγμα του μενού σας. Κρατήστε το πατημένο για μερικά δευτερόλεπτα περισσότερο για να εμφανίσετε μια λίστα με συντομεύσεις Steam Deck που σας δείχνουν πώς να τραβήξετε ένα στιγμιότυπο οθόνης, να αναγκάσετε να σταματήσετε ένα παιχνίδι και πολλά άλλα.
Προτεινόμενα βίντεο
Θα βρείτε την πλήρη λίστα των συντομεύσεων κρατώντας πατημένο το Ατμός κουμπί, αλλά εδώ είναι για γρήγορη αναφορά:
- Steam + B (παρατεταμένο πάτημα): Αναγκαστικός τερματισμός λειτουργίας του παιχνιδιού
- Steam + X: Εμφάνιση πληκτρολογίου
- Steam + L1: Εναλλαγή μεγεθυντικού φακού
- Steam + R1: Λήψη στιγμιότυπου οθόνης
- Steam + L2: Δεξί κλικ του ποντικιού (αυτό είναι σωστό, είτε το πιστεύετε είτε όχι)
- Steam + R2: Αριστερό κλικ του ποντικιού
- Steam + Δεξί joystick: Ποντίκι Joystick
- Steam + Δεξί trackpad: Ποντίκι Trackpad
- Steam + Δεξί trackpad (κλικ): Αριστερό κλικ του ποντικιού
- Steam + Αριστερό joystick επάνω: Αυξήστε τη φωτεινότητα της οθόνης
- Steam + Αριστερό joystick κάτω: Μειώστε τη φωτεινότητα της οθόνης
- Steam + D-pad δεξιά: Εισάγετε κλειδί
- Steam + D-pad κάτω: Πλήκτρο Tab
- Steam + D-pad αριστερά: Κλειδί διαφυγής
Προσαρμόστε τα χειριστήρια σας
Έχετε πρόσβαση σε τέσσερα κουμπιά πίσω στο Steam Deck, αλλά δεν κάνουν τίποτα από προεπιλογή. Μπορείτε να προσαρμόσετε τα χειριστήρια σας σε οποιοδήποτε παιχνίδι εκκινώντας το και πατώντας το Ατμός κουμπί. Κάντε κύλιση προς τα δεξιά και επιλέξτε Ελεγκτής ρυθμίσεις για να επανασυνδέσετε οποιοδήποτε από τα κουμπιά στο Deck, να περιηγηθείτε στις διατάξεις της κοινότητας και να δημιουργήσετε τις δικές σας διατάξεις. Το Valve περιλαμβάνει ακόμη και πολλά πρότυπα ελεγκτών για να ξεκινήσετε, ανεξάρτητα από το αν ένα παιχνίδι υποστηρίζει χειριστήρια ή όχι. Εσείς δεν μπορώ να κάνω ότι σε ένα Nintendo Switch.
Αγνοήστε την κατηγορία «Υπέροχοι στο κατάστρωμα».

Το Steam Deck ταξινομεί αυτόματα τη βιβλιοθήκη σας και παρέχει μια κατηγορία "Great on Deck" που είναι λίγο παραπλανητική. Αυτά είναι όλα από τα Παιχνίδια Deck Verified στη βιβλιοθήκη σας, πράγμα που σημαίνει ότι έχουν δοκιμαστεί από τη Valve και παρέχουν μια απρόσκοπτη εμπειρία όταν παίζετε στο Deck. Ωστόσο, αυτό δεν σημαίνει ότι η υπόλοιπη βιβλιοθήκη Steam σας έχει κυκλοφορήσει.
Μεταβείτε στην πλήρη βιβλιοθήκη σας και πατήστε το Χ κουμπί για επιλογή Φιλτράρισμα κατά Επαληθευμένο και με δυνατότητα αναπαραγωγής. Αμέτρητοι τίτλοι λειτουργούν τέλεια στο Steam Deck, αλλά δεν έχουν πλήρη επαλήθευση λόγω ενός προγράμματος εκκίνησης pregame ή ενός μικροπροβλήματος διαμόρφωσης. Αν και θα πρέπει να εξερευνήσετε την πλήρη βιβλιοθήκη σας, προτείνω να ξεκινήσετε με το πρώτα τα καλύτερα παιχνίδια Deck Verified.
Αλλάξτε το θέμα του πληκτρολογίου σας
Το προεπιλεγμένο θέμα πληκτρολογίου Steam Deck είναι βαρετό. Κατευθυνθείτε προς το Ρυθμίσεις μενού και επιλέξτε Πληκτρολόγιο να το αλλάξεις. Θα έχετε μερικά θέματα από προεπιλογή, συν ένα επιπλέον, εάν έχετε ένα μοντέλο 512 GB και η Valve πουλά περισσότερα θέματα στο κατάστημα σημείων Steam. Δεν υπάρχουν πολλές επιλογές τώρα, αλλά αναμένω ότι θα δούμε πολλά περισσότερα θέματα πληκτρολογίου στο μέλλον.
Ενεργοποιήστε τη σκίαση μισού ρυθμού σε παιχνίδια τέχνης pixel

Το Steam Deck υποστηρίζει πλέον σκίαση μισού ρυθμού, η οποία μπορεί να βελτιώσει μαζικά τη διάρκεια ζωής της μπαταρίας σας. Η σκίαση μισού ρυθμού ουσιαστικά μειώνει την ανάλυση των εικονοστοιχείων σκίασης στο μισό. Παρόλο που η σκίαση μισού ρυθμού είναι διαθέσιμη σε κάθε παιχνίδι, συνιστώ να τη χρησιμοποιείτε ιδιαίτερα σε παιχνίδια τέχνης pixel.
Εάν είστε μεγάλος θαυμαστής του παιχνίδια πλατφόρμας και ανεξάρτητοι τίτλοι σαν εμένα, η σκίαση μισού ρυθμού θα σας εξοικονομήσει έναν τόνο από τη διάρκεια ζωής της μπαταρίας (ώρες, σε πολλές περιπτώσεις). Η χαμηλότερη ανάλυση δεν έχει σημασία στα παιχνίδια τέχνης pixel, αλλά να είστε προσεκτικοί με τη σκίαση μισού ρυθμού σε πιο γραφικά πιο περίπλοκα παιχνίδια - μπορεί πραγματικά να βλάψει την ποιότητα της εικόνας.
Χρησιμοποιήστε το FSR όταν μπορείτε
Μπορείτε να χρησιμοποιήσετε AMD's FidelityFX Super Resolution (FSR) με οποιοδήποτε παιχνίδι στο Steam Deck, αλλά η ενεργοποίησή του είναι λίγο μπερδεμένη. Το FSR βελτιώνει την απόδοση και εξοικονομεί μπαταρία αναβαθμίζοντας ένα παιχνίδι από χαμηλότερη ανάλυση. Για να το ενεργοποιήσετε, μειώστε την ανάλυσή σας σε οποιοδήποτε παιχνίδι και ανοίξτε το Γρήγορες ρυθμίσεις μενού. Κάντε κύλιση προς τα κάτω στο Εκτέλεση και επιλέξτε FSR σύμφωνα με το Φίλτρο κλιμάκωσης Ενότητα.
Υπάρχουν επίσης πολλές άλλες επιλογές εδώ - φροντίστε να διαβάσετε τον οδηγό μας πώς να ελέγξετε το ρυθμό καρέ στο Steam Deck για να δούμε τι κάνουν κάποιοι από αυτούς.
Χρησιμοποιήστε τη λειτουργία επιφάνειας εργασίας για το Xbox Game Pass

Μπορείς να χρησιμοποιήσεις Xbox Game Pass στο Steam Deck, έστω λίγο. Μπορείτε να μεταδώσετε τίτλους Game Pass μόνο μέσω του Microsoft Edge, για τον οποίο χρειάζεστε πρόσβαση στην επιφάνεια εργασίας του Steam Deck. Για να φτάσετε εκεί, πατήστε το Ατμός κουμπί, επιλέξτε Εξουσία, και επιλέξτε Μετάβαση στην επιφάνεια εργασίας.
Μόλις αρχίσετε να λειτουργεί το Edge και έχετε συνδεθεί στον λογαριασμό σας στο Game Pass, φροντίστε να ελέγξετε τη συλλογή των καλύτερα παιχνίδια στο Xbox Game Pass να ξέρεις τι να παίξεις πρώτα.
Περιορίστε την ισχύ ενώ ταξιδεύετε
Η διάρκεια ζωής της μπαταρίας είναι ένα μεγάλο πρόβλημα, οπότε αν δεν μπορείτε να σηκώσετε ένα power bank για το Steam Deck, θα πρέπει να βρείτε άλλους τρόπους εξοικονόμησης ενέργειας. Ανοιξε το Γρήγορες ρυθμίσεις μενού και μετακινηθείτε προς τα κάτω στο Εκτέλεση για να περιορίσετε την ισχύ των γραφικών σας (αναφέρεται ως Θερμική ισχύς TDP). Η απενεργοποίηση της τροφοδοσίας μπορεί να σας εξοικονομήσει τεράστια διάρκεια ζωής της μπαταρίας ενώ ταξιδεύετε (αν και το Το TSA μπορεί ακόμα να κάνει πλάκα στο Steam Deck σας στο αεροδρόμιο).
Χρησιμοποιήστε τον μεγεθυντικό φακό

Ανοίξτε ένα παιχνίδι όπως Πολιτισμός VI, και θα δείτε γρήγορα το πρόβλημα με το μέγεθος της οθόνης του Steam Deck. Ευτυχώς, μπορείτε να χρησιμοποιήσετε τον Μεγεθυντικό φακό για μεγέθυνση σε περιοχές που μπορεί να είναι δύσκολο να διαβαστούν. Για να το χρησιμοποιήσετε, κρατήστε πατημένο Ατμός και L1 και χρησιμοποιήστε το σωστό joystick για να επιλέξετε την περιοχή της οθόνης στην οποία θέλετε να κάνετε μεγέθυνση. Αφήστε το και θα μείνει εκεί. Μπορείτε να απενεργοποιήσετε τον Μεγεθυντικό φακό χρησιμοποιώντας τον ίδιο Ατμός + L1 συντομότερος τρόπος.
Συστάσεις των συντακτών
- Η Nvidia δεν θέλει να γνωρίζετε για την αμφιλεγόμενη νέα GPU της
- Αυτές οι δύο CPU είναι οι μόνες που πρέπει να σας ενδιαφέρουν το 2023
- FTC v. Microsoft: 5 εκπληκτικές αποκαλύψεις από την ακροαματική διαδικασία που πρέπει να γνωρίζετε
- iMac 27 ιντσών: Όλα όσα γνωρίζουμε για το μεγαλύτερο, πιο ισχυρό iMac της Apple
- Έχετε iPhone, iPad ή Apple Watch; Πρέπει να το ενημερώσετε τώρα
Αναβαθμίστε τον τρόπο ζωής σαςΤο Digital Trends βοηθά τους αναγνώστες να παρακολουθούν τον γρήγορο κόσμο της τεχνολογίας με όλα τα τελευταία νέα, διασκεδαστικές κριτικές προϊόντων, διορατικά editorial και μοναδικές κρυφές ματιές.