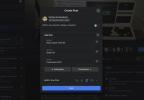Ένα εικονικό ιδιωτικό δίκτυο ή VPN, εμποδίζει τους άλλους να παρακολουθούν τις κινήσεις σας στο διαδίκτυο και καθιστά τη διεύθυνση IP σας μη ανιχνεύσιμη. Σε τέτοιες στιγμές, θα μπορούσε να είναι ωφέλιμο να χρησιμοποιήσετε ένα VPN για την προστασία του δικτύου και των δεδομένων σας. Εάν υπάρχει ένα VPN στο μέλλον σας, αλλά δεν είστε σίγουροι πώς να το ρυθμίσετε, αυτός είναι ο οδηγός για εσάς. Θα συζητήσουμε πώς να ρυθμίσετε και να χρησιμοποιήσετε το VPN σας σε υπολογιστές Windows και MacOS.
Περιεχόμενα
- Βήμα 1: Εγγραφείτε και εγκαταστήστε το VPN που έχετε επιλέξει
- Βήμα 2: Γρήγορη σύνδεση ή επιλέξτε διακομιστή
- Βήμα 3: Διατηρήστε το μη αυτόματο ή αυτόματη εκκίνηση
- Εναλλακτικά: Ρυθμίστε μη αυτόματα τις παραμέτρους του VPN σας στα Windows 10
- Πώς να κατανοήσετε τα πρωτόκολλα
- Ρύθμιση ενός εικονικού ιδιωτικού δικτύου στα Windows 10
- Πώς να ρυθμίσετε ένα εικονικό ιδιωτικό δίκτυο σε Mac
Βήμα 1: Εγγραφείτε και εγκαταστήστε το VPN που έχετε επιλέξει
Είτε επιλέξετε ένα σταθερό αγαπημένο, όπως το NordVPN είτε την τρέχουσα κορυφαία επιλογή μας,
Ιδιωτική πρόσβαση στο Διαδίκτυο, θα χρειαστεί να εγκαταστήσετε το VPN πελάτης. Τα περισσότερα κορυφαία VPN προσφέρουν εφαρμογές για Windows, MacOS, Linux και τα δύο Android και κινητές συσκευές iOS, επομένως κατεβάστε το πρόγραμμα είτε από το αντίστοιχο κατάστημα εφαρμογών σας είτε από τον επίσημο ιστότοπο και εγκαταστήστε το ως συνήθως.Προτεινόμενα βίντεο
Θα χρειαστεί να εγγραφείτε στην υπηρεσία για να αποκτήσετε έναν επίσημο λογαριασμό, αλλά μόλις ολοκληρωθεί, λάβετε τα στοιχεία σύνδεσής σας και εισαγάγετε τα στο λογισμικό για πρόσβαση στην υπηρεσία VPN.
Σχετίζεται με
- Apple Vision Pro vs. Meta Quest Pro: Πώς θα συσσωρευτεί η Apple;
- Το Microsoft Defender είναι τελικά το κατάλληλο λογισμικό προστασίας από ιούς για ιδιώτες
- Ο Microsoft Edge μόλις απέκτησε έναν νέο τρόπο προστασίας του απορρήτου σας
Βήμα 2: Γρήγορη σύνδεση ή επιλέξτε διακομιστή

Τα περισσότερα VPN παρέχουν ένα κουμπί γρήγορης σύνδεσης, οπότε αν δεν σας πειράζει σε ποιον διακομιστή συνδέεστε, κάντε κλικ σε αυτό. Μετά από μια στιγμή ή δύο, θα συνδεθείτε στον ταχύτερο διακομιστή που είναι διαθέσιμος εκείνη τη στιγμή.
Εάν θέλετε να φαίνεται ότι βρίσκεστε σε μια συγκεκριμένη χώρα ή θέλετε να κάνετε ροή υπηρεσιών όπως το Netflix ενώ είστε συνδεδεμένοι στο VPN σας, θα πρέπει να επιλέξετε έναν συγκεκριμένο διακομιστή. Τα δικα σου
Στη συνέχεια, εάν σας ζητηθεί, κάντε κλικ στο Συνδέω-συωδεομαι κουμπί και περιμένετε την ειδοποίηση που θα λέει ότι είστε συνδεδεμένοι.
Βήμα 3: Διατηρήστε το μη αυτόματο ή αυτόματη εκκίνηση

Εάν είστε στην ευχάριστη θέση να επιλέξετε μη αυτόματα έναν διακομιστή ή τουλάχιστον να συνδέεστε χειροκίνητα σε έναν κάθε φορά που το σύστημά σας ξεκινά, μπορείτε να τραβήξετε μια γραμμή στις σημερινές προσπάθειες και να αρχίσετε να περιηγείστε με ασφάλεια και ιδιωτική χάρη στις νέο VPN. Εάν θέλετε να είναι ακόμα πιο εύχρηστο, μπορείτε να κοιτάξετε για να δείτε αν σας
Βρείτε το μενού ρυθμίσεων και αναζητήστε εκεί τα σχετικά τετραγωνίδια. Επιτρέψτε στον πελάτη να ξεκινήσει με το λειτουργικό σας σύστημα και να συνδεθεί αυτόματα. Κάθε φορά που εκκινείται το σύστημά σας, θα πρέπει να βρίσκετε ότι σας συνδέει αυτόματα με τον ταχύτερο διακομιστή που είναι διαθέσιμος εκείνη τη στιγμή.
Εναλλακτικά: Ρυθμίστε μη αυτόματα τις παραμέτρους του VPN σας στα Windows 10
Εάν σας αρέσει ο πλήρης έλεγχος της σύνδεσής σας VPN και χρησιμοποιείτε Windows 10, μπορείτε να ρυθμίσετε τα πάντα χρησιμοποιώντας τα Windows 10
Έχοντας αυτό κατά νου, ακολουθεί ένα μάθημα κατάρρευσης για τα πρωτόκολλα VPN που αξίζει να διαβάσετε προτού βουτήξετε στις παρακάτω οδηγίες βήμα προς βήμα.
Πώς να κατανοήσετε τα πρωτόκολλα
Παλαιότερα πρωτόκολλα, όπως το Πρωτόκολλο Σημείου σε Σημείο Tunneling Protocol (PPTP) μπορεί να είναι πιο εύκολο να διαμορφωθούν, αλλά συνοδεύονται από ευπάθειες που τα καθιστούν πιο επιρρεπή σε επιθέσεις. Εάν είναι δυνατόν, θα πρέπει να αποφύγετε τη χρήση PPTP.
Τα νεότερα πρωτόκολλα, όπως το Layer Two Tunneling Protocol (ή το L2TP), συνοδεύονται από κλειδί κρυπτογράφησης 256 bit, που θεωρείται ασφαλές για άκρως απόρρητες επικοινωνίες για χρήστες Windows και MacOS. Ωστόσο, το L2TP μπορεί να είναι ευάλωτο σε επιθέσεις εάν διαμορφωθεί με κοινόχρηστα κλειδιά, επομένως θα πρέπει επίσης να γνωρίζετε τον τρόπο ελέγχου ταυτότητας με την υπηρεσία VPN.
Το πρωτόκολλο OpenVPN είναι ένα άλλο αγαπημένο πρότυπο, χάρη στο πόσο διαμορφώσιμο και ασφαλές είναι. Είναι δύσκολο να αποκλειστεί επειδή μπορεί να εκτελεστεί σε οποιαδήποτε θύρα και υποστηρίζει πρωτόκολλα UDP και TCP. Το μειονέκτημα είναι ότι μπορεί να είναι δύσκολο να το ρυθμίσετε επειδή είναι πολύ παραμετροποιήσιμο και συχνά απαιτεί λογισμικό τρίτου κατασκευαστή.
Σε αυτήν τη ρύθμιση, θα χρησιμοποιήσουμε την έκδοση 2 του Internet Key Exchange (IKEv2). Αυτό το πρότυπο συνοδεύεται από εγκάρδια ασφάλεια, υποστηρίζει γρήγορη σύνδεση και το υποστηρίζουν λειτουργικά συστήματα Windows και Mac για κινητά. Είναι αξιοπρεπώς απλό στη ρύθμιση και το IKEv2 επανασυνδέεται γρήγορα εάν χάσετε τη σύνδεσή σας VPN. Αυτό είναι κρίσιμο και είναι ένα μεγάλο σημείο πώλησης χάρη στην ευκολία εναλλαγής και επανασύνδεσης σε διαφορετικά δίκτυα με τη νέα συλλογή των Always Connected PC με δυνατότητα LTE.
Το IKEv2 επιτρέπει στα άτομα να εναλλάσσονται μεταξύ δικτύων Wi-Fi και LTE χωρίς να χάσουν τη σύνδεσή τους με το VPN επειδή βασίζεται στο πρότυπο Mobility και Multihoming. Ωστόσο, δεδομένου ότι το IKEv2 είναι νεότερο από άλλα πρότυπα, ενδέχεται να μην υποστηρίζεται προς το παρόν από όλους
Ρύθμιση ενός εικονικού ιδιωτικού δικτύου στα Windows 10
Βήμα 1: Μεταβείτε στο εργαλείο διαμόρφωσης VPN των Windows 10 πληκτρολογώντας
Βήμα 2: Κάνε κλικ στο + υπογράψτε για να προσθέσετε μια σύνδεση VPN.
Βήμα 3: Θα πρέπει να εμφανιστεί ένας μπλε αναδυόμενος οδηγός. Κάντε κλικ στο αναπτυσσόμενο μενού για Πάροχος VPN και επιλέξτε Παράθυρα (ενσωματωμένα).
Στο Ονομα σύνδεσης πεδίο, μπορείτε να το ονομάσετε όπως θέλετε. Επιλέξαμε να ονομάσουμε αυτήν τη σύνδεση με έναν συνδυασμό του ονόματος του παρόχου VPN, της τοποθεσίας διακομιστή και του αριθμού διακομιστή. Σε αυτήν την περίπτωση, επειδή χρησιμοποιούμε την υπηρεσία του NordVPN και συνδέουμε έναν διακομιστή ΗΠΑ με αναγνωριστικό 2093 από τον κατάλογο διακομιστών του NordVPN, επιλέξαμε NordVPN ΗΠΑ 2093 ως το όνομα της σύνδεσής μου. Το να είστε περιγραφικοί θα σας βοηθήσουν να αναγνωρίσετε τον διακομιστή από μια λίστα στο μέλλον, εάν αποφασίσετε να προσθέσετε πολλές τοποθεσίες διακομιστή.
Κάθε πάροχος VPN δημοσιεύει το δικό του κατάλογο των διαθέσιμων συνδέσεων, και θα θέλετε να συμβουλευτείτε τον πάροχο σας για λεπτομέρειες σχετικά με τις διευθύνσεις διακομιστή. Στην περίπτωσή μας, επιλέξαμε τον διακομιστή του NordVPN που βασίζεται στις ΗΠΑ στο us2093.nordvpn.com. Αυτή θα είναι η διεύθυνση που θα μπει στο Όνομα διακομιστή ή διεύθυνση πεδίο.
Για καλύτερες ταχύτητες και αξιοπιστία σύνδεσης, θα θελήσετε να επιλέξετε έναν διακομιστή κοντά σας. Ωστόσο, εάν θέλετε να παρακάμψετε τους γεωγραφικούς περιορισμούς, μπορείτε επίσης να επιλέξετε έναν διακομιστή που βρίσκεται σε άλλη χώρα.
Κάτω από Τύπος VPN, επιλέξτε τον τύπο σύνδεσης που θέλετε να χρησιμοποιήσετε για τη σύνδεση και τον έλεγχο ταυτότητας
Για τον τύπο των πληροφοριών εισόδου, διαλέξαμε Ονομα χρήστη και κωδικός. Υπάρχουν διάφοροι τρόποι με τους οποίους μπορείτε να συνδεθείτε σε ένα VPN και να πραγματοποιήσετε έλεγχο ταυτότητας με την υπηρεσία, συμπεριλαμβανομένης της χρήσης μιας έξυπνης κάρτας, ενός κωδικού πρόσβασης μίας χρήσης ή ενός πιστοποιητικού. Θα θέλετε να αναφερθείτε στο δικό σας
Αφού τελειώσετε, κάντε κλικ Αποθηκεύσετε.
Βήμα 4. Το όνομα VPN που δημιουργήθηκε πρόσφατα θα πρέπει να εμφανίζεται στη λίστα τώρα. Για τους περισσότερους τύπους συνδέσεων, θα πρέπει να έχετε τελειώσει και να είστε έτοιμοι να συνδεθείτε, οπότε θα θέλετε να προχωρήσετε στο Βήμα 19 σε αυτήν την ενότητα του οδηγού. Ωστόσο, για μια σύνδεση IKEv2, θα θέλετε να συνεχίσετε τη λήψη ενός πιστοποιητικού και να αλλάξετε ορισμένες πρόσθετες ρυθμίσεις προτού μπορέσετε να συνδεθείτε.
Ο πάροχος VPN θα σας δώσει οδηγίες σχετικά με το πού να κάνετε λήψη του πιστοποιητικού από τον ιστότοπό του. Πλοηγηθήκαμε στο NordVPN's σελίδα λήψης πιστοποιητικού για αυτό το παράδειγμα. Αφού κατεβάσετε το πιστοποιητικό, κάντε κλικ σε αυτό για να το ανοίξετε. Θα εμφανιστεί μια προειδοποίηση ασφαλείας και θα θέλετε να κάνετε κλικ Ανοιξε.
Βήμα 5. Στην πρώτη καρτέλα του πιστοποιητικού με την ετικέτα Γενικός, θα κάνετε κλικ Εγκαταστήστε το πιστοποιητικό που βρίσκεται κοντά στο κάτω μέρος.
Βήμα 6. Ο οδηγός πιστοποιητικού θα εμφανιστεί και θα σας ρωτήσει πού θέλετε να εγκαταστήσετε το πιστοποιητικό. Βεβαιωθείτε ότι η φούσκα δίπλα Τοπική μηχανήεπιλέγεται το e. Κάντε κλικ Επόμενο και μετά κάντε κλικ Ναί στο παρακάτω αναδυόμενο παράθυρο ασφαλείας.
Βήμα 7. Επιλέξτε τη φούσκα για Τοποθετήστε όλα τα πιστοποιητικά στο παρακάτω κατάστημα και μετά κάντε κλικ Ξεφυλλίζω.
Βήμα 8. Θα εμφανιστεί ένα αναδυόμενο παράθυρο με έναν κατάλογο. Επιλέγω Αξιόπιστες αρχές πιστοποιητικών ρίζας και κάντε κλικ Εντάξει.
Βήμα 9. Κάντε κλικ Επόμενο και μετά κάντε κλικ Φινίρισμα. Κάντε κλικ Εντάξει και μετά κάντε κλικ Εντάξει ξανά για να επιβεβαιώσετε ότι το πιστοποιητικό έχει εγκατασταθεί.
Βήμα 10. Τύπος Πίνακας Ελέγχου στη γραμμή σεζόν των Windows. Κάντε κλικ στο Πίνακας Ελέγχου να το εκτοξεύσει.
Βήμα 11. Κάντε κλικ Δίκτυο και διαδίκτυο.
Βήμα 12. Κάντε κλικ Κέντρο δικτύου και κοινής χρήσης.
Βήμα 13. Στην αριστερή στήλη, κάντε κλικ Αλλάξτε τις ρυθμίσεις του προσαρμογέα.
Βήμα 14. Θα πρέπει να δείτε το όνομα της σύνδεσής σας VPN (NordVPN USA 2093) εδώ. Κάντε δεξί κλικ πάνω του και επιλέξτε Ιδιότητες. Στη συνέχεια κάντε κλικ στο Ασφάλεια αυτί.
Βήμα 15: Επιλέγω IKEv2 κάτω από τον Τύπο VPN, εάν δεν είχε ήδη καθοριστεί. Κάτω από Κρυπτογράφηση δεδομένων, φροντίστε να επιλέξετε Απαιτείται κρυπτογράφηση (Αποσύνδεση σε περίπτωση απόρριψης του διακομιστή). Κάτω από Αυθεντικοποίηση, επιλέξτε Χρήση εκτενούς πρωτοκόλλου ελέγχου ταυτότητας (EAP) και επιλέξτε Microsoft: Ασφαλής κωδικός πρόσβασης EAP-MSCHAPv2. Κάντε κλικ Εντάξει όταν είναι έτοιμο.
Βήμα 19: Τώρα, είστε έτοιμοι να συνδεθείτε. Κάντε κλικ στο σύμβολο Wi-Fi στη δεξιά πλευρά της γραμμής εργασιών των Windows. Στην κορυφή, θα πρέπει να δείτε το όνομά σας VPN. Κάντε κλικ σε αυτό και, στη συνέχεια, επιλέξτε Συνδέω-συωδεομαι. Εάν δεν έχετε αποθηκεύσει το όνομα χρήστη και τον κωδικό πρόσβασής σας κατά τη διαμόρφωση, θα πρέπει να εισαγάγετε το όνομα χρήστη και τον κωδικό πρόσβασής σας για έλεγχο ταυτότητας με την υπηρεσία. Μόλις συνδεθεί η υπηρεσία, θα πρέπει να μπορείτε να απολαύσετε μια πιο ασφαλή εμπειρία Διαδικτύου.
Υπάρχει ένας περιορισμός που πρέπει να σημειώσετε όταν χρησιμοποιείτε ένα ενσωματωμένο εργαλείο σύνδεσης VPN, όπως αυτό που αποστέλλεται με τα Windows 10. Όταν ρυθμίζετε τις παραμέτρους της υπηρεσίας, προσδιορίζετε έναν συγκεκριμένο διακομιστή για τη σύνδεση του υπολογιστή σας. Ανάλογα με τις ανάγκες σας, μπορεί να θέλετε να επαναλάβετε τα παραπάνω βήματα για να προσθέσετε πολλούς διακομιστές στη λίστα.
Εάν, για παράδειγμα, ο τρέχων διακομιστής έχει υπερβολική συμφόρηση, μπορείτε να αποσυνδεθείτε και να συνδεθείτε σε διαφορετικό διακομιστή για να δείτε εάν οι ταχύτητες είναι μεγαλύτερες. Ορισμένοι χρήστες θα έχουν διακομιστές για συγκεκριμένες χώρες για να παρακάμψουν τους γεωγραφικούς περιορισμούς για ορισμένους υπηρεσίες ροής και αρκετούς τοπικούς διακομιστές για γρήγορη και ασφαλή περιήγηση στο διαδίκτυο.
Ρύθμιση εικονικού ιδιωτικού δικτύου στα Windows 7 και 8.1
Το εργαλείο διαμόρφωσης Windows VPN λειτουργεί επίσης σε παλαιότερες εκδόσεις των Windows όπως 7 και 8.1, αν και τα βήματα για τη χρήση του είναι ελαφρώς διαφορετικά.
Βήμα 1: Εκτόξευση Πίνακας Ελέγχου. Μπορείτε να πλοηγηθείτε στον Πίνακα Ελέγχου με πολλούς τρόπους, αλλά ο ευκολότερος τρόπος είναι να πληκτρολογήσετε Πίνακας Ελέγχου στη γραμμή αναζήτησης των Windows.
Βήμα 2: Κάντε κλικ στο Δίκτυο και διαδίκτυο και μετά Κέντρο δικτύου και κοινής χρήσης.

Βήμα 3: Σύμφωνα με το Αλλάξτε τις ρυθμίσεις του δικτύου σας κεφαλίδα, κάντε κλικ στο Ρύθμιση νέας σύνδεσης ή δικτύου.

Βήμα 4: Θα εμφανιστεί ένας οδηγός για να σας καθοδηγήσει στη ρύθμιση. Κάντε κλικ στην τελευταία επιλογή για να Σύνδεση σε χώρο εργασίας, το οποίο θα σας επιτρέψει να εισαγάγετε τις ρυθμίσεις του παρόχου VPN στα ακόλουθα βήματα. Στη συνέχεια, κάντε κλικ Επόμενο για να συνεχίσει, ακολουθούμενη από Χρήση της σύνδεσής μου στο Διαδίκτυο (

Βήμα 5: Στο Διεύθυνση Διαδικτύου πεδίο, θα θέλετε να συμβουλευτείτε τον πάροχο VPN για να λάβετε τις πληροφορίες διακομιστή. Γενικά, επιλέξτε τον διακομιστή στη χώρα σας ή έναν που είναι πιο κοντά σας για να έχετε τις πιο γρήγορες ταχύτητες σύνδεσης. Εναλλακτικά, εάν προσπαθείτε να κρύψετε την τοποθεσία σας όταν προσπαθείτε να αποκτήσετε πρόσβαση σε περιεχόμενο περιορισμένης περιοχής, όπως ξένο στον κατάλογο Netflix της χώρας, μπορείτε επίσης να επιλέξετε έναν διακομιστή στη χώρα όπου θέλετε να αποκτήσετε πρόσβαση ή έναν βελτιστοποιημένο για ροής. Τα δικα σου
Σε αυτό το παράδειγμα, θα επιλέξουμε έναν διακομιστή ΗΠΑ από το NordVPN, συγκεκριμένα τον διακομιστή #2093 των Ηνωμένων Πολιτειών. Η διεύθυνση Διαδικτύου για αυτόν τον διακομιστή βρίσκεται στη διεύθυνση us2093.nordvpn.com, και αυτό είναι που μπαίνουμε στο γήπεδο.

Στο Όνομα προορισμού πεδίο, μπορείτε να ονομάσετε τη σύνδεσή σας VPN ό, τι θέλετε. Αυτό το μέρος της διαδικασίας είναι όπου ο περιορισμός της ρύθμισης α
Αξίζει να σημειωθεί ότι το όνομα Προορισμού θα πρέπει να είναι συγκεκριμένο για να αποφευχθεί η σύγχυση στο μέλλον. Καλέσαμε αυτή τη σύνδεση NordVPN ΗΠΑ 2093. Εάν θέλετε να συνδεθείτε σε έναν διακομιστή NordVPN στην Αυστραλία ή στο Ηνωμένο Βασίλειο στο μέλλον, για παράδειγμα, θα πρέπει να ρυθμίσετε νέες συνδέσεις VPN σε διακομιστές σε αυτές τις χώρες. Δίνοντας το
Θα θέλετε να βεβαιωθείτε ότι το κουτί για Θυμηθείτε τα διαπιστευτήριά μου ελέγχεται εάν δεν θέλετε να εισάγετε τα στοιχεία σύνδεσής σας κάθε φορά που συνδέεστε στο VPN. Και ανάλογα με τον τρόπο που χρησιμοποιείτε και μοιράζεστε τον υπολογιστή σας, μπορείτε επίσης να επιλέξετε το πλαίσιο Επιτρέψτε σε άλλα άτομα να χρησιμοποιήσουν αυτήν τη σύνδεση. Κάνε κλικ στο Δημιουργώ κουμπί όταν τελειώσετε.

Βήμα 6: Με μια σύνδεση IKEv2, θα χρειαστεί να εγκαταστήσετε ένα πιστοποιητικό. Εάν αυτό υποστηρίζεται, ο πάροχος VPN θα σας πει πού να πάτε για να κάνετε λήψη και εγκατάσταση του πιστοποιητικού. Για το NordVPN, θα το θέλετε κατεβάστε το αρχείο από το site του. Αποθηκεύστε το πιστοποιητικό και μετά ανοίξτε το αφού ολοκληρωθεί η λήψη. Θα εμφανιστεί μια προειδοποίηση ασφαλείας. Κάντε κλικ Ανοιξε.
Βήμα 7: Στην πρώτη καρτέλα του πιστοποιητικού με την ετικέτα Γενικός, Κάντε κλικ Εγκαταστήστε το πιστοποιητικό που βρίσκεται κοντά στο κάτω μέρος.
Βήμα 8: Θα εμφανιστεί ο οδηγός πιστοποιητικού, ο οποίος θα σας ρωτήσει πού θέλετε να εγκαταστήσετε το πιστοποιητικό. Βεβαιωθείτε ότι η φούσκα δίπλα Τοπική μηχανή επιλέγεται. Κάντε κλικ Επόμενο και μετά κάντε κλικ Ναί στο παρακάτω αναδυόμενο παράθυρο ασφαλείας.

Βήμα 9: Σε αυτό το βήμα, θα θέλετε να επιλέξετε την τοποθεσία όπου θέλετε να τοποθετηθεί το πιστοποιητικό σας. Επιλέξτε το συννεφάκι για Τοποθετήστε όλα τα πιστοποιητικά στο παρακάτω κατάστημα και μετά κάντε κλικ Ξεφυλλίζω.

Βήμα 10: Θα εμφανιστεί ένα αναδυόμενο παράθυρο με έναν κατάλογο. Επιλέγω Αξιόπιστες αρχές πιστοποιητικών ρίζας και κάντε κλικ Εντάξει.

Βήμα 11: Κάντε κλικ Επόμενο και μετά κάντε κλικ Φινίρισμα. Κάντε κλικ Εντάξει και μετά πάλι για να επιβεβαιώσετε ότι το πιστοποιητικό έχει εγκατασταθεί.

Βήμα 12:Επιστρέψτε στο Κέντρο δικτύου και κοινής χρήσης πάλι. Κάντε κλικ στο Αλλαγή Ανταπτέρ Ρυθμίσεις στην αριστερή στήλη.
Βήμα 13: Κάντε δεξί κλικ στο VPN που μόλις δημιουργήσατε και επιλέξτε Ιδιότητες, μετά κάντε κλικ στο Ασφάλεια αυτί.

Βήμα 14: Επιλέγω IKEv2 σύμφωνα με το Τύπος VPN. Κάτω από Κρυπτογράφηση δεδομένων, φροντίστε να επιλέξετε Απαιτείται κρυπτογράφηση (αποσύνδεση σε περίπτωση απόρριψης του διακομιστή). Κάτω από Αυθεντικοποίηση, επιλέξτε Χρήση εκτενούς πρωτοκόλλου ελέγχου ταυτότητας (EAP) και επιλέξτε Microsoft: Ασφαλής κωδικός πρόσβασης EAP-MSCHAPv2. Κάντε κλικ Εντάξει όταν είναι έτοιμο.

Βήμα 15: Κάντε κλικ στο σύμβολο Wi-Fi ή ενσύρματου δικτύου στη δεξιά πλευρά της γραμμής εργασιών των Windows. Στην κορυφή, θα πρέπει να δείτε το όνομά σας VPN. Κάντε κλικ σε αυτό και, στη συνέχεια, επιλέξτε Συνδέω-συωδεομαι. Θα σας ζητηθεί το όνομα χρήστη και ο κωδικός πρόσβασής σας και, στη συνέχεια, είστε στο δρόμο για μια πιο ασφαλή εμπειρία στο διαδίκτυο.

Πώς να ρυθμίσετε ένα εικονικό ιδιωτικό δίκτυο σε Mac
Η ρύθμιση μιας σύνδεσης VPN σε MacOS είναι πολύ παρόμοια με τη διαδικασία στα Windows. Θα θέλετε να έχετε έτοιμα το όνομα χρήστη, τον κωδικό πρόσβασης, τη διεύθυνση διακομιστή και τα πιστοποιητικά σας, εάν χρησιμοποιείτε ένα IKEv2 για να συνδεθείτε.
Βήμα 1: Θα θέλετε να κατεβάσετε το πιστοποιητικό VPN σας. Παρακαλώ αναφερθείτε σε Βήμα 8στην ενότητα Windows για τη λήψη του πιστοποιητικού και αναβάλετε στο δικό σας
Βήμα 2: Στη συνέχεια, το MacOS θα εμφανίσει ένα νέο παράθυρο, ρωτώντας αν θέλετε Προσθήκη πιστοποιητικών. Θα θέλετε να κάνετε κλικ Προσθήκη κάτω δεξιά για να προσθέσετε το πιστοποιητικό στο Σύνδεση μπρελόκ.
Βήμα 3: Στο Πρόσβαση σε μπρελόκ παράθυρο, θα θέλετε να συνδεθείτε κάτω από το Μπρελόκ μενού στην αριστερή πλευρά. Το πιστοποιητικό VPN σας — χρησιμοποιούμε το NordVPN σε αυτό το βήμα — θα εμφανιστεί. Κάντε δεξί κλικ στο πιστοποιητικό και επιλέξτε Πάρτε πληροφορίες.
Βήμα 4: Σε αυτό το βήμα, θα θέλετε να επιλέξετε Πάντα Εμπιστοσύνη στο αναπτυσσόμενο μενού δίπλα στο Όταν χρησιμοποιείτε αυτό το πιστοποιητικό. Μόλις εγκρίνετε τις νέες αλλαγές, το MacOS θα σας ζητήσει να εισαγάγετε τον κωδικό πρόσβασής σας για αποθήκευση.
Βήμα 5: Θα θέλετε να πάτε στο Επιλογές συστήματος πληκτρολογώντας το στην αναζήτηση Spotlight. Σε Επιλογές συστήματος, επίλεξε το Δίκτυο εικόνισμα.

Βήμα 6: Κάνε κλικ στο + (συν) υπογράψτε κάτω αριστερά για να προσθέσετε μια νέα σύνδεση. Θα θέλετε να επιλέξετε VPN για τη διεπαφή και επιλέξτε IKEv2 για τον τύπο. Το όνομα της υπηρεσίας μπορεί να είναι οτιδήποτε θέλετε. Ωστόσο, θα ήταν καλύτερο να το ονομάζατε με έναν συνδυασμό σας
Βήμα 7: Για αυτό το βήμα, επιλέξαμε NordVPN ΗΠΑ 2093 επειδή συνδεθήκαμε στον διακομιστή 2093 του NordVPN, ο οποίος βρίσκεται στις Η.Π.Α. Δημιουργώ αφού τελειώσετε.

Βήμα 7: Θα μπορείτε να εισαγάγετε τη διεύθυνση διακομιστή και το απομακρυσμένο αναγνωριστικό. Μπορείτε να ανατρέξετε στον οδηγό του παρόχου VPN σας για λεπτομέρειες — Το NordVPN δημοσιεύει α λίστα των διακομιστών του. Για αυτό το βήμα, εισαγάγετε us2093.nordvpn.com και στα δύο πεδία Διεύθυνση διακομιστή και Απομακρυσμένο αναγνωριστικό. Αφήστε το Τοπικό αναγνωριστικό κενό.
Βήμα 8: Στη συνέχεια ακολουθεί η ρύθμιση του ελέγχου ταυτότητας σας μεταβαίνοντας στο Ρυθμίσεις ελέγχου ταυτότητας. Εισαγάγετε το όνομα χρήστη και τον κωδικό πρόσβασης για τη σύνδεση στην επόμενη οθόνη και κάντε κλικ Εντάξει.
Ελεγξε το Εμφάνιση κατάστασης VPN στη γραμμή μενού πλαίσιο και κάντε κλικ Ισχύουν. Κάντε κλικ Εντάξει στην επόμενη οθόνη για να επιβεβαιώσετε την επιλογή σας. Ένα εικονίδιο που μοιάζει με ετικέτα αποσκευών θα εμφανιστεί στη γραμμή μενού σας που επιτρέπει την ευκολότερη πρόσβαση.
Βήμα 9: Η εμφάνιση του εικονιδίου της ετικέτας αποσκευών υποδεικνύει ότι η νέα σας σύνδεση VPN ήταν επιτυχής. Κάνοντας κλικ στο εικονίδιο στη γραμμή μενού σας θα σας ζητηθεί να επιλέξετε την επιλογή Συνδέω-συωδεομαι
Συστάσεις των συντακτών
- Καλύτερες υπηρεσίες VPN 2023: οι κορυφαίες επιλογές του σήμερα
- Πώς τα Windows 11 ξύνουν τα δεδομένα σας πριν ακόμη συνδεθείτε στο διαδίκτυο
- Προσφορές ExpressVPN: Εξοικονομήστε 49% όταν εγγραφείτε σήμερα
- Το Private Relay VPN της Apple φαίνεται να διαρρέει δεδομένα χρήστη
- NordVPN Chrome Extension: Τι είναι και πώς να το χρησιμοποιήσετε