Τα τηλέφωνα προσφέρονται με περιορισμένο εσωτερικό χώρο αποθήκευσης. Ενώ ορισμένα τηλέφωνα επιτρέπουν την επέκταση του αποθηκευτικού χώρου, άλλα απλά δεν το επιτρέπουν. Σε κάθε περίπτωση, θα χρειαστεί να διαχειριστείτε τον χώρο αποθήκευσης, καθώς επηρεάζει άμεσα την απόδοση του smartphone σας. Σε περίπτωση που αντιμετωπίζετε προβλήματα με τη διαχείριση του αποθηκευτικού χώρου στο τηλέφωνό σας, είμαστε εδώ για να σας βοηθήσουμε. Αυτός ο οδηγός είναι ειδικά για τηλέφωνα της σειράς Samsung Galaxy A, αλλά έχουμε ένας ειδικός γενικός οδηγός για τηλέφωνα Android, επίσης. Τούτου λεχθέντος, ας πηδήξουμε!
Περιεχόμενα
- Πώς να ελέγξετε τον διαθέσιμο χώρο αποθήκευσης
- Διαγραφή διπλών και μεγάλων αρχείων
- Διαγράψτε τις περιττές εφαρμογές και διαγράψτε δεδομένα
- Απεγκατάσταση μέσω του συρταριού εφαρμογών
- Απεγκατάσταση εφαρμογών μέσω του μενού Ρυθμίσεις
- Βάλτε δεδομένα στο cloud
- Χρήση εξωτερικής κάρτας microSD
Προτεινόμενα βίντεο
Μέτριος
20 λεπτά
Τηλέφωνο της σειράς Samsung Galaxy A
Πώς να ελέγξετε τον διαθέσιμο χώρο αποθήκευσης
Πριν διαγράψετε τα δεδομένα από το τηλέφωνό σας Galaxy A, θα πρέπει να γνωρίζετε τον διαθέσιμο χώρο αποθήκευσης. Για να το ανακαλύψετε, πρέπει να ακολουθήσετε αυτά τα βήματα.
Βήμα 1: Ανοιξε το Ρυθμίσεις μενού.
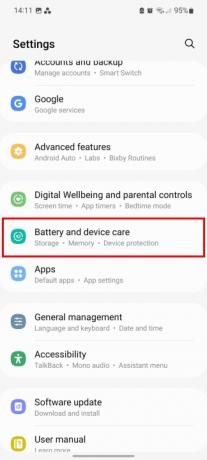
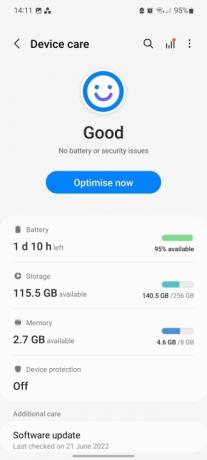
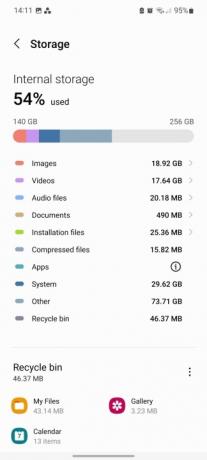
Βήμα 2: Πατήστε Φροντίδα μπαταρίας και συσκευής.
Σχετίζεται με
- Εξοικονομήστε έως και 80 $ στο Samsung Galaxy Watch 5 με αυτήν την προσφορά flash
- Αυτό το μικροσκοπικό τηλέφωνο Android σχεδόν μου κατέστρεψε το Galaxy S23 Ultra
- Χαίρομαι που το Samsung Galaxy Note πέθανε όταν συνέβη
Βήμα 3: Επιλέγω Αποθήκευση.
Βήμα 4: Αυτό ανοίγει μια σελίδα που εμφανίζει τον διαθέσιμο χώρο αποθήκευσης μαζί με τον χώρο που χρησιμοποιείται.
Διαγραφή διπλών και μεγάλων αρχείων
Υπάρχουν πιθανώς περιπτώσεις που κάνετε κλικ ή στιγμιότυπο οθόνης στο ίδιο θέμα πολλές φορές χωρίς να το καταλάβετε, κάτι που μπορεί να καταλήξει να καταλαμβάνει ένα σημαντικό κομμάτι του αποθηκευτικού σας χώρου. Το ίδιο ισχύει για μεγάλα αρχεία όπως βίντεο, εικόνες υψηλής ανάλυσης και λήψεις. Ευτυχώς, δεν χρειάζεται να ψάχνετε για κάθε αρχείο για να εκτελέσετε τις προαναφερθείσες εργασίες. Δείτε πώς μπορείτε να διαγράψετε διπλότυπα ή μεγάλα αρχεία.
Βήμα 1: Κατευθυνθείτε προς το Ρυθμίσεις εφαρμογή.
Βήμα 2: Επιλέγω Φροντίδα μπαταρίας και συσκευής.
Βήμα 3: Παρακέντηση Αποθήκευση > Διπλότυπα αρχεία.
Βήμα 4: Εδώ θα βρείτε όλα τα διπλότυπα αρχεία που αναφέρονται. Επιλέξτε αυτά που θα διαγραφούν πατώντας το Τσεκάρετε τα πλαίσια > Διαγράφω.
Βήμα 5: Για να διαγράψετε μεγάλα αρχεία, επιστρέψτε στο Αποθήκευση οθόνη και επιλέξτε Μεγάλα αρχεία.
Βήμα 6: Επιλέξτε τα αρχεία που θέλετε να διαγράψετε και επιλέξτε Διαγράφω.
Διαγράψτε τις περιττές εφαρμογές και διαγράψτε δεδομένα
Οι εφαρμογές έχουν γίνει πολύ πιο βαριές και καταλαμβάνουν ένα σημαντικό κομμάτι της μνήμης του τηλεφώνου. Είναι σημαντικό για τους χρήστες να διαγράφουν εφαρμογές που δεν χρησιμοποιούνται και να διαγράφουν τα δεδομένα αυτών που χρησιμοποιούνται συχνά. Η εκκαθάριση των δεδομένων μιας εφαρμογής διαγράφει όλα τα δεδομένα και τα επαναφέρει στις αρχικές ρυθμίσεις, οπότε μπορεί να χάσετε πρόοδος εάν η εφαρμογή είναι παιχνίδι (αλλά μόνο εάν τα δεδομένα αποθηκεύονται σε εσωτερικό ή εξωτερικό χώρο αποθήκευσης και όχι σε σύννεφο). Για μια εφαρμογή που απαιτεί διαπιστευτήρια σύνδεσης, θα πρέπει να συνδεθείτε ξανά.
Ακριβώς δίπλα στο Καθαρισμός δεδομένων επιλογή, θα βρείτε το Εκκαθάριση προσωρινής μνήμης επιλογή. Τα δεδομένα προσωρινής μνήμης αποτελούνται από αρχεία, σενάρια, εικόνες και άλλα πολυμέσα που είναι αποθηκευμένα στη συσκευή σας μετά το άνοιγμα μιας εφαρμογής ή ενός ιστότοπου για πρώτη φορά. Αυτά τα δεδομένα χρησιμοποιούνται για την ελαχιστοποίηση του χρόνου φόρτωσης της εφαρμογής ή του ιστότοπου. Δεδομένου ότι η προσωρινή μνήμη έχει μη απαραίτητα αρχεία, είναι απίθανο να χάσετε σημαντικά δεδομένα. Αυτό το καθιστά μια καλή επιλογή για να δημιουργήσετε χώρο στη συσκευή σας Galaxy A.
Για να μάθετε την ποσότητα της μνήμης που χρησιμοποιείται από μια συγκεκριμένη εφαρμογή (και στη συνέχεια να τη διαγράψετε), ακολουθήστε αυτά τα βήματα.
Βήμα 1: Κατευθυνθείτε προς Ρυθμίσεις και πατήστε επάνω Εφαρμογές.
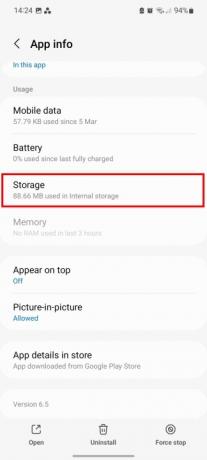
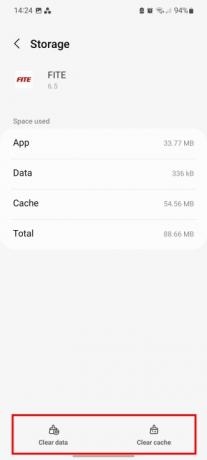
Βήμα 2: Επιλέξτε την εφαρμογή που θέλετε και μετά πατήστε Αποθήκευση. Θα πρέπει να δείτε τον χώρο που χρησιμοποιείται από την εφαρμογή κάτω από την ενότητα αποθήκευσης.
Βήμα 3: Παρακέντηση Καθαρισμός δεδομένων ή Εκκαθάριση προσωρινής μνήμης ανάλογα με το ποια θέλετε να καθαρίσετε.
Απεγκατάσταση μέσω του συρταριού εφαρμογών
Δεν χρειάζεται να βουτήξετε στο μενού Ρυθμίσεις για να απαλλαγείτε από μια εφαρμογή και μπορείτε να διαγράψετε απευθείας από το συρτάρι εφαρμογών σας (γνωστό και ως δίσκος εφαρμογών).
Βήμα 1: Σύρετε προς τα επάνω για πρόσβαση στο συρτάρι εφαρμογών.

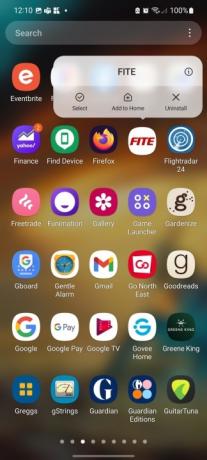
Βήμα 2: Πατήστε παρατεταμένα την εφαρμογή για διαγραφή — θα δείτε να εμφανίζεται ένα μενού με πολλές επιλογές.
Βήμα 3: Επίλεξε το Απεγκατάσταση επιλογή και μετά πατήστε Εντάξει.
Απεγκατάσταση εφαρμογών μέσω του μενού Ρυθμίσεις
ο Εφαρμογές μενού κάτω Ρυθμίσεις μπορεί να προσφέρει μεγάλη χρησιμότητα, συμπεριλαμβανομένης της δυνατότητας ταξινόμησης κατά μέγεθος, τελευταίας χρήσης και τελευταίας ενημέρωσης. Αυτές οι επιλογές μπορούν να σας βοηθήσουν να αποφασίσετε ποιες εφαρμογές είναι καλύτερο να απαλλαγείτε.
Βήμα 1: Ανοιξε το Ρυθμίσεις εφαρμογή στο τηλέφωνό σας Galaxy A και πατήστε Εφαρμογές.
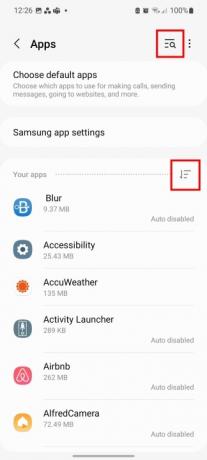
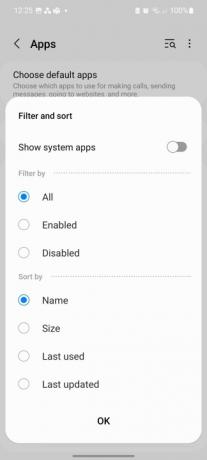
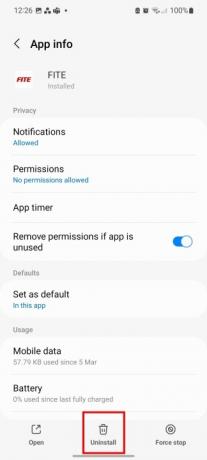
Βήμα 2: Μπορείτε να χρησιμοποιήσετε το Αναζήτηση λειτουργία για να βρείτε συγκεκριμένες εφαρμογές ή πατήστε το Φίλτρο κουμπί για να τακτοποιήσετε τις εφαρμογές σας με βάση το όνομα, το μέγεθος, την τελευταία χρήση ή την τελευταία ενημέρωση. Μπορείτε επίσης απλώς να επιλέξετε να εμφανίζονται ενεργοποιημένες ή απενεργοποιημένες εφαρμογές επίσης.
Βήμα 3: Επιλέξτε την εφαρμογή που θέλετε να διαγράψετε.
Βήμα 4: Παρακέντηση Απεγκατάσταση και πατήστε Εντάξει για ΕΠΙΒΕΒΑΙΩΣΗ.
Βάλτε δεδομένα στο cloud
Μία από τις καλύτερες μεθόδους διαχείρισης της αποθήκευσης είναι η τοποθέτηση δεδομένων στο cloud. Η τοποθέτηση πληροφοριών στο cloud σημαίνει ότι θα έχετε πρόσβαση σε αυτές σε πολλές συσκευές ανεξάρτητα από το πού βρίσκεστε, αρκεί να έχετε πρόσβαση στο διαδίκτυο. Επιπλέον, είστε λιγότερο επιρρεπείς στην απώλεια δεδομένων που έχουν δημιουργηθεί αντίγραφα ασφαλείας στο cloud. Η Samsung προσφέρει μια αποκλειστική υπηρεσία δημιουργίας αντιγράφων ασφαλείας δεδομένων που ονομάζεται Samsung Cloud, επομένως δεν θα χρειαστείτε μια εφαρμογή τρίτου κατασκευαστή.
Βήμα 1: Κατευθυνθείτε προς Ρυθμίσεις και επιλέξτε Λογαριασμοί και αντίγραφα ασφαλείας.

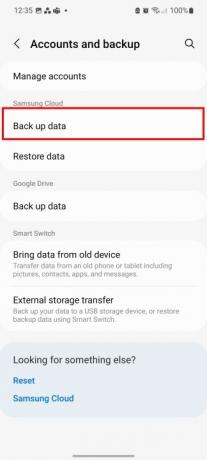

Βήμα 2: Παρακέντηση Αντιγράφων ασφαλείας των δεδομένων κάτω από την κεφαλίδα Samsung Cloud.
Βήμα 3: Επιλέξτε τις εφαρμογές για δημιουργία αντιγράφων ασφαλείας και, στη συνέχεια, πατήστε Δημιουργήστε αντίγραφα ασφαλείας τώρα.
Χρήση εξωτερικής κάρτας microSD
Δεδομένου ότι τα περισσότερα τηλέφωνα Samsung Galaxy A διαθέτουν υποδοχή κάρτας SD, μπορείτε να μεταφέρετε δεδομένα σε εξωτερικό χώρο αποθήκευσης για να δημιουργήσετε χώρο στην εσωτερική σας μνήμη. Μαζί με αυτό, μπορείτε να μεταφέρετε εφαρμογές στην κάρτα SD. Ετσι δουλευει.
Βήμα 1: Ανοιξε Ρυθμίσεις.
Βήμα 2: Παρακέντηση Εφαρμογές και επιλέξτε την επιθυμητή εφαρμογή.
Βήμα 3: Επίλεξε το Αποθήκευση επιλογή και αλλαγή θέσης αποθήκευσης από Εσωτερικός προς την MicroSD.
Βήμα 4: Θα λάβετε ένα μήνυμα για να μετακινήσετε την εφαρμογή. Επιλέγω Κίνηση, και η διαδικασία θα ξεκινήσει.
Συστάσεις των συντακτών
- Πώς να φορτίσετε γρήγορα το iPhone σας
- Εξοικονομήστε 100 $ όταν αγοράσετε ένα ξεκλείδωτο Samsung Galaxy S23 σήμερα
- Ξεχάστε το Oura Ring — Η Samsung μπορεί να κατασκευάζει ένα νέο έξυπνο δαχτυλίδι
- Η Samsung μόλις μας έδωσε 3 μεγάλα teaser Galaxy Unpacked
- Το Galaxy Z Flip 5 δεν υπάρχει ακόμη, αλλά υπάρχει ήδη μια συμφωνία
Αναβαθμίστε τον τρόπο ζωής σαςΤο Digital Trends βοηθά τους αναγνώστες να παρακολουθούν τον γρήγορο κόσμο της τεχνολογίας με όλα τα τελευταία νέα, διασκεδαστικές κριτικές προϊόντων, διορατικά editorial και μοναδικές κρυφές ματιές.




