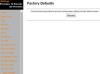Αποθηκεύστε φωτογραφίες ως PDF απευθείας από το iPhoto.
Πίστωση εικόνας: Στιγμιότυπο οθόνης ευγενική προσφορά της Apple.
Όλοι οι βετεράνοι λάτρεις των Mac γνωρίζουν ότι η εκτύπωση σε PDF ήταν μια ενσωματωμένη δυνατότητα στο OS X από -- για πάντα. Με τις αλλαγές στο iPhoto 9.6 στο OS X Yosemite, μπορείτε ακόμα να εκτυπώσετε μια φωτογραφία ως PDF. Η επιλογή απλώς δεν είναι προφανής μέχρι να προχωρήσετε στο τέλος της διαδικασίας εκτύπωσης. Οι οριζόντιες φωτογραφίες περιστρέφονται αυτόματα κατά την εκτύπωση από το iPhoto, κάτι που είναι λογικό όταν εκτυπώνετε σε χαρτί, αλλά δεν είναι καθόλου χρήσιμο εάν δημιουργείτε ένα PDF. Εάν συμβεί αυτό, μπορείτε να αλλάξετε την περιστροφή χρησιμοποιώντας την Προεπισκόπηση πριν αποθηκεύσετε το αρχείο σας.
Βήμα 1
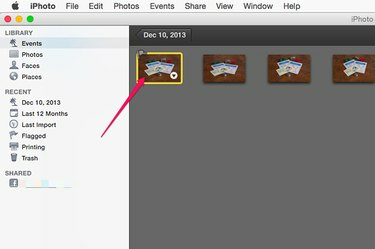
Ανοίξτε την εικόνα στο iPhoto.
Πίστωση εικόνας: Στιγμιότυπο οθόνης ευγενική προσφορά της Apple.
Εκκινήστε το iPhoto και επιλέξτε την εικόνα που θέλετε να αποθηκεύσετε ως PDF. Κάντε οποιαδήποτε επεξεργασία φωτογραφίας της τελευταίας στιγμής πριν συνεχίσετε. Για να εκτυπώσετε περισσότερες από μία φωτογραφίες στο ίδιο PDF, απλώς κάντε "Command-Click" στις φωτογραφίες που θέλετε.
Το βίντεο της ημέρας
Βήμα 2

Πατήστε "Command-P" και επιλέξτε ένα μέγεθος φωτογραφίας.
Πίστωση εικόνας: Στιγμιότυπο οθόνης ευγενική προσφορά της Apple.
Πατήστε "Command-P" ή κάντε κλικ στο μενού "Αρχείο" και επιλέξτε "Εκτύπωση". Ένα εικονίδιο εκτυπωτή εμφανίζεται στα δεξιά με επιλογές για το μέγεθος της φωτογραφίας. Επιλέξτε το μέγεθος και την εφαρμογή που θέλετε. Μην ψάχνετε για επιλογή PDF εδώ. δεν υπάρχει ένα.
Βήμα 3

Επιλέξτε "Αποθήκευση ως PDF".
Πίστωση εικόνας: Στιγμιότυπο οθόνης ευγενική προσφορά της Apple.
Πατήστε ξανά το "Command-P" ή ακολουθήστε τη διαδρομή του ποντικιού μέσω του μενού Αρχείο. Εμφανίζεται ένα νέο παράθυρο εκτύπωσης με το γνωστό κουμπί PDF της Apple στο κάτω μέρος. Κάντε κλικ σε αυτό το κουμπί. Εάν είστε ικανοποιημένοι με τον προσανατολισμό της εικόνας, επιλέξτε "Αποθήκευση ως PDF" και, στη συνέχεια, προχωρήστε στην εύρεση μιας θέσης για το αρχείο PDF σας. Εάν θέλετε να περιστρέψετε την εικόνα, επιλέξτε "Άνοιγμα PDF σε προεπισκόπηση".
Βήμα 4

Περιστρέψτε την εικόνα όπως χρειάζεται.
Πίστωση εικόνας: Στιγμιότυπο οθόνης ευγενική προσφορά της Apple.
Κάντε κλικ στο μενού "Εργαλεία" στην Προεπισκόπηση και κάντε κλικ στο "Περιστροφή αριστερά" ή "Περιστροφή δεξιά" για να αλλάξετε τον προσανατολισμό του PDF από κατακόρυφο σε οριζόντιο. Οι συντομεύσεις πληκτρολογίου για αυτό είναι "Command-L" και "Command-R". Σημειώστε ότι το OS X Yosemite κάνει πάντα ένα διπλότυπο της εικόνας μόλις την τροποποιήσετε, ώστε να μην ανησυχείτε για την εγγραφή πρωτότυπο.
Βήμα 5

Επιλέξτε "Αποθήκευση" από το μενού Αρχείο.
Πίστωση εικόνας: Στιγμιότυπο οθόνης ευγενική προσφορά της Apple.
Πατήστε "Command-S" ή επιλέξτε "Αποθήκευση" από το μενού Αρχείο. Επιλέξτε ένα όνομα για το PDF σας και αποθηκεύστε το αρχείο στο Mac σας.