Δεν είναι πιο εύκολο από την εκτύπωση σε PDF σε MacOS. Ευτυχώς, δεν θα χρειαστεί να βρείτε, να κατεβάσετε και στη συνέχεια να εγκαταστήσετε λογισμικό, όπως το Adobe Acrobat ή το Reader. Αντίθετα, η πρόσβαση στην εκτύπωση και η μετατροπή των αρχείων Mac σας σε PDF γίνεται με εγγενείς λειτουργίες. Με αυτόν τον οδηγό βήμα προς βήμα, θα εκτυπώνετε αρχεία σε PDF lickety-split.
Περιεχόμενα
- Βήμα 1: Ανοίξτε το μενού Αρχείο
- Βήμα 2: Επιλέξτε τον τύπο αρχείου εξόδου
- Βήμα 3: Αποθήκευση ως PDF
Θα βρείτε πολλά οφέλη από την εκτύπωση αρχείων σε PDF στην CPU σας. Μπορείτε να συμβάλετε στη μείωση της αποψίλωσης των δασών, να μοιράζεστε έγγραφα με ευκολία και ακόμη και να διασφαλίσετε ότι έχετε πολλαπλή συμβατότητα με πλατφόρμες όπως τα Windows ή το Linux.
Προτεινόμενα βίντεο
Για άλλο περιεχόμενο PDF, ανατρέξτε στους οδηγούς μας πώς να επεξεργαστείτε ένα αρχείο PDF, πώς να μετατρέψετε ένα αρχείο PDF σε αρχείο Word, και πώς να μετατρέψετε ένα αρχείο PDF σε JPG.
Βήμα 1: Ανοίξτε το μενού Αρχείο
Σημείωση: Σχεδόν κάθε εφαρμογή Mac μπορεί να αποθηκεύσει ένα έγγραφο ως PDF, αλλά για να το κάνουμε εύκολο, θα σας δείξουμε πώς να εκτυπώνετε ένα έγγραφο σε PDF στο Numbers.
Αρχικά, ανοίξτε το έγγραφο που θέλετε να εκτυπώσετε σε PDF σε οποιαδήποτε εφαρμογή Mac. Μόλις ανοίξει το έγγραφό σας και είστε έτοιμοι να το αποθηκεύσετε ως PDF, ανοίξτε το μενού Αρχείο στο επάνω μέρος της σελίδας και κάντε κλικ στο Τυπώνω.
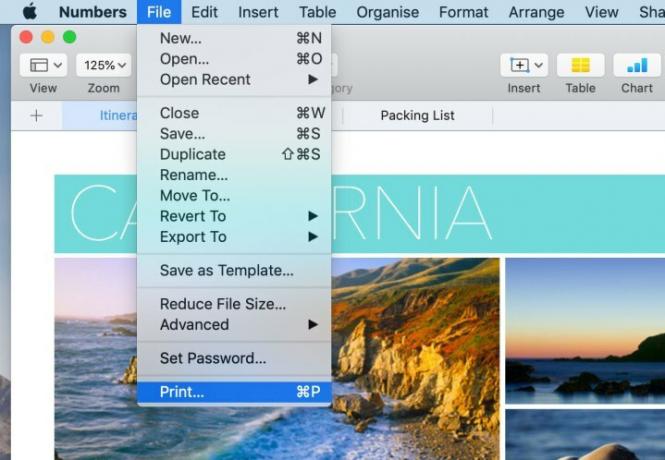
Βήμα 2: Επιλέξτε τον τύπο αρχείου εξόδου
Τώρα, θα παρατηρήσετε την εμφάνιση ενός πλαισίου διαλόγου Επιλογές εκτύπωσης. Στην κάτω αριστερή γωνία, θα παρατηρήσετε το PDF πτυσώμενο μενού. Εάν κάνετε κλικ σε αυτό, θα μπορείτε να επιλέξετε πολλές επιλογές, συμπεριλαμβανομένης της αποστολής email στο PDF σας. Λάβετε υπόψη ότι ορισμένες εφαρμογές, όπως το Numbers, ενδέχεται να μην περιλαμβάνουν αυτό το αναπτυσσόμενο μενού. Σε αυτήν την περίπτωση, κάντε κλικ στην επιλογή Εκτύπωση και επιλέξτε τη μέθοδο εξόδου ή παράδοσης από το νέο πλαίσιο διαλόγου.
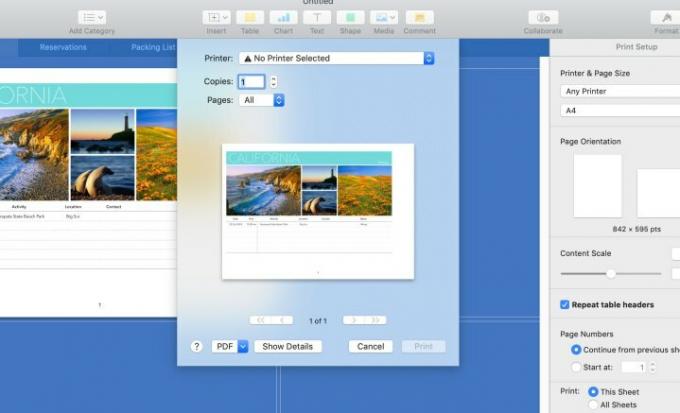
Βήμα 3: Αποθήκευση ως PDF
Τώρα ήρθε η ώρα να κάνετε κλικ στην επιλογή Αποθήκευση ως PDF. Θα παρατηρήσετε ένα άλλο παράθυρο διαλόγου που σας επιτρέπει να δώσετε ένα όνομα στο αρχείο σας, να ορίσετε τον προορισμό του και να κάνετε κλικ στην Αποθήκευση. Στη συνέχεια, η διαδικασία μετατροπής θα συνεχιστεί. Μπορεί να χρειαστεί περισσότερος χρόνος εάν έχετε μεγαλύτερο αρχείο—μπορείτε να το παρακολουθείτε στη γραμμή προόδου.
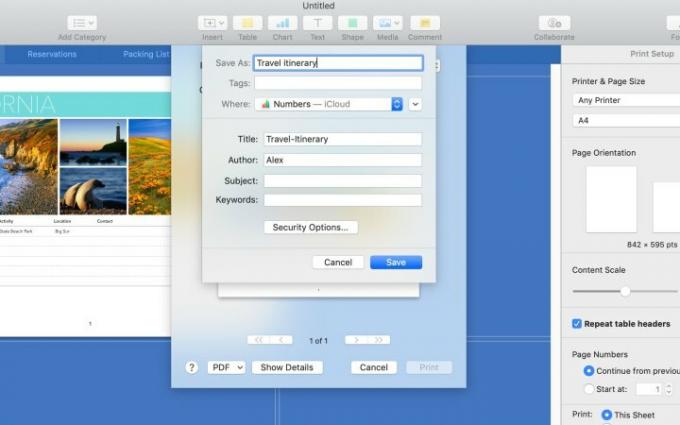
Τώρα είστε έτοιμοι με το PDF σας. Δεν είναι πολύ δύσκολη διαδικασία. Τα PDF είναι πολύ βολικά επειδή είναι αναγνώσιμα σε πολλές πλατφόρμες. Τώρα που ξέρετε πώς να δημιουργείτε αρχεία PDF στο Mac σας, μπορείτε να αρχίσετε να στέλνετε αρχεία πιο εύκολα από ποτέ.
Συστάσεις των συντακτών
- Έκθεση: Τα MacBook 2024 της Apple ενδέχεται να αντιμετωπίσουν σοβαρές ελλείψεις
- Τα M3 Mac ενδέχεται να κυκλοφορήσουν φέτος — με μια εκπληκτική προσθήκη
- Το 32 ιντσών M3 iMac της Apple θα μπορούσε να αντιμετωπίσει άλλη μια καθυστέρηση
- MacBook Air 15 ιντσών vs. MacBook Air 13 ιντσών: ποιο να αγοράσετε
- Τα τσιπ της Intel συγκρατούν το MacBook Air 15 ιντσών, λέει η Apple
Αναβαθμίστε τον τρόπο ζωής σαςΤο Digital Trends βοηθά τους αναγνώστες να παρακολουθούν τον γρήγορο κόσμο της τεχνολογίας με όλα τα τελευταία νέα, διασκεδαστικές κριτικές προϊόντων, διορατικά editorial και μοναδικές κρυφές ματιές.



