Χρησιμοποιώντας ομιλία σε κείμενο έχει γίνει ένας δημοφιλής τρόπος χρήσης υπαγόρευσης σε Mac. Σας επιτρέπει να υπαγορεύετε έγγραφα, email, ακόμη και μηνύματα κειμένου αντί να τα πληκτρολογείτε. Εάν θέλετε να δοκιμάσετε υπαγόρευση στο Mac σας, μπορείτε να χρησιμοποιήσετε ένα εύχρηστο ενσωματωμένο εργαλείο, ώστε να μην χρειάζεστε μια εφαρμογή τρίτου κατασκευαστή ή λογισμικό υπαγόρευσης.
Περιεχόμενα
- Ενεργοποίηση υπαγόρευσης σε Mac
- Χρησιμοποιήστε υπαγόρευση σε Mac
- Κοινές εντολές υπαγόρευσης
Με τη δυνατότητα υπαγόρευσης που περιλαμβάνεται στις ρυθμίσεις του πληκτρολογίου σας, μπορείτε να εκφωνείτε το κείμενό σας σε εφαρμογές όπως Σελίδες, Σημειώσεις και Αλληλογραφία. Μπορείτε επίσης να προσαρμόσετε τις ρυθμίσεις για μια συντόμευση πληκτρολογίου για να ενεργοποιήσετε την υπαγόρευση και τη γλώσσα που μιλάτε. Ας ρίξουμε μια ματιά στον τρόπο χρήσης της υπαγόρευσης σε Mac, μαζί με μερικές κοινές εντολές.
Προτεινόμενα βίντεο
Ανετα
5 λεπτά
Υπολογιστής Mac
Ενεργοποίηση υπαγόρευσης σε Mac
Η υπαγόρευση του πληκτρολογίου είναι μια δυνατότητα που πρέπει να ενεργοποιήσετε για να χρησιμοποιήσετε.
Βήμα 1: Ανοιξε το δικό σου Επιλογές συστήματος χρησιμοποιώντας το εικονίδιο στο Dock σας ή το εικονίδιο Apple στη γραμμή μενού και επιλέξτε Πληκτρολόγιο.
Βήμα 2: Επίλεξε το Υπαγόρευση καρτέλα στις ρυθμίσεις πληκτρολογίου.
Σχετίζεται με
- Μπορείτε να παίξετε σχεδόν οποιοδήποτε παιχνίδι Windows σε Mac — δείτε πώς
- Πώς το macOS Sonoma θα μπορούσε να διορθώσει τα γραφικά στοιχεία — ή να τα κάνει ακόμη χειρότερα
- Πώς να κατεβάσετε το macOS 14 Sonoma
Βήμα 3: Δίπλα στην Υπαγόρευση, επιλέξτε Επί.

Βήμα 4: Θα δείτε ένα αναδυόμενο μήνυμα που θα σας ενημερώνει ότι αυτό που υπαγορεύετε θα σταλεί στην Apple για να το μετατρέψει σε κείμενο. Εάν θέλετε να συνεχίσετε, κάντε κλικ Ενεργοποίηση Υπαγόρευσης. Διαφορετικά, επιλέξτε Ματαίωση.
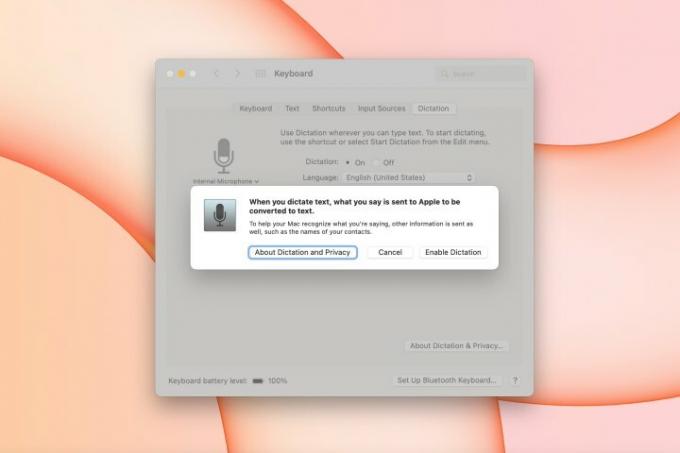
Βήμα 5: Για να χρησιμοποιήσετε διαφορετική γλώσσα, κάντε κλικ στο Γλώσσα αναπτυσσόμενο πλαίσιο και είτε επιλέξτε μια γλώσσα από τη λίστα είτε επιλέξτε Προσαρμογή να προσθέσω ένα.

Βήμα 6: Για να χρησιμοποιήσετε διαφορετική συντόμευση πληκτρολογίου για να ενεργοποιήσετε την υπαγόρευση, κάντε κλικ στο Συντομότερος τρόπος αναπτυσσόμενο πλαίσιο και επιλέξτε αυτό που θέλετε. Μπορείτε επίσης να ορίσετε τη δική σας συντόμευση πληκτρολογίου επιλέγοντας Προσαρμογή και εισάγοντας τον συνδυασμό που θέλετε να χρησιμοποιήσετε.
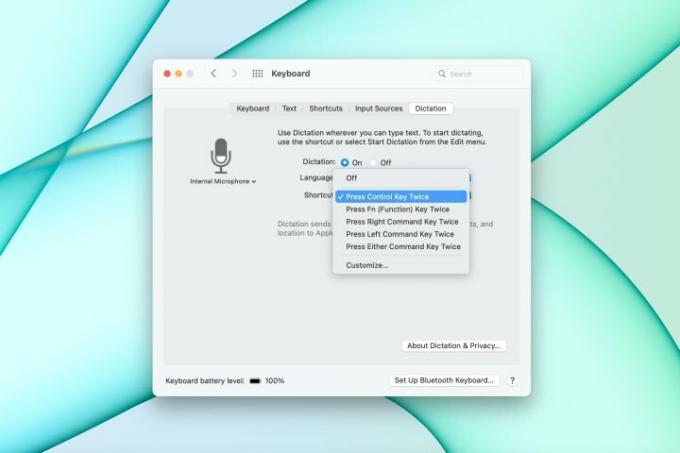
Βήμα 7: Για να χρησιμοποιήσετε ένα συγκεκριμένο μικρόφωνο για την είσοδο, κάντε κλικ στο Αναπτυσσόμενο βέλος κάτω από Μικρόφωνο εικονίδιο στα αριστερά.
Όταν τελειώσετε, κλείστε το παράθυρο Προτιμήσεις συστήματος και είστε έτοιμοι.
Εάν επιλέξετε να απενεργοποιήσετε την υπαγόρευση πληκτρολογίου αργότερα, επιστρέψτε στο Πληκτρολόγιο ρυθμίσεις σε Επιλογές συστήματος και επιλέξτε Μακριά από στο Υπαγόρευση αυτί.
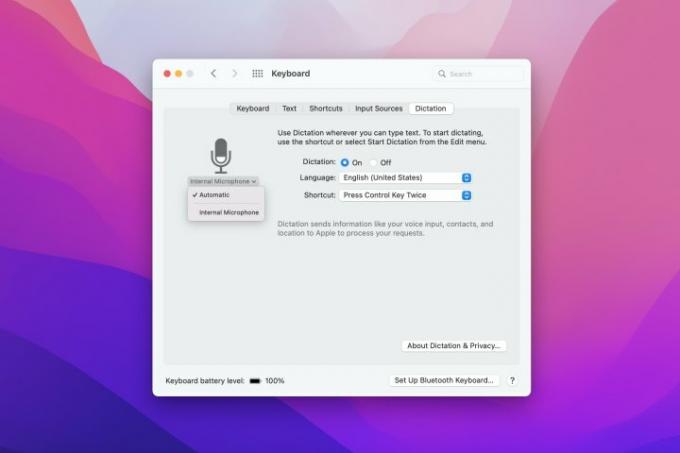
Χρησιμοποιήστε υπαγόρευση σε Mac
Αφού ενεργοποιήσετε την υπαγόρευση, μπορείτε απλώς να χρησιμοποιήσετε τη συντόμευση πληκτρολογίου για να αρχίσετε να τη χρησιμοποιείτε.
Βήμα 1: Τοποθετήστε τον κέρσορα στην εφαρμογή όπου θέλετε να εκφωνήσετε το κείμενο.
Βήμα 2: Πατήστε το συνδυασμό πλήκτρων ή επιλέξτε Επεξεργασία > Έναρξη Υπαγόρευσης από τη γραμμή μενού και θα δείτε ένα μικρό εικονίδιο μικροφώνου να εμφανίζεται στην οθόνη.
Ξεκινήστε να μιλάτε και θα δείτε το κείμενό σας να εμφανίζεται στην εφαρμογή και το εικονίδιο να αλλάζει ως προς την ένταση καθώς μιλάτε.
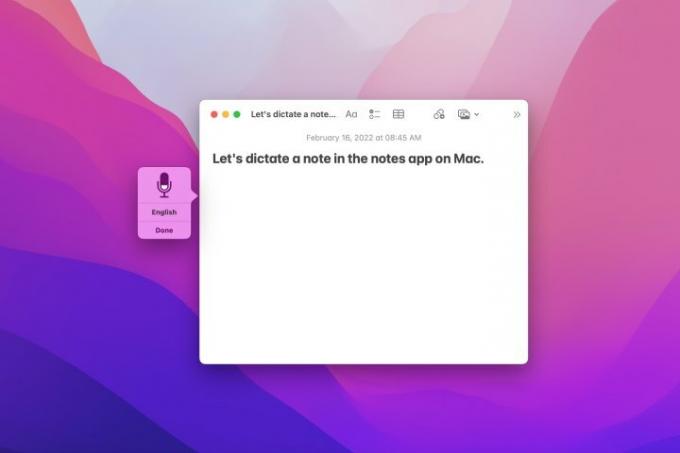
Βήμα 3: Για να αλλάξετε τη γλώσσα ενώ υπαγορεύετε, κάντε κλικ στην τρέχουσα γλώσσα κάτω από το εικονίδιο του μικροφώνου και επιλέξτε μια νέα.

Βήμα 4: Για να σταματήσετε να χρησιμοποιείτε υπαγόρευση, κάντε κλικ Εγινε κάτω από το εικονίδιο του μικροφώνου, εισαγάγετε τη συντόμευση πληκτρολογίου ή πατήστε το δικό σας ΕΠΙΣΤΡΟΦΗ κλειδί.
Κοινές εντολές υπαγόρευσης
Καθώς εκφωνείτε το κείμενό σας, πιθανότατα θα χρειαστεί να εκτελέσετε ενέργειες όπως η έναρξη μιας νέας παραγράφου και η εισαγωγή σημείων στίξης.
Ακολουθούν μερικές κοινές εντολές που θα χρειαστείτε:
- Νέα γραμμή: Ξεκινήστε μια νέα γραμμή.
- Νέα παράγραφος: Ξεκινήστε μια νέα παράγραφο.
- Πλήκτρο Tab: Μετακινήστε τον κέρσορα στην επόμενη καρτέλα.
- Caps on: Μορφοποιήστε τα ακόλουθα σε πεζά γράμματα τίτλου.
- Απενεργοποίηση κεφαλαίων: Επιστροφή στην προεπιλεγμένη πεζογραφία.
- Όλα τα κεφαλαία: Μορφοποιήστε την ακόλουθη λέξη με όλα τα κεφαλαία γράμματα.
- Όλα τα κεφαλαία: Μορφοποιήστε την ακόλουθη φράση με όλα τα κεφαλαία γράμματα.
- Όλα τα κεφαλαία εκτός: Επιστρέψτε στην προεπιλεγμένη πεζογραφία.
Για να συμπεριλάβετε σημεία στίξης, σύμβολα και ειδικούς χαρακτήρες, χρησιμοποιήστε τα ακόλουθα:
- Σημεία στίξης: Πείτε το όνομα του σημείου στίξης, όπως "κόμμα", "περίοδος", "ερωτηματικό", "ανοιχτή παρένθεση" και "κλείσιμο παρένθεσης".
- Σύμβολα: Πείτε το όνομα του συμβόλου ή του χαρακτήρα, όπως "σύμβολο", "αστερίσκος", "στο σημάδι", "caret" και "σύμβολο τοις εκατό".
- Emoji: Πείτε το όνομα του emoji, όπως "χαμογελαστό πρόσωπο", "συνοφρυωμένο πρόσωπο" ή "πρόσωπο με το μάτι".
Για μια πλήρη λίστα, ρίξτε μια ματιά στη σελίδα υποστήριξης της Apple για εντολές υπαγόρευσης σε Mac.
Είτε για ευκολία είτε για ανάγκη, το MacOS καθιστά εύκολο να υπαγορεύσετε αυτό που χρειάζεστε. Και να θυμάσαι, μπορείς χρησιμοποιήστε υπαγόρευση στο iPhone σας καθώς και εκτός της Apple λογισμικό όπως το Microsoft Word πολύ!
Συστάσεις των συντακτών
- Αυτό το κρυφό μενού άλλαξε για πάντα τον τρόπο χρήσης του Mac μου
- Πώς να συνδυάσετε αρχεία PDF σε Windows, macOS ή στον Ιστό
- Πώς να συνδέσετε ένα iPhone σε Mac
- Πώς να χρησιμοποιήσετε το iMessage στα Windows
- Πώς να ορίσετε έναν προεπιλεγμένο εκτυπωτή σε Windows ή Mac
Αναβαθμίστε τον τρόπο ζωής σαςΤο Digital Trends βοηθά τους αναγνώστες να παρακολουθούν τον γρήγορο κόσμο της τεχνολογίας με όλα τα τελευταία νέα, διασκεδαστικές κριτικές προϊόντων, διορατικά editorial και μοναδικές κρυφές ματιές.



