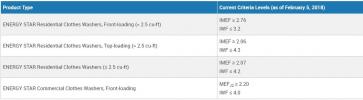Το Mac σας μπορεί να κάνει πολλά, αλλά μερικές από τις καλύτερες λειτουργίες του είναι κρυμμένες και δεν είναι πολύ γνωστές. Μόλις τα κατακτήσετε, ωστόσο, μπορείτε να ανεβάσετε την εμπειρία σας στο Mac στο επόμενο επίπεδο.
Περιεχόμενα
- Πώς να υπογράψετε ψηφιακά τα έγγραφά σας
- Πώς να προσαρμόσετε την πλαϊνή γραμμή Finder
- Πώς να μετονομάσετε ομάδες αρχείων στο Finder
- Τρόπος χρήσης Stationery Pad
- Πώς να χρησιμοποιήσετε το Spaces για πολλούς επιτραπέζιους υπολογιστές
- Πώς να αντιστοιχίσετε συντομεύσεις στις γωνίες του παραθύρου σας
- Πώς να χρησιμοποιήσετε τα κρυφά κόλπα αλλαγής μεγέθους παραθύρων του Mac
- Τρόπος κοινής χρήσης στοιχείων επικοινωνίας στις Επαφές
- Πώς να προσθέσετε αποστάτες στο Dock
- Πώς να ξεκλειδώσετε το Mac σας με το Apple Watch
Αυτές οι συμβουλές, τα κόλπα και η εξοικονόμηση χρόνου επεκτείνουν σημαντικά το τι μπορείτε να κάνετε με το Mac σας και θα κάνουν θαύματα στη ροή εργασίας σας.
Προτεινόμενα βίντεο
Χρειάζεστε περισσότερες συμβουλές για Mac; Δοκιμάστε τους οδηγούς μας για Mac συντομεύσεις πληκτρολογίου και την καλύτερη χειρονομίες trackpad.
Σχετίζεται με
- Το M3 MacBook Pro μπορεί να κυκλοφορήσει νωρίτερα από ό, τι περίμενε κανείς
- Καλύτερες προσφορές για MacBook Prime Day: Εξοικονομήστε χρήματα σε MacBook Air και MacBook Pro
- Το 32 ιντσών M3 iMac της Apple θα μπορούσε να αντιμετωπίσει άλλη μια καθυστέρηση
Πώς να υπογράψετε ψηφιακά τα έγγραφά σας

Με τόσους πολλούς από εμάς Δουλεύοντας από το σπίτι, η υπογραφή εγγράφων στο Mac σας έχει γίνει πιο σημαντική από ποτέ. Αλλά υπάρχει ένας πολύ πιο εύκολος τρόπος για να το κάνετε από το να εκτυπώσετε το έγγραφο, να το υπογράψετε και μετά να το σαρώσετε ξανά στο Mac σας.
Ανοίξτε την Προεπισκόπηση και, στη συνέχεια, κάντε κλικ στη γραμμή μενού Εργαλεία > Σχολιασμός > Υπογραφή > Διαχείριση υπογραφών. Στο αναδυόμενο πλαίσιο, κάντε κλικ Δημιουργία υπογραφής. Τώρα μπορείτε να χρησιμοποιήσετε το trackpad ή το iPhone σας για να γράψετε την υπογραφή σας ή την κάμερα του Mac σας για να καταγράψετε την υπογραφή σας γραμμένη σε ένα κομμάτι χαρτί. Κάθε φορά που θέλετε να υπογράψετε ένα έγγραφο, απλώς ανοίξτε το στην Προεπισκόπηση και μετά κάντε κλικ Εργαλεία > Σχολιασμός > Υπογραφή και κάντε κλικ στην υπογραφή σας για να την τοποθετήσετε στη θέση της.
Πώς να προσαρμόσετε την πλαϊνή γραμμή Finder

Το Finder είναι το προεπιλεγμένο πρόγραμμα περιήγησης αρχείων στο MacOS. Είναι εξαιρετικά προσαρμόσιμο και μπορεί να διαμορφωθεί σύμφωνα με τις ανάγκες σας με μερικά γρήγορα κλικ. Για παράδειγμα, εάν έχετε έναν φάκελο στον οποίο έχετε πρόσβαση συνεχώς, μπορείτε να τον προσθέσετε στην πλαϊνή γραμμή του Finder για γρήγορη πρόσβαση. Απλώς πλοηγηθείτε στον φάκελο, κάντε κλικ και σύρετέ τον στην πλαϊνή γραμμή. Για εφαρμογές, κρατήστε πατημένο το Cmd πλήκτρο και στη συνέχεια σύρετε το εικονίδιο τους από πάνω. Μπορείτε να αφαιρέσετε στοιχεία χρησιμοποιώντας την καρτέλα Sidebar Finder > Προτιμήσεις.
Μπορείτε επίσης να αλλάξετε τα κουμπιά που εμφανίζονται στο επάνω μέρος του παραθύρου Finder. Κάντε κλικ Προβολή > Προσαρμογή γραμμής εργαλείων, στη συνέχεια προσθέστε, αφαιρέστε ή αναδιατάξτε τα κουμπιά όπως απαιτείται.
Πώς να μετονομάσετε ομάδες αρχείων στο Finder

Η μαζική μετονομασία ομάδων αρχείων στο MacOS είναι εύκολη, αλλά έχετε πολλές προηγμένες επιλογές εάν χρειάζεστε περισσότερο έλεγχο. Για να ξεκινήσετε, επισημάνετε όλα τα αρχεία που θέλετε να μετονομάσετε και στη συνέχεια Cmd+κλικ τους και κάντε κλικ Μετονομάζω Χ είδη (όπου x είναι ο αριθμός των αρχείων που έχετε επισημάνει).
Θα εμφανιστεί ένα αναδυόμενο παράθυρο με πολλές επιλογές. Μπορείτε να επιλέξετε να μετονομάσετε τα αρχεία αντικαθιστώντας τα τρέχοντα ονόματά τους, προσθέτοντας κείμενο στο τέλος των ονομάτων τους ή μετονομάζοντάς τα με βάση διάφορους παράγοντες, όπως το όνομα και την ημερομηνία τους. Μπορείτε επίσης να χρησιμοποιήσετε μια βάση ονόματος. Στο κάτω μέρος του αναδυόμενου παραθύρου υπάρχει μια προεπισκόπηση, ώστε να μπορείτε να δείτε πώς θα φαίνονται τα μετονομασμένα αρχεία.
Τρόπος χρήσης Stationery Pad

Θέλετε να χρησιμοποιήσετε ένα αρχείο ως πρότυπο για τα επόμενα έγγραφα; Υπάρχει μια ελάχιστα γνωστή μέθοδος που ονομάζεται Stationery Pad που κάνει τη σκληρή δουλειά για εσάς.
Βρείτε το αρχείο που θέλετε να χρησιμοποιήσετε ως πρότυπο Ctrl+κλικ το και κάντε κλικ Πάρτε πληροφορίες. Από εδώ, επιλέξτε το πλαίσιο ελέγχου Stationery Pad. Τώρα, κάθε φορά που κάνετε διπλό κλικ σε αυτό το αρχείο, το MacOS θα ανοίγει ένα αντίγραφο του πρωτοτύπου για εσάς, επιτρέποντάς σας να κάνετε αλλαγές χωρίς να τροποποιήσετε το έγγραφο προτύπου.
Πώς να χρησιμοποιήσετε το Spaces για πολλούς επιτραπέζιους υπολογιστές

Σας αρέσει να κρατάτε τη δουλειά και το παιχνίδι χωριστά; Χρήση Χώροι. Αυτή η δυνατότητα MacOS σάς επιτρέπει να έχετε πολλαπλούς επιτραπέζιους υπολογιστές, ο καθένας με διαφορετικά παράθυρα και αρχεία ανοιχτά. Είναι ιδανικό για όταν πρέπει να διαχωρίσετε τα έργα σας και να εστιάσετε σε ένα κάθε φορά.
Για να ανοίξετε το μενού Spaces, σύρετε προς τα επάνω με τέσσερα δάχτυλα στο trackpad σας και πατήστε το Ελεγχος αποστολής κουμπί ή πατήστε Ctrl+Επάνω βέλος. Κάντε κλικ στο εικονίδιο "+" για να προσθέσετε μια νέα επιφάνεια εργασίας. Μετακινηθείτε μεταξύ επιτραπέζιων υπολογιστών σύροντας με τέσσερα δάχτυλα ή πατώντας Ctrl+Αριστερό βέλος ή Ctrl+Δεξί βέλος. Για να μετακινήσετε αρχεία ή παράθυρα σε διαφορετική επιφάνεια εργασίας, κάντε κλικ και σύρετέ το στο επάνω μέρος της οθόνης σας μέχρι να εμφανιστεί το μενού Spaces και, στη συνέχεια, αποθέστε το στην επιφάνεια εργασίας της επιλογής σας.
Πώς να αντιστοιχίσετε συντομεύσεις στις γωνίες του παραθύρου σας

Windows 10 έχει Peek, το οποίο εμφανίζει προσωρινά την επιφάνεια εργασίας όταν το ποντίκι σας μετακινείται στην κάτω δεξιά γωνία της οθόνης. Το MacOS πηγαίνει καλύτερα με το Hot Corners, το οποίο σας επιτρέπει να εκχωρήσετε στοιχεία ελέγχου σε κάθε γωνία της οθόνης σας.
Ανοιξε Προτιμήσεις συστήματος > Έλεγχος αποστολής > Hot Corners. Εδώ, μπορείτε να επιλέξετε μια ενέργεια για κάθε γωνία, συμπεριλαμβανομένης της εμφάνισης του Κέντρου ειδοποιήσεων, του κλειδώματος της οθόνης, της εκκίνησης της προφύλαξης οθόνης και άλλων. Μπορείτε να προσθέσετε πατήματα πλήκτρων στη μίξη και να εκχωρήσετε την ίδια ενέργεια σε πολλές γωνίες ταυτόχρονα.
Πώς να χρησιμοποιήσετε τα κρυφά κόλπα αλλαγής μεγέθους παραθύρων του Mac

Η αλλαγή μεγέθους των παραθύρων μπορεί να φαίνεται απλή — απλά κάνετε κλικ και σύρετε τις γωνίες του παραθύρου, σωστά; Αλλά στο MacOS, έχετε μερικές εύχρηστες επιπλέον επιλογές.
Κρατήστε Βάρδια καθώς αλλάζετε το μέγεθος του παραθύρου και θα διατηρήσει την τρέχουσα αναλογία διαστάσεων. Κρατήστε Alt, εν τω μεταξύ, και η αντίθετη πλευρά ή γωνία θα αλλάξει το μέγεθος σε ίση ποσότητα με την πλευρά που αλλάζετε το μέγεθος. Κρατήστε και τα δύο Βάρδια και Alt ταυτόχρονα και μπορείτε να συνδυάσετε και τα δύο χαρακτηριστικά.
Τρόπος κοινής χρήσης στοιχείων επικοινωνίας στις Επαφές

Η εφαρμογή Επαφές σάς επιτρέπει να μοιράζεστε τα στοιχεία σας με άλλα άτομα, αλλά μερικές φορές μπορεί μόνο να το θέλετε ορισμένες πληροφορίες που πρέπει να αποσταλούν — τη διεύθυνση email της εργασίας σας, αλλά όχι τη διεύθυνση του δρόμου του σπιτιού σας, για παράδειγμα.
Για να το κάνετε αυτό, πρέπει πρώτα να ορίσετε τη δική σας κάρτα επιλέγοντάς την στις Επαφές και μετά κάνοντας κλικ Κάρτα > Κάντε αυτή την κάρτα μου. Τώρα, ανοίξτε τις προτιμήσεις των Επαφών και κάντε κλικ στο Κάρτα καρτέλα και, στη συνέχεια, επιλέξτε το πλαίσιο ελέγχου "Ενεργοποίηση ιδιωτικής κάρτας". Κάντε κλικ Επεξεργασία στην κάρτα σας και καταργήστε την επιλογή των πλαισίων δίπλα σε οποιοδήποτε στοιχείο δεν θέλετε να μοιραστείτε και, στη συνέχεια, κάντε κλικ Εγινε.
Πώς να προσθέσετε αποστάτες στο Dock

Μπορείτε να προσθέσετε μερικά εύχρηστα αποστάτες στο δικό σας Mac’s Dock με μερικές μόνο εντολές Terminal, δίνοντάς σας έναν νέο τρόπο οργάνωσης των εικονιδίων της εφαρμογής σας. Ανοίξτε το Terminal από Μετάβαση>Βοηθητικά προγράμματα, στη συνέχεια πληκτρολογήστε τα εξής: "προεπιλογές γράφουν com.apple.dock persistent-apps -array-add '{"tile-type"="spacer-tile";}'; killall Dock» και πατήστε ΕΠΙΣΤΡΟΦΗ (η εντολή είναι διάκριση πεζών-κεφαλαίων).
Το Dock θα εξαφανιστεί και μετά θα εμφανιστεί ξανά με ένα διαχωριστικό πλακίδιο στη δεξιά πλευρά. Πληκτρολογήστε "exit" στο Terminal και πατήστε Return και μετά κλείστε το Terminal. Τώρα μπορείτε να σύρετε το πλακίδιο διαχωριστή σε οπουδήποτε θέλετε στο Dock. Επαναλάβετε για όσους αποστάτες θέλετε.
Πώς να ξεκλειδώσετε το Mac σας με το Apple Watch

Ένα από τα καλύτερα παραδείγματα για το πώς λειτουργεί το οικοσύστημα της Apple είναι η ρύθμιση σας Apple Watch για να ξεκλειδώσετε το Mac σας. Όταν και οι δύο συσκευές χρησιμοποιούν το ίδιο Apple ID, πρέπει απλώς να αφυπνίσετε το Mac σας πατώντας οποιοδήποτε κουμπί και το ρολόι σας θα το ξεκλειδώσει αυτόματα.
Για να ρυθμίσετε αυτήν τη δυνατότητα, ανοίξτε Επιλογές συστήματοςκαι μετά κάντε κλικ Ασφάλεια & Απόρρητο. Επιλέξτε το πλαίσιο ελέγχου δίπλα Χρησιμοποιήστε το Apple Watch για να ξεκλειδώσετε εφαρμογές και το Mac σας (μπορεί να σας ζητηθεί να εισαγάγετε τον κωδικό πρόσβασης του Mac σας). Εάν χρησιμοποιείτε MacOS Catalina και watchOS 6, αυτό λειτουργεί επίσης οπουδήποτε αλλού θα εισάγατε κανονικά τον κωδικό πρόσβασης Mac.
Συστάσεις των συντακτών
- Έκθεση: Τα MacBook 2024 της Apple ενδέχεται να αντιμετωπίσουν σοβαρές ελλείψεις
- Τα M3 Mac ενδέχεται να κυκλοφορήσουν φέτος — με μια εκπληκτική προσθήκη
- Η ζωτικής σημασίας ενημέρωση ασφαλείας για συσκευές Apple διαρκεί μόνο λίγα λεπτά για να εγκατασταθεί
- Η Apple μόλις έδωσε στους παίκτες Mac έναν μεγάλο λόγο να είναι ενθουσιασμένοι
- MacBook Air 15 ιντσών vs. MacBook Air 13 ιντσών: ποιο να αγοράσετε