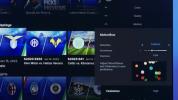Το Microsoft Word χρησιμοποιείται από εκατομμύρια σε καθημερινή βάση για τις ανάγκες τους σε έγγραφα. Υπάρχει μια ποικιλία χαρακτηριστικών που προσφέρει το πρόγραμμα που μπορεί να αποδειχθούν χρήσιμες. Ένα τέτοιο στοιχείο που το καθιστά πιο προσιτό όσον αφορά την πλοήγηση είναι οι αριθμοί σελίδων, οι οποίοι είναι ιδιαίτερα χρήσιμοι για μεγαλύτερα έγγραφα του Word.
Περιεχόμενα
- Προσθήκη αριθμών σελίδων
- Άλλες επιλογές προσαρμογής
- Αριθμοί σελίδων έναρξης από τη σελίδα 2
- Αριθμοί σελίδων έναρξης σε μια συγκεκριμένη σελίδα
Ρίξτε μια ματιά στον τρόπο προσθήκης αριθμών σελίδων στο Microsoft Word.
Προτεινόμενα βίντεο
Ανετα
5 λεπτά
Microsoft Word
Η/Υ
Προσθήκη αριθμών σελίδων
Οι αριθμοί σελίδων μπορούν να προστεθούν είτε στην κεφαλίδα (επάνω) είτε στο υποσέλιδο (κάτω), η οποία συμπληρώνεται από το επιλογή εφαρμογής διαφορετικών στυλ, καθώς και δυνατότητα προσαρμογής της εμφάνισης του αριθμού σελίδας εαυτό.
Βήμα 1: Κάντε κλικ στο Εισάγετε καρτέλα που βρίσκεται στην επάνω σειρά δίπλα Σπίτι.
Βήμα 2: Κάντε κλικ στο
Αριθμός σελίδας και επιλέξτε ακριβώς πού θέλετε να εμφανίζεται μέσα στο έγγραφο. Μπορείτε να επιλέξετε από τα παρακάτω: Αρχή σελίδας και Κάτω σελίδας είναι οι πιο συνηθισμένες επιλογές. ο Περιθώρια σελίδας επιλογή θα το τοποθετήσει στην πλευρά της επιλογής σας, ενώ Τρέχουσα θέση θα το εφαρμόσει όπου κι αν βρίσκεται ο δείκτης του ποντικιού σας.
Βήμα 3: Αφού επιλέξετε τη θέση του αριθμού σελίδας, επιλέξτε ένα στυλ της αρεσκείας σας. Τώρα κάντε κλικ στο Κλείστε την κεφαλίδα και το υποσέλιδο κουμπί στο επάνω μέρος ή κάντε διπλό κλικ οπουδήποτε στο κύριο σώμα του εγγράφου του Word.
Ένας αριθμός σελίδας θα προστεθεί πλέον αυτόματα σε κάθε σελίδα του εγγράφου σας Microsoft Word.
Άλλες επιλογές προσαρμογής
Βήμα 1: Μορφοποίηση αριθμών σελίδων: Επιλέξτε το Εισάγετε καρτέλα και ανοίξτε το Μορφοποίηση αριθμού σελίδας μενού. Θα σας καλωσορίσουν με διάφορες επιλογές μορφοποίησης, όπως η μορφή αριθμών, οι αριθμοί κεφαλαίων, καθώς και η αρίθμηση σελίδων.

Βήμα 2: Προσαρμογή της εμφάνισης των αριθμών σελίδων: Κάντε διπλό κλικ όπου έχετε προστεθεί ο αριθμός σελίδας σας. Επισημάνετε τον αριθμό της σελίδας κάνοντας διπλό κλικ πάνω του. Τώρα πηγαίνετε στο Σπίτι καρτέλα, μετά την οποία μπορείτε να αλλάξετε τη γραμματοσειρά, το στυλ, το μέγεθος και το χρώμα. Μπορείτε επίσης να εφαρμόσετε διαφορετική τοποθέτηση για τον αριθμό σελίδας.

Βήμα 3: Αφαίρεση αριθμών σελίδων: Κάντε κλικ στο Αριθμός σελίδας καρτέλα μέσα Εισάγετε. Κάτω από Μορφοποίηση αριθμών σελίδων πεδίο, κάντε κλικ Κατάργηση αριθμών σελίδων.

Αριθμοί σελίδων έναρξης από τη σελίδα 2
Μπορεί να θέλετε να αφαιρέσετε τον αριθμό σελίδας από την εμφάνιση στην πρώτη σελίδα, καθώς μπορεί να περιέχει ευρετήριο, εισαγωγική εικόνα, εξώφυλλο κ.λπ.
Βήμα 1: Κάντε διπλό κλικ στην περιοχή όπου τοποθετήσατε τον αριθμό σελίδας (κεφαλίδα ή υποσέλιδο) στην πρώτη σελίδα ή κάντε κλικ Εισάγετε > Κεφαλίδα ή υποσέλιδο > Επεξεργασία κεφαλίδας ή Επεξεργασία υποσέλιδου. μεσα στην Σχέδιο καρτέλα που εμφανίζεται τώρα μέσα Εργαλεία κεφαλίδας και υποσέλιδου, κάντε κλικ στο Διαφορετική πρώτη σελίδα κουμπί. Κάντε κλικ Κλείστε την κεφαλίδα και το υποσέλιδο.

Βήμα 2: Κάντε κλικ στη δεύτερη σελίδα με το ποντίκι σας. Κάντε κλικ στο Εισάγετε καρτέλα, επιλέξτε Αριθμός σελίδας, και Μορφοποίηση αριθμών σελίδων. Μέσα στο Ξεκίνα στις πλαίσιο, πληκτρολογήστε 0. Κάντε κλικ στο OK.

Βήμα 3: ο Εισάγετε η καρτέλα πρέπει να είναι ακόμα ανοιχτή. Κάντε κλικ στο Αριθμός σελίδας μενού. Τέλος, επιλέξτε πού θέλετε να τοποθετήσετε τον αριθμό σελίδας και ένα στυλ.

Αριθμοί σελίδων έναρξης σε μια συγκεκριμένη σελίδα
Εάν δεν θέλετε ο αριθμός σελίδας να ξεκινά από την πρώτη σελίδα του εγγράφου σας, μπορείτε να ξεκινήσετε τους αριθμούς σελίδων σε μια συγκεκριμένη σελίδα στο Word με την ακόλουθη διαδικασία.
Βήμα 1: Εάν θέλετε ο αριθμός της σελίδας σας να ξεκινά, για παράδειγμα, από τη σελίδα 4, κάντε κλικ με το ποντίκι σας οπουδήποτε στη σελίδα 3. Τώρα κάντε κλικ στο Διάταξη σελίδας καρτέλα, επιλέξτε Φρένακαι επιλέξτε το Επόμενη σελίδα κουμπί.

Βήμα 2: Το πεδίο εισαγωγής θα πρέπει να μετακινηθεί αυτόματα στην τέταρτη σελίδα. Εάν όχι, κάντε κλικ σε αυτήν τη σελίδα με μη αυτόματο τρόπο. Τώρα κατευθυνθείτε προς το Εισάγετε καρτέλα, κάντε κλικ Αριθμοί σελίδωνκαι προσθέστε πού θέλετε να εισαγάγετε τον αριθμό της σελίδας.
Βήμα 3: Από προεπιλογή, ο αριθμός σελίδας θα είναι πλέον επισημασμένος. ο Σύνδεσμος στο Προηγούμενο Το πεδίο θα είναι ήδη επιλεγμένο στον επάνω πίνακα. Κάντε κλικ σε αυτό το κουμπί για να το αποεπιλέξετε.

Βήμα 4: Ο αριθμός σελίδας θα εξακολουθεί να επισημαίνεται από προεπιλογή. Τώρα πηγαίνετε στο Αριθμός σελίδας μενού εντός Εισάγετε και κάντε κλικ Μορφοποίηση αριθμών σελίδων. Στο ΑΡΙΘΜΗΣΗ ΣΕΛΙΔΩΝ πεδίο, κάντε κλικ Ξεκίνα στις. Αυτό θα πρέπει να εισάγει αυτόματα 1 στο πλαίσιο. Εάν δεν το κάνει, εισαγάγετε τον αριθμό 1 μόνοι σας. Κάντε κλικ Εντάξει.
Θα δείτε τώρα ότι η σελίδα από την οποία έχετε επιλέξει για να ξεκινήσει η αρίθμηση της σελίδας σας θα εμφανίζει τον αριθμό 1. Σε αυτήν την περίπτωση, η τέταρτη σελίδα θα έχει τον αριθμό σελίδας που ορίζεται ως 1. Η 5η σελίδα θα έχει πλέον τον αριθμό σελίδας 2 και ούτω καθεξής και ούτω καθεξής.

Βήμα 5: Οι ενότητες υποσέλιδου θα εξακολουθήσουν να είναι ανοιχτές για επεξεργασία. Στην προηγούμενη σελίδα, επισημάνετε τον αριθμό σελίδας (σε αυτήν την περίπτωση, η τρίτη σελίδα θα έχει τον αριθμό 3) και διαγράψτε το, μετά από αυτό θα είναι αυτόματα όλοι οι προηγούμενοι αριθμοί σελίδων πριν από τη συγκεκριμένη σελίδα αφαιρέθηκε.

Συστάσεις των συντακτών
- Πώς να ανακαλέσετε ένα email στο Outlook
- Πώς να προσθέσετε εξωτερικά παιχνίδια στη βιβλιοθήκη Steam σας
- Πώς να εξαγάγετε ένα έγγραφο του Word στο Kindle
- Πώς να σχεδιάσετε στο Microsoft Word
- Πώς να επαναφέρετε τις εργοστασιακές ρυθμίσεις των Windows 10 ή των Windows 11
Αναβαθμίστε τον τρόπο ζωής σαςΤο Digital Trends βοηθά τους αναγνώστες να παρακολουθούν τον γρήγορο κόσμο της τεχνολογίας με όλα τα τελευταία νέα, διασκεδαστικές κριτικές προϊόντων, διορατικά editorial και μοναδικές κρυφές ματιές.