Υπάρχει κάποια εργασία στο Mac σας που επαναλαμβάνετε συχνά, ίσως καθημερινά ή ακόμα και πολλές φορές την ημέρα; Μπορείτε να ρυθμίσετε μια Γρήγορη δράση για να αυτοματοποιήσετε μια εργασία με το πάτημα ενός κουμπιού.
Περιεχόμενα
- Δημιουργήστε μια γρήγορη δράση χρησιμοποιώντας το Automator
- Χρησιμοποιήστε μια γρήγορη δράση σε Mac
- Απόκρυψη ή εμφάνιση Γρήγορων ενεργειών
- Διαγραφή Γρήγορης Ενέργειας
Μπορείτε να δημιουργήσετε Γρήγορες ενέργειες για ορισμένες από τις πιο συνηθισμένες εργασίες στο Mac σας. Από κλιμάκωση ή αλλαγή μεγέθους εικόνων σε διάσπαση ή συνδυάζοντας αρχεία PDF για μετονομασία ή μετακίνηση αρχείων, υπάρχουν πολλές δυνατότητες.
Έχετε ήδη διαθέσιμες μερικές Γρήγορες Ενέργειες και θα δείτε αυτές καθώς και όσες δημιουργήσατε στο παράθυρο Finder, στο μενού Υπηρεσίες ή στη γραμμή αφής, εάν το Mac σας διαθέτει.
Ας εμβαθύνουμε στο πώς να χρησιμοποιήσετε τις Γρήγορες ενέργειες σε Mac.
Προτεινόμενα βίντεο
Μέτριος
10 λεπτά
Υπολογιστής Mac
Εφαρμογή Automator
Δημιουργήστε μια γρήγορη δράση χρησιμοποιώντας το Automator
Εάν δεν έχετε χρησιμοποιήσει ποτέ το Automator σε MacOS, μπορεί να αισθανθείτε λίγο τρομακτικό στην αρχή. Αλλά μόλις το χρησιμοποιήσετε για να δημιουργήσετε μια Γρήγορη δράση, θα δείτε πόσο εύκολο είναι στη χρήση.
Για παράδειγμα, θα προχωρήσουμε στη δημιουργία μιας Γρήγορης Ενέργειας για την κλίμακα των εικόνων. Δεδομένου ότι τακτικά χρειάζεται να αλλάζουμε το μέγεθος των εικόνων σε ένα καθορισμένο πλάτος, αυτό μας επιτρέπει να επιλέγουμε τις εικόνες, να κάνουμε κλικ στη Γρήγορη δράση και να κλιμακώνουμε αυτόματα τις εικόνες μας έτσι ώστε το πλάτος να είναι 500 pixel.
Βήμα 1: Ανοίξτε το Automator από το φάκελο Εφαρμογές και κάντε κλικ Νέο Έγγραφο.
Βήμα 2: Επιλέγω Γρήγορη δράση για τον τύπο του εγγράφου και κάντε κλικ Επιλέγω.
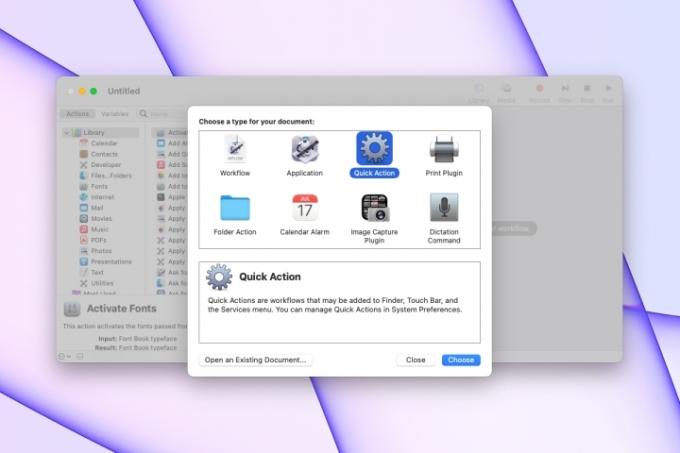
Σχετίζεται με
- Μπορείτε να παίξετε σχεδόν οποιοδήποτε παιχνίδι Windows σε Mac — δείτε πώς
- Πώς το macOS Sonoma θα μπορούσε να διορθώσει τα γραφικά στοιχεία — ή να τα κάνει ακόμη χειρότερα
- Πώς να κατεβάσετε το macOS 14 Sonoma
Βήμα 3: Στην επάνω αριστερή γωνία του παραθύρου του Automator, επιβεβαιώστε το Ενέργειες επιλέγεται. Στη συνέχεια, επιλέξτε ένα στοιχείο από το Βιβλιοθήκη. Για το παράδειγμά μας, θα επιλέξουμε Φωτογραφίες.
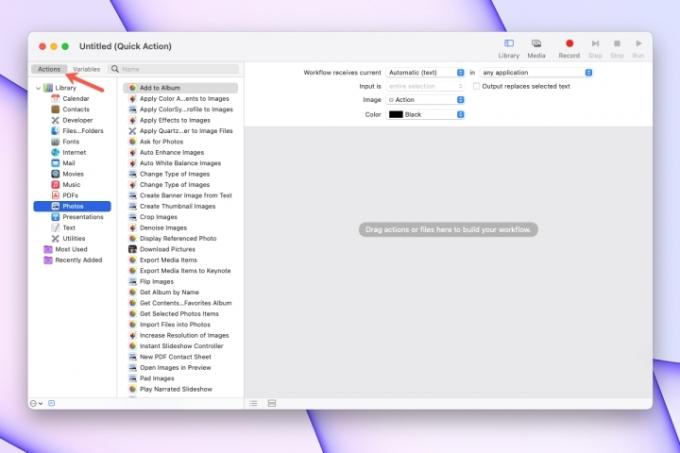
Βήμα 4: Στα δεξιά, θα δείτε τις ενέργειες που είναι διαθέσιμες ανά το στοιχείο της Βιβλιοθήκης που επιλέγετε. Εδώ, θέλουμε Scale Images. Έτσι, σύρουμε το Scale Images από τη λίστα στην περιοχή ροής εργασίας στη δεξιά πλευρά.
Ανάλογα με την ενέργεια που επιλέγετε, μπορεί να ερωτηθείτε εάν θέλετε να δημιουργήσετε αντίγραφα των στοιχείων που επεξεργάζεστε, ώστε τα πρωτότυπα να παραμείνουν ανέπαφα. Εάν ναι, μπορείτε να προσθέσετε αυτόματα την ενέργεια Αντιγραφή στη ροή εργασίας. Διαλέγω Προσθήκη ή Μην Προσθήκη κατά την προτίμησή σας.
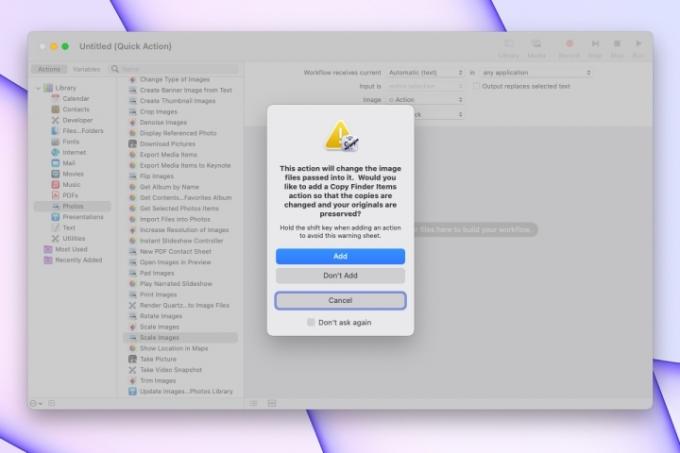
Βήμα 5: Συμπληρώστε όλες τις απαραίτητες λεπτομέρειες για τη δράση σας. Για το παράδειγμά μας, ορίσαμε το μέγεθος pixel σε 500.
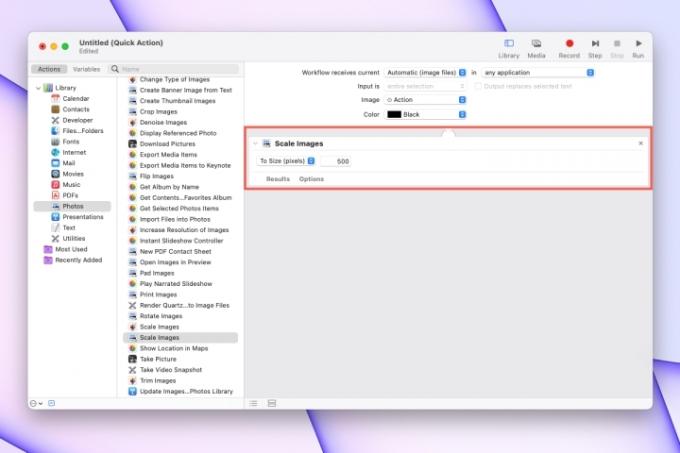
Βήμα 6: Προτού αποθηκεύσετε τη Γρήγορη Ενέργειά σας, ελέγξτε τις πληροφορίες στο επάνω μέρος της πλευράς της ροής εργασίας του παραθύρου και κάντε τις απαραίτητες προσαρμογές.
Αυτές οι πληροφορίες περιλαμβάνουν τι λαμβάνει η ροή εργασίας και από πού, καθώς και οποιαδήποτε πληροφορία απαιτείται. Αυτές οι ρυθμίσεις σάς επιτρέπουν να περιορίσετε τις επιλογές για την εκτέλεση της Γρήγορης Ενέργειας, όπως τύπους αρχείων ή συγκεκριμένες εφαρμογές.
Επιπλέον, μπορείτε να επιλέξετε την εικόνα και το χρώμα της Γρήγορης Ενέργειας αν θέλετε.
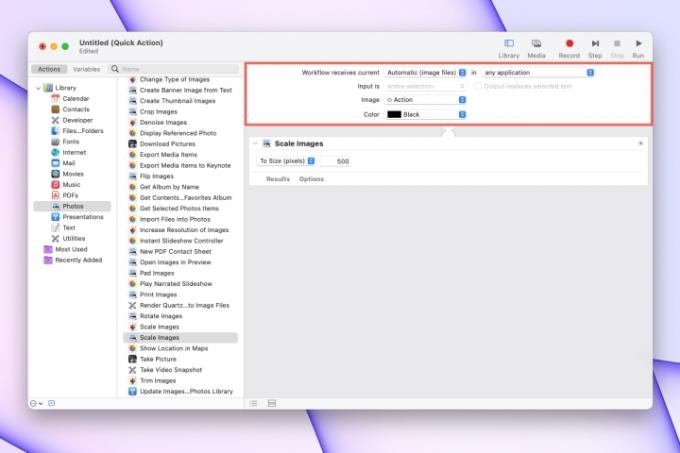
Βήμα 7: Όταν τελειώσετε, πηγαίνετε στο Αρχείο > Αποθηκεύσετε στη γραμμή μενού. Δώστε στη Γρήγορη δράση σας ένα ουσιαστικό όνομα και κάντε κλικ Αποθηκεύσετε.
Τώρα που έχετε δημιουργήσει τη Γρήγορη Ενέργειά σας, ήρθε η ώρα να τη βάλετε σε λειτουργία.
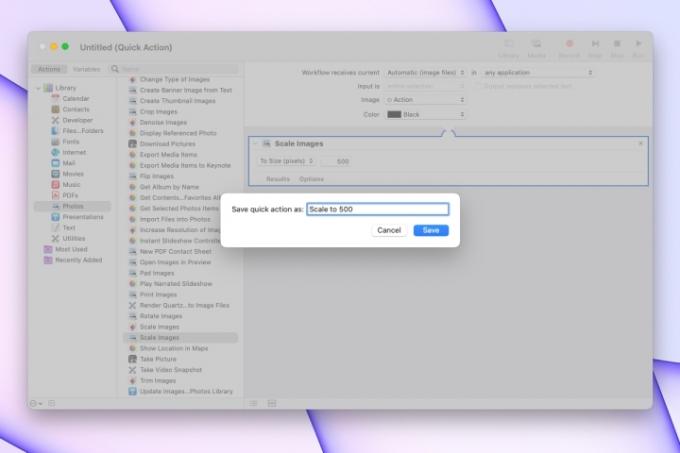
Χρησιμοποιήστε μια γρήγορη δράση σε Mac
Όπως αναφέρθηκε, μπορείτε να αποκτήσετε πρόσβαση στις Γρήγορες ενέργειες στο Finder, στο μενού Υπηρεσίες ή εάν το Mac σας διαθέτει, τη γραμμή αφής.
Ξεκινήστε επιλέγοντας τα στοιχεία που θέλετε να χρησιμοποιήσετε για τη Γρήγορη δράση. Στη συνέχεια, εκτελέστε την ενέργεια με ένα από τα παρακάτω:
- Στο παράθυρο Finder, επιλέξτε μια Γρήγορη ενέργεια στη γραμμή εργαλείων κάτω από την Προεπισκόπηση στα δεξιά. Ίσως χρειαστεί να κάνετε κλικ Περισσότερο για να δείτε όλες τις Γρήγορες Ενέργειες.
- Σε έναν φάκελο Finder ή στην επιφάνεια εργασίας σας, κάντε δεξί κλικ στα στοιχεία και επιλέξτε από τα δύο Υπηρεσίες ή Γρήγορες Ενέργειες αναδυόμενο μενού.
- Ανοίξτε το μενού Υπηρεσίες στη γραμμή μενού και επιλέξτε Γρήγορη δράση από τη λίστα. Μπορείτε να προβάλετε εύκολα το μενού Υπηρεσίες επιλέγοντας το όνομα της εφαρμογής στη γραμμή μενού. Για παράδειγμα, Ευρίσκων > Υπηρεσίες ή Ταχυδρομείο > Υπηρεσίες.
- Κάντε κλικ στο Γρήγορες Ενέργειες κουμπί στη γραμμή αφής και επιλέξτε Γρήγορη δράση.
Στη συνέχεια, θα πρέπει να δείτε να πραγματοποιείται η Γρήγορη δράση.
Απόκρυψη ή εμφάνιση Γρήγορων ενεργειών
Μπορείτε να αποφασίσετε ποιες Γρήγορες ενέργειες θα εμφανίζονται στο Finder και στη γραμμή αφής.
Βήμα 1: Ανοιξε το δικό σου Επιλογές συστήματος και επιλέξτε Επεκτάσεις.
Βήμα 2: Στα αριστερά, επιλέξτε Ευρίσκων ή Γραμμή αφής.
Βήμα 3: Στα δεξιά, χρησιμοποιήστε τα πλαίσια ελέγχου για να επισημάνετε τις Γρήγορες ενέργειες που θέλετε να εμφανίζονται σε αυτήν τη θέση. Θα παρατηρήσετε μερικές ενσωματωμένες Γρήγορες ενέργειες όπως η Περιστροφή και η Σήμανση εκτός από αυτές που δημιουργήσατε.
Στη συνέχεια, μπορείτε να κλείσετε τις Προτιμήσεις συστήματος.
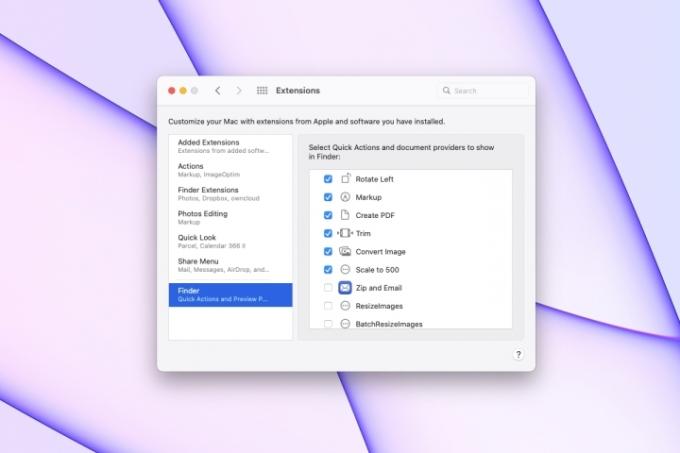
Διαγραφή Γρήγορης Ενέργειας
Αν και δεν μπορείτε να διαγράψετε τις Γρήγορες Ενέργειες που είναι ενσωματωμένες στο MacOS, μπορείτε να αφαιρέσετε αυτές που δημιουργείτε μόνοι σας και δεν χρειάζεστε πλέον. Επειδή μπορείτε να εμφανίσετε ή να αποκρύψετε τις Γρήγορες ενέργειες όπως περιγράφεται παραπάνω, μπορείτε να διαγράψετε μόνο αυτές που γνωρίζετε ότι δεν θα χρησιμοποιήσετε ποτέ ξανά, όπως μια πειραματική Γρήγορη ενέργεια που ρυθμίσατε.
Βήμα 1: Επιστρέψτε στο Επιλογές συστήματος > Επεκτάσεις.
Βήμα 2: Επιλέξτε ένα από τα δύο Ευρίσκων ή Γραμμή αφής στα αριστερά.
Βήμα 3: Κάντε δεξί κλικ στη Γρήγορη δράση στα δεξιά και επιλέξτε Μετακίνηση στον Κάδο απορριμμάτων.
Δεν θα σας ζητηθεί να επιβεβαιώσετε αυτήν την κίνηση. Αλλά αν αλλάξετε γνώμη μετά, μπορείτε να ανοίξετε το δικό σας Σκουπίδια φάκελο και κάντε δεξί κλικ στο στοιχείο Βάζω πίσω η διαγραμμένη Γρήγορη δράση.
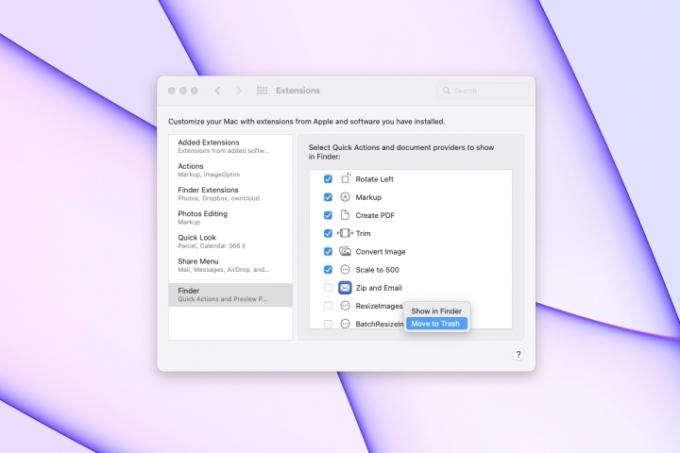
Οι Γρήγορες Ενέργειες σε Mac σάς βοηθούν να εκτελείτε κουραστικές ή επαναλαμβανόμενες εργασίες πιο γρήγορα και ευκολότερα από τη χειρωνακτική εργασία.
Βεβαιωθείτε ότι έχετε ελέγξει άλλους τρόπους για να κάνετε την εργασία στο MacOS λίγο πιο απλή με το δικό μας καλύτερες συμβουλές και κόλπα για Mac.
Συστάσεις των συντακτών
- Αυτό το κρυφό μενού άλλαξε για πάντα τον τρόπο χρήσης του Mac μου
- Πώς να συνδυάσετε αρχεία PDF σε Windows, macOS ή στον Ιστό
- Πώς να συνδέσετε ένα iPhone σε Mac
- Πώς να χρησιμοποιήσετε το iMessage στα Windows
- Πώς να ορίσετε έναν προεπιλεγμένο εκτυπωτή σε Windows ή Mac
Αναβαθμίστε τον τρόπο ζωής σαςΤο Digital Trends βοηθά τους αναγνώστες να παρακολουθούν τον γρήγορο κόσμο της τεχνολογίας με όλα τα τελευταία νέα, διασκεδαστικές κριτικές προϊόντων, διορατικά editorial και μοναδικές κρυφές ματιές.




