Όταν παρουσιάζετε μια παρουσίαση, είναι πιθανό να έχετε περισσότερα να πείτε από αυτά που εμφανίζονται στις διαφάνειες. Μπορεί να θέλετε να επεκτείνετε το κείμενο που έχετε συμπεριλάβει ή εάν η διαφάνεια περιέχει μόνο γραφικά, εξηγήστε τα περαιτέρω.
Περιεχόμενα
- Προσθέστε σημειώσεις ομιλητή σε μια διαφάνεια στο PowerPoint
- Απόκρυψη σημειώσεων κατά την επεξεργασία μιας παρουσίασης
- Προβολή σημειώσεων ομιλητή κατά τη διάρκεια μιας παρουσίασης
Ευτυχώς, Το Microsoft PowerPoint παρέχει μια ενσωματωμένη δυνατότητα για σημειώσεις ομιλητή. Αυτό σας επιτρέπει να προσθέτετε σημειώσεις σε κάθε διαφάνεια και στη συνέχεια να τις βλέπετε στην Προβολή παρουσιαστή όταν ξεκινάτε την εκπομπή.
Προτεινόμενα βίντεο
Ανετα
5 λεπτά
Microsoft PowerPoint
Προσθέστε σημειώσεις ομιλητή σε μια διαφάνεια στο PowerPoint
Ανοίξτε την παρουσίασή σας στο PowerPoint και επιλέξτε την πρώτη διαφάνεια στην οποία θέλετε να προσθέσετε σημειώσεις.
Βήμα 1: μεταβείτε στο Θέα καρτέλα και επιλέξτε ένα από τα δύο Κανονικός ή Προβολή περιγράμματος
. Αυτό σας επιτρέπει να δείτε τη διαφάνειά σας μαζί με τη σημείωση που σκοπεύετε να προσθέσετε.Εάν αναρωτιέστε πώς να προσθέσετε μια σημείωση στο PowerPoint χωρίς να αλλάξετε την προβολή, η σύντομη απάντηση είναι: Δεν μπορείτε. Αλλά αν προτιμάτε να μην χρησιμοποιήσετε την Κανονική ή την Προβολή περίγραμμα, μπορείτε να ελέγξετε το Σελίδα σημειώσεων προβολή στο ίδιο τμήμα της κορδέλας.
Ενώ τεχνικά εξακολουθεί να είναι "προβολή", εμφανίζει τη διαφάνειά σας και ένα πλαίσιο κειμένου για τη σημείωσή σας ως εκτυπωμένη σελίδα, όπως φαίνεται παρακάτω.
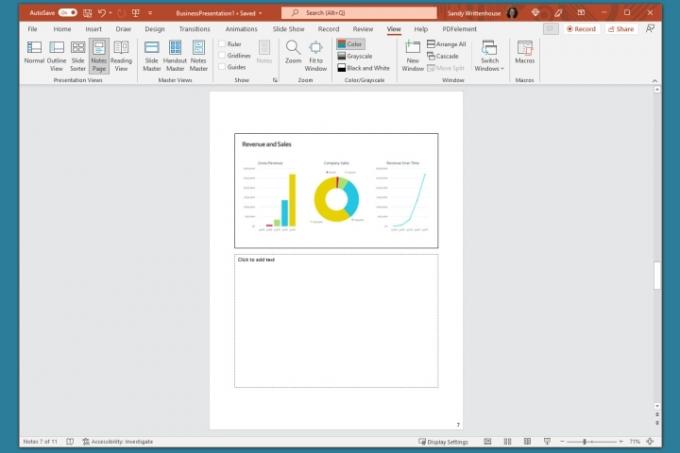
Βήμα 2: Εμφανίστε το πλαίσιο Σημειώσεις κάτω από τη διαφάνεια εάν δεν είναι ορατό χρησιμοποιώντας ένα από τα ακόλουθα:
- Κάντε κλικ στο Σημειώσεις κουμπί στο Γραμμή κατάστασης στον πάτο.
- Μετακινήστε τον κέρσορα στο κάτω μέρος του παραθύρου. Όταν δείτε το βέλος διπλής όψης, σύρετε προς τα πάνω μέχρι να εμφανιστεί ο πίνακας.

Σχετίζεται με
- Πώς να διατηρήσετε ενεργή την κατάστασή σας στο Microsoft Teams
- Η Microsoft μπορεί να τοποθετήσει το ChatGPT στο Outlook, στο Word και στο PowerPoint
- Πώς να δημιουργήσετε μια νέα ομάδα στο Microsoft Teams
Βήμα 3: Όταν ο πίνακας είναι άδειος, θα δείτε "Κάντε κλικ για προσθήκη σημειώσεων" μέσα σε αυτό. Τοποθετήστε τον κέρσορα στο πλαίσιο και πληκτρολογήστε τη σημείωσή σας.

Βήμα 4: Μπορείτε να εφαρμόσετε απλή μορφοποίηση στη σημείωσή σας χρησιμοποιώντας τα εργαλεία στο Σπίτι καρτέλα ή στην αιωρούμενη γραμμή εργαλείων. Αυτό είναι βολικό εάν θέλετε να προσθέσετε κουκκίδες ή να τονίσετε τη γραμματοσειρά με έντονη γραφή, πλάγια γραφή ή υπογράμμιση.

Βήμα 5: Εάν έχετε μια μεγάλη σημείωση μέσα στον πίνακα, θα δείτε μια γραμμή κύλισης να εμφανίζεται στα δεξιά, ώστε να μπορείτε να μετακινηθείτε προς τα κάτω και να δείτε ολόκληρη τη σημείωση. Μπορείτε επίσης να σύρετε επάνω στον πίνακα για να τον μεγεθύνετε.

Απόκρυψη σημειώσεων κατά την επεξεργασία μιας παρουσίασης
Εάν θέλετε η διαφάνειά σας να είναι σε πλήρη προβολή καθώς συναρμολογείτε ή επεξεργάζεστε την παρουσίασή σας, μπορείτε να αποκρύψετε τις σημειώσεις του παρουσιαστή. Αυτό δεν τα διαγράφει. απλώς μετακινεί τον πίνακα σημειώσεων εκτός προβολής.
Κάντε ένα από τα παρακάτω για να αποκρύψετε τις σημειώσεις σας:
- Κάντε κλικ στο Σημειώσεις κουμπί στο Γραμμή κατάστασης στον πάτο.
- Σύρετε το πλαίσιο σημειώσεων προς τα κάτω μέχρι να μην εμφανίζεται πλέον.
Προβολή σημειώσεων ομιλητή κατά τη διάρκεια μιας παρουσίασης
Όταν έρθει η ώρα να παρουσιάσετε την παρουσίασή σας, μπορείτε να χρησιμοποιήσετε την Προβολή παρουσιαστή για να δείτε τις σημειώσεις του ομιλητή σας. Αυτό σας επιτρέπει να προβάλλετε τις σημειώσεις για κάθε διαφάνεια στην οθόνη σας ενώ παρουσιάζετε την παρουσίαση σε άλλη. Το κοινό σας δεν θα δει τις σημειώσεις σας.
Βήμα 1: μεταβείτε στο Παρουσίαση αυτί. Στα Windows, επιλέξτε το πλαίσιο για Χρησιμοποιήστε την Προβολή παρουσιαστή στο Οθόνες τμήμα της κορδέλας. Σε Mac, κάντε κλικ στο Προβολή παρουσιαστή κουμπί στο Έναρξη προβολής διαφανειών Ενότητα.
Εάν έχετε ήδη ξεκινήσει την προβολή διαφανειών, μπορείτε ακόμα να ενεργοποιήσετε την Προβολή παρουσιαστή. Κάντε κλικ στο Τρεις τελείες στο Γραμμή εργαλείων παρουσιαστή και επιλέξτε Εμφάνιση προβολής παρουσιαστή (Windows) ή Χρησιμοποιήστε την Προβολή παρουσιαστή (Μακ).
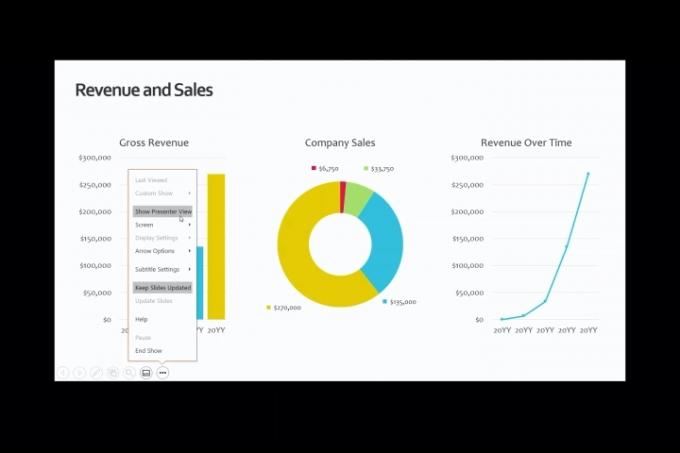
Βήμα 2: Στη συνέχεια, θα δείτε τις σημειώσεις σας να εμφανίζονται στη δεξιά πλευρά της οθόνης, με τη διαφάνειά σας στα αριστερά. Καθώς προχωράτε σε κάθε διαφάνεια, οι σημειώσεις θα εμφανίζονται ανάλογα.

Βήμα 3: Το κείμενο για τη σημείωσή σας αναδιπλώνεται αυτόματα στην επόμενη γραμμή και έχετε μια γραμμή κύλισης για να μετακινηθείτε σε αυτές τις μεγάλες σημειώσεις.
Για να προσαρμόσετε το μέγεθος γραμματοσειράς για τις σημειώσεις, χρησιμοποιήστε τα κουμπιά κάτω από τον πίνακα σημειώσεων.

Είτε θέλετε να προσθέσετε σημειώσεις στο PowerPoint για να μιλήσετε μέσω της παρουσίασης ή απλώς ως αναφορές ενώ συναρμολογείτε τις διαφάνειές σας, φροντίστε να επωφεληθείτε από αυτήν την ενσωματωμένη δυνατότητα.
Για επιπλέον τρόπους εργασίας στο Microsoft PowerPoint, δείτε πώς ΟΛΑ ΣΥΜΠΕΡΙΛΑΜΒΑΝΟΝΤΑΙ. μπορεί να σας βοηθήσει να δημιουργήσετε τα slideshow σας.
Συστάσεις των συντακτών
- Πώς να προσθέσετε γραμματοσειρές στις Παρουσιάσεις Google: οδηγός βήμα προς βήμα
- Το PowerPoint θα χρησιμοποιήσει το ChatGPT για να δημιουργήσει ολόκληρες παρουσιάσεις διαφανειών για εσάς
- Το Microsoft Teams Premium χρησιμοποιεί τεχνητή νοημοσύνη για την αυτόματη ανακεφαλαίωση των συναντήσεών σας
- Πώς να συμμετάσχετε σε μια σύσκεψη του Microsoft Teams
- Αυτή η εκμετάλλευση του Microsoft Teams θα μπορούσε να αφήσει τον λογαριασμό σας ευάλωτο
Αναβαθμίστε τον τρόπο ζωής σαςΤο Digital Trends βοηθά τους αναγνώστες να παρακολουθούν τον γρήγορο κόσμο της τεχνολογίας με όλα τα τελευταία νέα, διασκεδαστικές κριτικές προϊόντων, διορατικά editorial και μοναδικές κρυφές ματιές.




