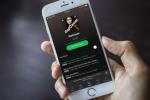Ο μέσος άνθρωπος έχει τώρα κάπου μεταξύ 70 και 80 κωδικούς πρόσβασης για να θυμάται. Αυτό είναι μεγάλος αριθμός. Αντί να καταγράφετε τα πάντα σε ένα σημειωματάριο ή — πολύ χειρότερα — να χρησιμοποιείτε τον ίδιο κωδικό πρόσβασης για κάθε λογαριασμό, είναι ευκολότερο και ασφαλέστερο να αποθηκεύετε κωδικούς πρόσβασης στο iPhone σας. Χάρη στη δυνατότητα Αυτόματης Συμπλήρωσης, μπορείτε να αποθηκεύσετε τους κωδικούς πρόσβασης στο iPhone σας και να τους εισάγετε κάθε φορά που συνδέεστε σε έναν από τους λογαριασμούς σας.
Περιεχόμενα
- Πώς να αποθηκεύσετε κωδικούς πρόσβασης σε ένα iPhone
- Δημιουργία νέου λογαριασμού
- Πώς να χρησιμοποιήσετε το Keychain στο iPhone (και σε άλλες συσκευές Apple)
- Διαχειριστές κωδικών πρόσβασης τρίτων
Προτεινόμενα βίντεο
Ανετα
10 λεπτά
iPhone
Μακ
Σε αυτό το άρθρο, θα σας δείξουμε πώς να ενεργοποιήσετε την Αυτόματη Συμπλήρωση για το Safari, καθώς και πώς να χρησιμοποιήσετε το Apple Keychain στο iPhone σας και σε άλλες συσκευές Apple. Και οι δύο διαδικασίες θα πρέπει να κάνουν την αποθήκευση κωδικών πρόσβασης σε ένα iPhone πολύ απλή.
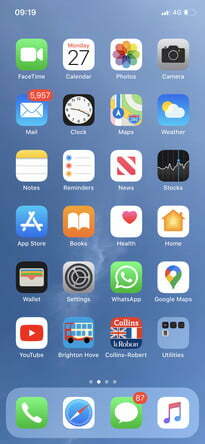
Πώς να αποθηκεύσετε κωδικούς πρόσβασης σε ένα iPhone
Για να αποθηκεύσετε τους κωδικούς πρόσβασης στο iPhone σας, πρέπει απλώς να ενεργοποιήσετε την Αυτόματη Συμπλήρωση. Δείτε πώς να το κάνετε:
Βήμα 1: Παω σε Ρυθμίσεις.
Βήμα 2: Παω σε Κωδικοί πρόσβασης & Λογαριασμοί.
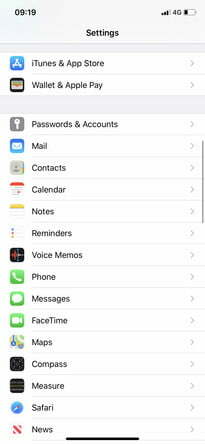
Σχετίζεται με
- Αυτοί είναι οι μόνοι 2 λόγοι που είμαι ενθουσιασμένος για το iPhone 15 Pro
- Οι καλύτερες προσφορές τηλεφώνων για την επιστροφή στο σχολείο: Αποκτήστε ένα νέο iPhone για κάτω από 150 $
- Ένα iPhone μόλις πουλήθηκε για ένα τρελό ποσό σε δημοπρασία
Βήμα 3: Παρακέντηση Αυτόματη Συμπλήρωση έτσι ώστε το ρυθμιστικό να είναι ενεργοποιημένο στην πράσινη θέση "on".
Τώρα έχετε την Αυτόματη Συμπλήρωση που λειτουργεί στο iPhone σας. Μπορείτε να το χρησιμοποιήσετε κάθε φορά που συνδέεστε σε έναν λογαριασμό ή δημιουργείτε έναν νέο.
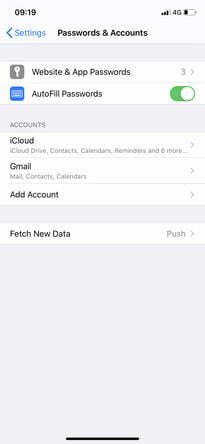
Δημιουργία νέου λογαριασμού
Όταν δημιουργείτε έναν νέο λογαριασμό, θα εισάγει αυτόματα έναν ισχυρό κωδικό πρόσβασης για εσάς.
Βήμα 1: Μπορείτε να πατήσετε Χρησιμοποιήστε ισχυρό κωδικό πρόσβασης για να χρησιμοποιήσετε αυτόν τον κωδικό πρόσβασης.
Βήμα 2: Μπορείτε επίσης να πατήσετε Επιλέξτε τον δικό μου κωδικό πρόσβασης αντι αυτου. Ακόμη και όταν επιλέγετε τον δικό σας κωδικό πρόσβασης, μπορείτε να αλλάξετε γνώμη και να πατήσετε Προτεινόμενος κωδικός πρόσβασης στο επάνω μέρος του πληκτρολογίου, το οποίο θα εισαγάγει έναν κωδικό πρόσβασης που δημιουργείται αυτόματα.
Ανεξάρτητα από το αν επιλέξετε έναν προτεινόμενο κωδικό πρόσβασης ή τον δικό σας, η Αυτόματη Συμπλήρωση θα θυμάται τα αποθηκευμένα ονόματα χρήστη και τους κωδικούς πρόσβασης και θα τα εισάγει γρήγορα για εσάς όταν συνδέεστε σε έναν λογαριασμό.
Πώς να χρησιμοποιήσετε το Keychain στο iPhone (και σε άλλες συσκευές Apple)
Δεν χρειάζεται να χρησιμοποιήσετε το Keychain για να αποθηκεύσετε κωδικούς πρόσβασης στο iPhone σας. Ωστόσο, εάν θέλετε να αποθηκεύσετε κωδικούς πρόσβασης στον λογαριασμό σας iCloud και να τους χρησιμοποιήσετε σε όλες τις συσκευές Apple, τότε θα πρέπει να χρησιμοποιήσετε το Keychain. Δείτε πώς μπορείτε να το ενεργοποιήσετε στο iPhone σας.
Βήμα 1: Παω σε Ρυθμίσεις > Apple ID > iCloud.
Βήμα 2: Μόλις μεταβείτε στις ρυθμίσεις του iCloud, κάντε κύλιση προς τα κάτω και πατήστε Μπρελόκ.
Βήμα 3: Τέλος, πατήστε iCloud Keychain έτσι ώστε το ρυθμιστικό να μετακινείται στην πράσινη θέση "on". Μπορείτε να ακολουθήσετε την ίδια διαδικασία για να ενεργοποιήσετε το Keychain σε ένα iPad.
Βήμα 4: Στη συνέχεια, εάν θέλετε να μπορείτε να χρησιμοποιήσετε τους αποθηκευμένους κωδικούς πρόσβασης στο Mac σας, πρέπει να κάνετε τα εξής:
Βήμα 5: Παω σε Apple Menu > System Preferences > Apple ID > iCloud. Σημειώστε ότι για MacOS Mojave ή παλαιότερο, θα επιλέξετε iCloud αμέσως μετά Επιλογές συστήματος.
Βήμα 6: Κάντε κλικ Μπρελόκ ώστε να εμφανίζεται το πράσινο σημάδι επιλογής δίπλα του.
Τώρα θα μπορείτε να εισάγετε κωδικούς πρόσβασης iPhone στο Mac σας και αντίστροφα.
Διαχειριστές κωδικών πρόσβασης τρίτων
Η Αυτόματη Συμπλήρωση προσφέρει τον ευκολότερο τρόπο αποθήκευσης κωδικών πρόσβασης σε ένα iPhone. Ωστόσο, μπορεί να σας ενδιαφέρει να διερευνήσετε ένα από τα πολλά εφαρμογές διαχείρισης κωδικών πρόσβασης τρίτων διαθέσιμο για iOS. Αυτά περιλαμβάνουν Dashlane, 1Password και Bitwarden — τα οποία αποθηκεύουν επίσης τους κωδικούς πρόσβασής σας στο iPhone σας — δίνοντάς σας τη δυνατότητα να τους εισάγετε γρήγορα όταν συνδέεστε σε έναν από τους λογαριασμούς σας. Μερικοί μπορεί να απαιτούν μηνιαία συνδρομή και είναι λίγο πιο περίπλοκοι από την Αυτόματη Συμπλήρωση, αλλά γενικά είναι πολύ καλοί σε αυτό που κάνουν.
Συστάσεις των συντακτών
- Πώς να φορτίσετε γρήγορα το iPhone σας
- Η Apple μπορεί να αντιμετωπίσει «σοβαρή» έλλειψη iPhone 15 λόγω του ζητήματος της παραγωγής, αναφέρει η έκθεση
- Το iPadOS 17 μόλις έκανε την αγαπημένη μου λειτουργία iPad ακόμα καλύτερη
- Θα είμαι έξαλλος αν το iPhone 15 Pro δεν έχει αυτό το χαρακτηριστικό
- Πώς να απαλλαγείτε από το Apple ID κάποιου άλλου στο iPhone σας
Αναβαθμίστε τον τρόπο ζωής σαςΤο Digital Trends βοηθά τους αναγνώστες να παρακολουθούν τον γρήγορο κόσμο της τεχνολογίας με όλα τα τελευταία νέα, διασκεδαστικές κριτικές προϊόντων, διορατικά editorial και μοναδικές κρυφές ματιές.