Ένα από τα πιο υποτιμημένα χαρακτηριστικά που περιλαμβάνονται σε ένα Mac είναι η δυνατότητα χρήσης πολλαπλών επιτραπέζιων υπολογιστών. Με πρόσβαση μέσω του στοιχείου Έλεγχος αποστολής, μπορείτε να βελτιώσετε σημαντικά τη διαχείριση των εφαρμογών, των φακέλων σας και άλλων. Φυσικά, αυτό θα οδηγήσει επίσης σε βελτίωση της συνολικής παραγωγικότητάς σας.
Περιεχόμενα
- Προσθήκη νέων χώρων στην επιφάνεια εργασίας
- Πλοηγηθείτε μεταξύ διαφορετικών επιτραπέζιων υπολογιστών
- Μετακινήστε εφαρμογές και παράθυρα σε άλλο χώρο επιφάνειας εργασίας
- Αντιστοίχιση εφαρμογών σε μεμονωμένους ή όλους τους χώρους επιφάνειας εργασίας
- Συμβουλές βελτιστοποίησης χώρων επιφάνειας εργασίας
Το Mac έρχεται με μια ολόκληρη σειρά εύχρηστων εργαλείων, με τη δυνατότητα πρόσβασης και εναλλαγής μεταξύ επιτραπέζιων υπολογιστών που συνήθως μένει κάτω από το ραντάρ. Αυτό ισχύει ιδιαίτερα για τους παραδοσιακούς χρήστες Η/Υ που έχουν μεταβεί στη χρήση ενός Mac. Απλώς δεν γνωρίζουν ότι υπάρχει λόγω της μη εξοικείωσης τους με το οικοσύστημα Mac.
Προτεινόμενα βίντεο
Ανετα
5 λεπτά
Ένα Mac ή MacBook
Μόλις συνειδητοποιήσετε την ύπαρξή του, όμως, μεταμορφώνει αποτελεσματικά τις καθημερινές σας συνήθειες όσον αφορά τη γενική χρήση Mac, και για καλό λόγο: Εάν δεν μπορείτε να διατηρήσετε παρακολούθηση όλων των διαφορετικών παραθύρων σας, πρόσθετοι επιτραπέζιοι υπολογιστές -- αλλιώς γνωστοί ως κενά -- θα σας επιτρέψουν να αντιστοιχίσετε συγκεκριμένες εφαρμογές, φακέλους, αρχεία και άλλα στο δικό του άτομο επιφάνεια εργασίας.
Προσθήκη νέων χώρων στην επιφάνεια εργασίας
Βήμα 1: Πρώτον, θα πρέπει να ανοίξετε Ελεγχος αποστολής. Αυτό μπορεί να γίνει με δύο τρόπους:
Trackpad: Σύρετε προς τα πάνω στο trackpad του MacBook σας με τρία δάχτυλα.
Πληκτρολόγιο: Κάντε κλικ στο Ελεγχος αποστολής πλήκτρο (βρίσκεται στην επάνω λωρίδα του πληκτρολογίου Mac σας με τη μορφή του F3 κλειδί ή Γραμμή αφής). Εναλλακτικά, χρησιμοποιήστε το Ελεγχος + Πάνω συνδυασμός πληκτρολογίου κουμπιών.
Μόλις μπείτε Ελεγχος αποστολής, θα δείτε τώρα μια συνολική προβολή όλων των παραθύρων που έχετε ανοίξει αυτήν τη στιγμή. Στην κορυφή βρίσκεται το Χώροι μπαρ.

Βήμα 2: Κάντε κλικ στο Προσθήκη κουμπί που βρίσκεται στη δεξιά πλευρά της οθόνης. Αυτό θα ανοίξει έναν άλλο χώρο στην επιφάνεια εργασίας για το Mac σας. Μπορείτε να δημιουργήσετε έως και 16 χώρους.
Σχετίζεται με
- Έκθεση: Τα MacBook 2024 της Apple ενδέχεται να αντιμετωπίσουν σοβαρές ελλείψεις
- Μπορείτε να παίξετε σχεδόν οποιοδήποτε παιχνίδι Windows σε Mac — δείτε πώς
- Τα M3 Mac ενδέχεται να κυκλοφορήσουν φέτος — με μια εκπληκτική προσθήκη
Βήμα 3: Εισαγάγετε αυτήν την επιφάνεια εργασίας που μόλις άνοιξε κάνοντας κλικ στη μικρογραφία της.
Πλοηγηθείτε μεταξύ διαφορετικών επιτραπέζιων υπολογιστών
Βήμα 1: Μόλις έχετε περισσότερες από μία επιφάνειες εργασίας διαθέσιμες για χρήση, ένας από τους τρόπους πλοήγησης μεταξύ τους είναι μέσω της επιφάνειας αφής. Σύρετε προς τα αριστερά με τρία δάχτυλα στο trackpad για να αποκτήσετε πρόσβαση στον επόμενο χώρο στην επιφάνεια εργασίας. Για παράδειγμα, εάν το κάνετε στην κύρια επιφάνεια εργασίας σας (Desktop 1) θα ανοίξει το Desktop 2. Ομοίως, εάν βρίσκεστε εντός του Desktop 2, σύρετε προς τα δεξιά στο trackpad με τρία δάχτυλα για να επιστρέψετε στο Desktop 1.
Βήμα 2: Κάντε κλικ στο Ελεγχος αποστολής κουμπί στο πληκτρολόγιό σας (F3) και κάντε κλικ στην επιφάνεια εργασίας στην οποία θέλετε να αποκτήσετε πρόσβαση στην επάνω λωρίδα.
Βήμα 3: Συντομεύσεις πληκτρολογίου: Κάντε κλικ στο Ελεγχος κουμπί + Δεξί βέλος κλειδί μαζί ή Ελεγχος + το Αριστερό βέλος για απρόσκοπτη πλοήγηση σε διαφορετικούς χώρους επιφάνειας εργασίας.
Μετακινήστε εφαρμογές και παράθυρα σε άλλο χώρο επιφάνειας εργασίας
Βήμα 1: Κάντε κλικ στο Ελεγχος αποστολής κουμπί ή σύρετε προς τα πάνω στο trackpad με τρία δάχτυλα για να το ανοίξετε. Σύρετε την εφαρμογή ή το παράθυρο που εμφανίζεται από αυτήν την πανοραμική προβολή στην επιφάνεια εργασίας που επιθυμείτε στο επάνω μέρος.
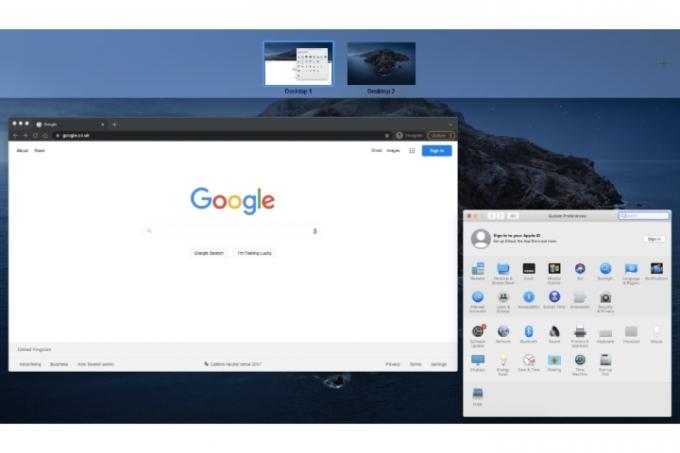
Βήμα 2: Ένας άλλος τρόπος για να μετακινήσετε εφαρμογές και παράθυρα είναι σύροντας και κρατώντας το παράθυρό του στο επάνω μέρος της οθόνης του Mac σας, μετά από το οποίο ο Έλεγχος αποστολής θα ανοίξει αυτόματα τη σειρά χώρων επιφάνειας εργασίας. Συνεχίστε να το σύρετε στον χώρο της επιφάνειας εργασίας της επιλογής σας.
Βήμα 3: Μπορείτε επίσης να μετακινήσετε ένα παράθυρο χωρίς να χρειάζεται να ανοίξετε το Mission Control. Απλώς σύρετε το παράθυρο της εφαρμογής στην άκρη της οθόνης (το σύροντάς το στη δεξιά ή την αριστερή άκρη της οθόνης εξαρτάται από το πού θέλετε να μετακινήσετε το παράθυρο στο -- εάν βρίσκεστε στην επιφάνεια εργασίας 2, μπορείτε να μεταφέρετε ένα παράθυρο στην επιφάνεια εργασίας 1 χρησιμοποιώντας το αριστερό πλευρά). Μόλις σύρετε το παράθυρο στο πλάι, θα μετακινηθεί μέσα σε δύο δευτερόλεπτα.
Αντιστοίχιση εφαρμογών σε μεμονωμένους ή όλους τους χώρους επιφάνειας εργασίας
Μπορείτε επίσης να αναθέσετε σε μια εφαρμογή να ανοίγει πάντα σε έναν συγκεκριμένο χώρο επιφάνειας εργασίας, εάν χρησιμοποιείτε δύο ή περισσότερα κενά.
Βήμα 1: Κάντε κλικ στο Ελεγχος κουμπί ενώ κάνετε κλικ στο εικονίδιο μιας εφαρμογής στο Dock. Ανοίξτε την εφαρμογή εάν δεν εμφανίζεται στον πίνακα Dock.
Βήμα 2: Επιλέγω Επιλογές από το αναδυόμενο μενού που εμφανίζεται. Από εδώ, έχετε τη δυνατότητα να επιλέξετε από μερικές επιλογές:
Όλοι οι επιτραπέζιοι υπολογιστές: Η εκχώρηση αυτής της επιλογής θα ανοίξει στη συνέχεια την εφαρμογή σε όλους τους επιτραπέζιους υπολογιστές σας. Για παράδειγμα, αυτό είναι ιδιαίτερα χρήσιμο εάν χρειάζεστε ένα πρόγραμμα-πελάτη email ανοιχτό σε κάθε χώρο, το οποίο σας εξοικονομεί τη διαδικασία χειροκίνητου ανοίγματος.
Αυτή η επιφάνεια εργασίας: Όπως υποδηλώνει το όνομά της, η επιλογή αυτού του πεδίου θα ανοίξει την εφαρμογή στον τρέχοντα χώρο επιφάνειας εργασίας που χρησιμοποιείτε.
Επιφάνεια εργασίας στην οθόνη [Αριθμός]: Με την προϋπόθεση ότι έχετε πολλούς επιτραπέζιους υπολογιστές σε χρήση, η εφαρμογή θα ανοίξει για έναν χώρο επιφάνειας εργασίας της επιλογής σας. Αυτό δεν είναι διαθέσιμο για MacOS Catalina και παρακάτω.
Κανένας: Αυτή είναι η ρύθμιση που έχει επιλεγεί από προεπιλογή. Ανοίγει μια εφαρμογή στον χώρο της επιφάνειας εργασίας που χρησιμοποιείτε αυτήν τη στιγμή.

Συμβουλές βελτιστοποίησης χώρων επιφάνειας εργασίας
Υπάρχουν μερικά βήματα που μπορείτε να ακολουθήσετε για να βελτιστοποιήσετε περαιτέρω τη χρήση των χώρων στην επιφάνεια εργασίας για να κάνετε την εμπειρία σας πιο ομαλή.
Βήμα 1: Εάν μεταβείτε σε μια εφαρμογή που είναι ανοιχτή κάνοντας κλικ στο εικονίδιό της, η επιφάνεια εργασίας θα ανακατευθύνει αυτόματα την οθόνη σας σε έναν χώρο επιφάνειας εργασίας όπου αυτή η εφαρμογή είναι ήδη ανοιχτή. Για παράδειγμα, εάν έχετε ανοιχτό το Σημειωματάριο στην επιφάνεια εργασίας 1, αλλά το ανοίξετε εντός του Επιτραπέζιου υπολογιστή 2, θα επιστρέψει στην επιφάνεια εργασίας 1. Για να μην συμβεί αυτό, επιλέξτε Επιλογές συστήματος, επιλέξτε Ελεγχος αποστολήςκαι καταργήστε την επιλογή του πλαισίου επιλογής για εναλλαγή.
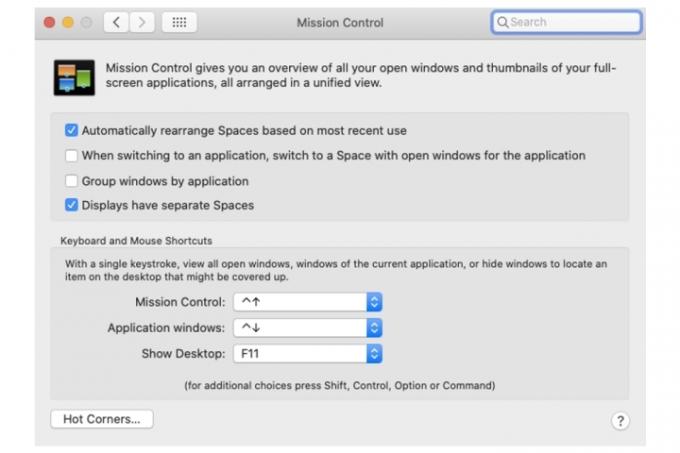
Βήμα 2: Για όσους προτιμούν να έχουν πρόσβαση στις λειτουργίες Mac με συντομεύσεις πληκτρολογίου αντί για τα παραδοσιακά κουμπιά που σχετίζεται με αυτήν τη λειτουργία, μπορείτε να αντιστοιχίσετε μια συντόμευση πληκτρολογίου της επιλογής σας στο Mission Control προτιμήσεις.
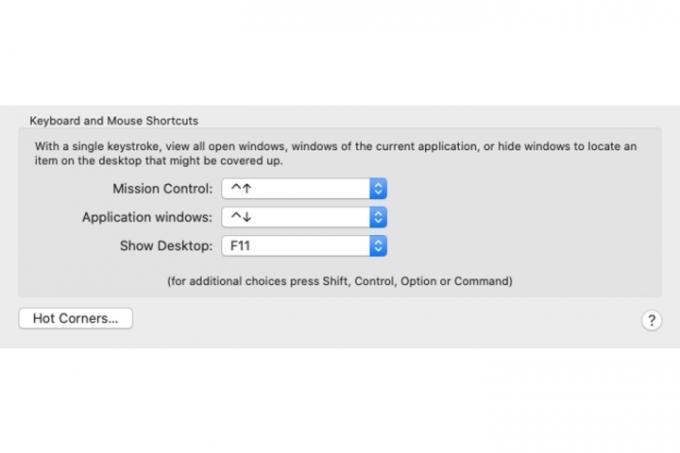
Βήμα 3: Εάν θέλετε να ανοίξετε μια εφαρμογή που χρησιμοποιείται ήδη, ώστε να μπορείτε να την αντιστοιχίσετε σε άλλο χώρο στην επιφάνεια εργασίας, απλώς κρατήστε πατημένο Εντολή +* Ν* μαζί. Αυτό σας εξοικονομεί από το να βρείτε ξανά την εφαρμογή στις εφαρμογές.
Βήμα 4: Η Apple δεν έχει ακόμη συμπεριλάβει τη δυνατότητα μετονομασίας επιτραπέζιων υπολογιστών πέρα από ένα αριθμημένο επίπεδο: Desktop 1, Desktop 2 κ.λπ. Αν και δεν είναι άμεση λύση, υπάρχει κάπως λύση για αυτό το πρόβλημα. Για παράδειγμα, ανοίξτε το Σημειωματάριο στην επιφάνεια εργασίας 2 και μεταβείτε σε λειτουργία πλήρους οθόνης. Αυτό θα εκχωρήσει το Σημειωματάριο ως τη δική του ξεχωριστή μικρογραφία εντός της λωρίδας χώρου στην επιφάνεια εργασίας.
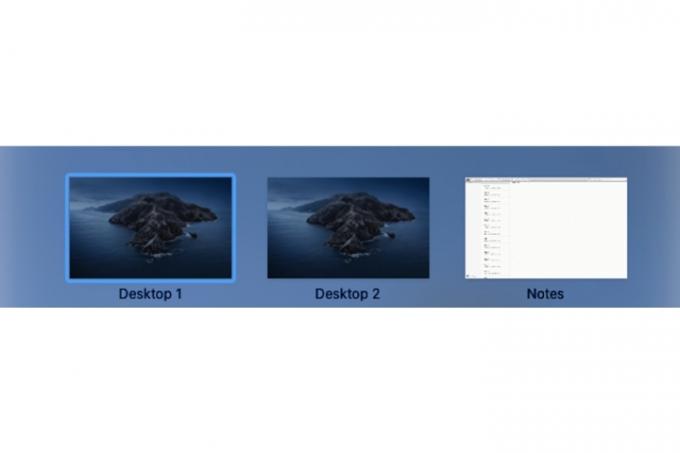
Βήμα 5: Ένας τρόπος για να διαφοροποιήσετε τους διαφορετικούς χώρους της επιφάνειας εργασίας σας είναι να εκχωρήσετε ένα διαφορετικό φόντο επιφάνειας εργασίας. Κάντε δεξί κλικ Επιλογές συστήματος > Επιλογές > Όλοι οι επιτραπέζιοι υπολογιστές. Μεταβείτε σε κάθε χώρο επιφάνειας εργασίας και ορίστε διαφορετικό φόντο.

Συστάσεις των συντακτών
- Αυτό το μυστικό μενού θα αλλάξει για πάντα τον τρόπο χρήσης του Mac σας
- Οι καλύτερες προσφορές για MacBook για επιστροφή στο σχολείο: Εξοικονομήστε χρήματα σε MacBook Air και Pro
- Το M3 MacBook Pro μπορεί να κυκλοφορήσει νωρίτερα από ό, τι περίμενε κανείς
- Το MacBook Air εξακολουθεί να είναι στη χαμηλότερη τιμή του μετά την Prime Day 2023
- Υπάρχουν πάρα πολλά MacBook
Αναβαθμίστε τον τρόπο ζωής σαςΤο Digital Trends βοηθά τους αναγνώστες να παρακολουθούν τον γρήγορο κόσμο της τεχνολογίας με όλα τα τελευταία νέα, διασκεδαστικές κριτικές προϊόντων, διορατικά editorial και μοναδικές κρυφές ματιές.




