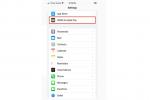Η πλοήγηση σε ένα έγγραφο του Microsoft Word μπορεί να είναι μια κουραστική εργασία για ορισμένους. Οι εργασίες και οι συμβάσεις μπορούν να οδηγήσουν σε πολλές σελίδες που μπορεί να είναι δύσκολο να παρακολουθούνται. Μια λύση που προσφέρει η Microsoft για αυτό είναι ένας πίνακας περιεχομένων. Εκτός από την παροχή μιας περίληψης και γενικής επισκόπησης του περιεχομένου, η δυνατότητα δίνει στο έγγραφο μια πιο επαγγελματική εμφάνιση.
Περιεχόμενα
- Δημιουργία πίνακα περιεχομένων
- Ενημέρωση πίνακα περιεχομένων
- Προσαρμογή του πίνακα περιεχομένων
- Δημιουργία πίνακα περιεχομένων με μη αυτόματο τρόπο
- Αφαίρεση πίνακα περιεχομένων
Ακολουθεί ένας οδηγός για το πώς να δημιουργήσετε έναν πίνακα περιεχομένων στο Microsoft Word.
Προτεινόμενα βίντεο
Ανετα
5 λεπτά
Η/Υ
Microsoft Word
Δημιουργία πίνακα περιεχομένων
Πριν εισαγάγετε τον πίνακα περιεχομένων, θα χρειαστεί να εφαρμόσετε στυλ επικεφαλίδων στις σελίδες του εγγράφου σας, τα οποία στη συνέχεια θα χρησιμοποιηθούν από το Word για τη διαμόρφωση του ίδιου του πίνακα.
Βήμα 1: Μεταβείτε σε κάθε σελίδα του εγγράφου σας και εφαρμόστε ένα στυλ κεφαλίδας στον τίτλο μέσω Σπίτι > Στυλ. Μπορείτε επίσης να επιλέξετε να εφαρμόσετε υπότιτλους που παρέχουν περαιτέρω πλαίσιο σε μια δεδομένη σελίδα. Επικεφαλίδα 1, Επικεφαλίδα 2, και Επικεφαλίδα 3 είναι οι επιλογές που μπορείτε να χρησιμοποιήσετε για να μορφοποιήσετε επικεφαλίδες προκειμένου να συμπληρώσετε τις Αυτόματος πίνακας, που είναι ο πιο απλός τρόπος για να δημιουργήσετε έναν πίνακα περιεχομένων.
Βήμα 2: Τώρα χρησιμοποιήστε τον κέρσορα και κάντε κλικ στην περιοχή όπου θέλετε να εισαγάγετε τον πίνακα περιεχομένων. Η πρώτη σελίδα είναι συνήθως η κατάλληλη θέση για αυτό. Κάντε κλικ στο βιβλιογραφικές αναφορές καρτέλα και επιλέξτε το Πίνακας περιεχομένων κουμπί.

Σχετίζεται με
- Πώς να διαγράψετε μια σελίδα στο Word
- Microsoft Build 2023: οι μεγαλύτερες ανακοινώσεις σε AI, Windows και πολλά άλλα
- Πώς να διατηρήσετε ενεργή την κατάστασή σας στο Microsoft Teams
Βήμα 3: Επιλέγω Αυτόματος πίνακας 1 (Περιεχόμενα) ή Αυτόματος πίνακας 2 (Πίνακας περιεχομένων), ο οποίος διαφοροποιείται μόνο από τους τίτλους που θα εφαρμόσει κάθε ρύθμιση.
Το Microsoft Word θα βασίζεται τώρα στις επικεφαλίδες που εφαρμόζονται στο βήμα 1 για να σχηματίσει τον πίνακα περιεχομένων, ο οποίος περιλαμβάνει οποιοδήποτε κείμενο όπου Επικεφαλίδα 1, Επικεφαλίδα 2, ή Επικεφαλίδα 3 εφαρμόστηκε, καθώς και ο σχετικός αριθμός σελίδας.
Για αναφορά, έκανα αίτηση Επικεφαλίδα 1, Επικεφαλίδα 2, και Επικεφαλίδα 3 για τους τρεις πρώτους τίτλους κεφαλίδων που εμφανίζονται παρακάτω, κάτι που δίνει μια κλιμακωτή εμφάνιση στον πίνακα περιεχομένων.

Ενημέρωση πίνακα περιεχομένων
Βήμα 1: Επιλέξτε τον πίνακα περιεχομένων. Κάντε κλικ στο βιβλιογραφικές αναφορές καρτέλα και μετά επιλέξτε Ενημέρωση πίνακα.
Βήμα 2: Επιλέξτε από οποιοδήποτε:
Ενημέρωση μόνο αριθμών σελίδων: Αυτή η επιλογή δεν θα ενημερώσει τυχόν αλλαγές που έγιναν στις επικεφαλίδες, αλλά απλώς τους αριθμούς σελίδων.
Ενημέρωση ολόκληρου του πίνακα: Αυτό θα ενημερώσει τον πίνακα με οποιοδήποτε κείμενο που βασίζεται στην επικεφαλίδα που έχει τροποποιηθεί, επιπλέον των αλλαγών του αριθμού σελίδας.

Προσαρμογή του πίνακα περιεχομένων
Δεν είστε ικανοποιημένοι με την εμφάνιση του πίνακα περιεχομένων μέσω των υπαρχόντων προτύπων; Βολικά, υπάρχει ένας τρόπος να τροποποιήσετε την εμφάνιση του τραπεζιού σας.
Βήμα 1: Κάντε κλικ στο τραπέζι σας. Επίλεξε το βιβλιογραφικές αναφορές καρτέλα, επιλέξτε Πίνακας περιεχομένωνκαι κάντε κλικ στο Προσαρμοσμένος Πίνακας Περιεχομένων.

Βήμα 2: Μέσα στο παράθυρο που εμφανίστηκε, μπορείτε να κάνετε διάφορες προσαρμογές στον πίνακα, όπως πόσα επίπεδα θα εμφανιστούν, να αφαιρέσετε αριθμούς σελίδων και αλλαγές στοίχισης. Μπορείτε επίσης να ανοίξετε το Επιλογές κουμπί για περαιτέρω προσαρμογή. Κάντε κλικ Εντάξει όταν τελειώσεις.

Βήμα 3: Εάν θέλετε να εφαρμόσετε πρόσθετη μορφοποίηση, όπως αλλαγή της εμφάνισης του κειμένου εντός του πίνακα, απλά επισημάνετε τι θέλετε να αλλάξετε μέσα στον πίνακα και τροποποιήστε το μέγεθος, το χρώμα, το στυλ, και τα λοιπά. Αυτές οι επιλογές βρίσκονται εντός του Σπίτι αυτί.
Δημιουργία πίνακα περιεχομένων με μη αυτόματο τρόπο
Το έγγραφό σας μπορεί να έχει ρυθμιστεί με τρόπο που μπορεί να συμπληρώσει ένα Αυτόματος Πίνακας Περιεχομένων δύσκολος. Ως εκ τούτου, μπορείτε να επιλέξετε να εισαγάγετε έναν μη αυτόματο πίνακα.
Βήμα 1: Κάντε κλικ βιβλιογραφικές αναφορές, επιλέξτε Πίνακας περιεχομένωνκαι επιλέξτε Χειροκίνητος πίνακας.
Όπως υποδηλώνει το όνομά του, θα σας ζητηθεί να κάνετε όλες τις απαραίτητες αλλαγές, όπως αριθμούς σελίδων. Δεν μπορεί να ενημερωθεί αυτόματα. Θα χρειαστεί να εισαγάγετε μόνοι σας όλες τις σχετικές λεπτομέρειες.
Βήμα 2: Για να προσαρμόσετε περαιτέρω τον μη αυτόματο πίνακα, κάντε κλικ στον πίνακα περιεχομένων που δημιουργήσατε. Κάντε κλικ στο Προσαρμοσμένος Πίνακας Περιεχομένων πεδίο εντός του Πίνακας περιεχομένων μενού.

Αφαίρεση πίνακα περιεχομένων
Κάντε κλικ στον ίδιο τον πίνακα και, στη συνέχεια, επιλέξτε το Πίνακας περιεχομένων μενού και επιλέξτε το Κατάργηση πίνακα περιεχομένων επιλογή.
Για περισσότερες χρήσιμες λειτουργίες που μπορείτε να χρησιμοποιήσετε στο Microsoft Word, ρίξτε μια ματιά 6 πράγματα που δεν ξέρατε μπορείτε να κάνετε στο Microsoft Word.
Συστάσεις των συντακτών
- Τα πιο συνηθισμένα προβλήματα του Microsoft Teams και πώς να τα διορθώσετε
- Πώς να εξαγάγετε ένα έγγραφο του Word στο Kindle
- Πώς να σχεδιάσετε στο Microsoft Word
- Bing Chat: πώς να χρησιμοποιήσετε τη δική της έκδοση του ChatGPT της Microsoft
- Η λίστα αναμονής Bing Chat της Microsoft έχει φύγει — πώς να εγγραφείτε τώρα
Αναβαθμίστε τον τρόπο ζωής σαςΤο Digital Trends βοηθά τους αναγνώστες να παρακολουθούν τον γρήγορο κόσμο της τεχνολογίας με όλα τα τελευταία νέα, διασκεδαστικές κριτικές προϊόντων, διορατικά editorial και μοναδικές κρυφές ματιές.