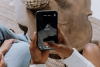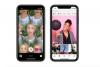Το Snapchat είναι ένα δημοφιλές (ή κάποιοι θα μπορούσαν να πουν, κάποτε δημοφιλής) εφαρμογή ανταλλαγής φωτογραφιών που επιτρέπει στους χρήστες να τραβούν φωτογραφίες, να εγγράφουν βίντεο, να προσθέτουν σχέδια και να τα στέλνουν στους φίλους τους. Όταν λαμβάνετε ένα μήνυμα στην εφαρμογή, που συνήθως αναφέρεται ως στιγμιότυπο, θα εμφανίζεται μόνο για λίγα δευτερόλεπτα (ή λίγο περισσότερο, ανάλογα με τις ρυθμίσεις σας), αλλά μόλις κάνετε κλικ ή λήξει το χρονικό όριο, έχει φύγει οριστικά.
Περιεχόμενα
- Ξεκινώντας
- Ενισχύστε τα στιγμιότυπά σας
- Αποστολή του πρώτου σας στιγμιότυπου
- Προβολή ληφθέντων φωτογραφιών
- Δημιουργία και αποστολή Ιστοριών
- Ανακαλύπτοντας επιμελημένες ιστορίες από τις συντακτικές ομάδες του Snapchat
- Συζήτηση στο Snapchat
- Χρήση γυαλιών Snapchat
Περαιτέρω ανάγνωση
- Πώς να διαγράψετε τον λογαριασμό σας στο Snapchat
- Πώς να κατεβάσετε το Instagram Stories
- Πώς να αποκτήσετε ακόλουθους στο Instagram
Είτε είστε βετεράνος του Snapchat είτε εντελώς αρχάριος, ο οδηγός μας θα σας βοηθήσει να ξεκινήσετε και να διαβάσετε μερικά από τα τις πιο ολοκληρωμένες λειτουργίες της εφαρμογής, συμπεριλαμβανομένου του τρόπου αποστολής και λήψης φωτογραφιών και αλληλεπίδρασης με τις Ιστορίες της εφαρμογής χαρακτηριστικό. Λαμβάνοντας υπόψη το
Ενημέρωση 2018 — η οποία άλλαξε τη διεπαφή και πόσοι χρήστες αλληλεπιδρούν με την εφαρμογή — βοηθάμε στην απομυθοποίηση της πιο δημοφιλής μορφής κοινωνικών μέσων στους νεαρούς ενήλικες.Προτεινόμενα βίντεο
Ξεκινώντας
Πρώτα απ 'όλα, πρέπει να κατεβάσετε την εφαρμογή είτε από το App Store ή Google Play. Μόλις εγκατασταθεί, κάντε κλικ στο εικονίδιο για να το ανοίξετε. Παρακέντηση Εγγραφείτε, στη συνέχεια θα σας ζητήσουν το ονοματεπώνυμό σας. Αφού συμπληρώσετε, πατήστε Εγγραφείτε και αποδεχτείτε, συμφωνώντας με το Snapchat Όροι χρήσης και Πολιτική Απορρήτου. Στη συνέχεια, θα σας ζητηθεί να εισαγάγετε τα γενέθλιά σας.
1 του 6
Τώρα θα πρέπει να επιλέξετε το όνομα χρήστη σας, το οποίο θα χρησιμοποιηθεί για την αναγνώρισή σας στο Snapchat. Βεβαιωθείτε ότι είναι κάτι που σας αρέσει και θα μπορείτε να το θυμάστε εύκολα γιατί δεν θα μπορείτε να το αλλάξετε αφού το ρυθμίσετε. Στη συνέχεια, θα επιλέξετε έναν κωδικό πρόσβασης και θα εισαγάγετε τον αριθμό τηλεφώνου σας όπου θα σας σταλεί ένας κωδικός επιβεβαίωσης για να επαληθεύσετε τον αριθμό τηλεφώνου σας. Αφού ολοκληρώσετε τη βασική εγγραφή, θα σας ζητηθεί να εισαγάγετε μια διεύθυνση email και να την επαληθεύσετε. Σημείωση: Πρέπει να είστε τουλάχιστον 13 ετών για να χρησιμοποιήσετε το Snapchat.

Προσαρμόστε τις ρυθμίσεις σας
Εάν ποτέ χρειαστεί να ενημερώσετε τα στοιχεία σας, κατευθυνθείτε στις ρυθμίσεις. Μπορείτε να αποκτήσετε πρόσβαση σε αυτό πατώντας το Bitmoji ή το εικονίδιο του προφίλ σας στην επάνω αριστερή γωνία της οθόνης σας. Εάν έχετε προσθέσει στο Story σας τις τελευταίες 24 ώρες, θα εμφανιστεί μια προεπισκόπηση αντί για αυτά τα εικονίδια, αλλά πατώντας το θα λειτουργήσει το ίδιο. Εντοπίστε το εικονίδιο με το γρανάζι στην επάνω δεξιά γωνία του μενού που προκύπτει για να ενημερώσετε τα προσωπικά σας στοιχεία, συμπεριλαμβανομένου του ποιος μπορεί να σας στείλει στιγμιότυπα και να προβάλει τις Ιστορίες σας. Μπορείτε επίσης να διαγράψετε τις κρυφές μνήμες συνομιλιών και την επαλήθευση δύο παραγόντων.
Δημιουργώντας το Bitmoji σας
Από τον Ιούλιο του 2016 — όταν το Snapchat απέκτησε τα Bitstrips και Bitmoji — μπορείτε να δημιουργήσετε εξατομικευμένα avatar και αυτοκόλλητα κινουμένων σχεδίων για χρήση εντός της εφαρμογής. Εάν θέλετε να δημιουργήσετε ένα avatar Bitmoji (πιθανότατα να το κάνετε. είναι πολύ διασκεδαστικά), κάντε κλικ στο Bitmoji επιλογή σε Ρυθμίσεις να ανακατευθυνθεί στο Bitmoji εφαρμογή. Από εκεί, μπορείτε να δημιουργήσετε ένα avatar και να συνδέσετε το Bitmoji με τον λογαριασμό σας στο Snapchat.
Βρείτε και προσθέστε φίλους
Για να προσθέσετε φίλους στο Snapchat, πατήστε Προσθήκη φίλων στο προφίλ σας. Στη συνέχεια, μπορείτε να αναζητήσετε φίλους με το όνομα χρήστη τους. Εάν έχετε συγχρονίσει τις επαφές σας, μεταβείτε στο Επαφές ενότητα, όπου όλοι οι φίλοι σας με λογαριασμούς Snapchat θα εμφανίζονται εδώ. Όταν ένας φίλος σας προσθέσει, μια κίτρινη ειδοποίηση θα εμφανιστεί στο εικονίδιο του προφίλ σας (όπως φαίνεται από την κάμερα) και θα δείτε "1 Snapchatter σας πρόσθεσε!" κάτω από Προσθήκη φίλων. Για να προσθέσετε έναν φίλο που σας έχει ήδη προσθέσει, πατήστε +Αποδοχή δίπλα στο όνομά τους στο Προσθήκη φίλων μενού.
Δημιουργήστε το πρώτο σας στιγμιότυπο
Όταν ανοίξετε για πρώτη φορά το Snapchat, θα ενεργοποιήσει αυτόματα την κάμερα. Μπορείτε εύκολα να προσαρμόσετε την εστίαση πατώντας στην οθόνη. Εάν αγγίξετε το πρόσωπό σας ενώ βρίσκεστε σε λειτουργία selfie, θα ενεργοποιήσετε τα φίλτρα. Για εναλλαγή από την πίσω κάμερα στην μπροστινή κάμερα, πατήστε το εικονίδιο της κάμερας στην επάνω δεξιά γωνία. Για να ενεργοποιήσετε το φλας, πατήστε το σύμβολο του κεραυνού στα αριστερά του εικονιδίου της κάμερας. Για να τραβήξετε μια φωτογραφία, πατήστε τον κύκλο στο κάτω μέρος της οθόνης. Πατήστε παρατεταμένα τον κύκλο για τη λήψη ενός βίντεο. Με το Snapchat, τα βίντεο εγγράφονται σε βήματα των 10 δευτερολέπτων, αλλά μπορείτε να εγγράψετε πολλά στιγμιότυπα (έως έξι) αν κρατήσετε πατημένο το κουμπί εγγραφής. Εάν γνωρίζετε ότι εγγράφετε ένα μεγαλύτερο βίντεο, κατά την εγγραφή, μπορείτε να σύρετε το δάχτυλό σας προς τα αριστερά προς το εικονίδιο κλειδώματος, έτσι τώρα δεν χρειάζεται να κρατάτε το κουμπί. Μια προεπισκόπηση κάθε στιγμιότυπου θα εμφανιστεί στην αριστερή γωνία της οθόνης σας.
Ενισχύστε τα στιγμιότυπά σας

Ένα από τα καλύτερα πράγματα για το Snapchat είναι ότι προσφέρει πολλές δυνατότητες για να κάνει τα στιγμιότυπά σας πιο ενδιαφέροντα. Μπορείτε να κάνετε doodle, να προσθέσετε διαφορετικές αποχρώσεις, emoji, αυτοκόλλητα, κείμενο και να προσαρμόσετε το χρονικό όριο των μηνυμάτων σας. Μπορείτε ακόμη και να αντιγράψετε τμήματα των φωτογραφιών που τραβάτε και να τα μετατρέψετε σε αυτοκόλλητα.
Πώς να προσθέσετε κείμενο
Εάν θέλετε να προσθέσετε κείμενο στις φωτογραφίες σας για να τους δώσετε λίγο περισσότερο περιεχόμενο, πατήστε το Τ εικονίδιο στην επάνω δεξιά γωνία της οθόνης σας αφού τραβήξετε ένα στιγμιότυπο. Αυτό θα εμφανίσει την τυπική μέθοδο για να προσθέσετε κείμενο στο snap σας. Πατώντας ξανά το εικονίδιο θα εναλλάσσονται πολλές ακόμη επιλογές, συμπεριλαμβανομένου του κεντραρισμένου κειμένου και του κειμένου με στοίχιση αριστερά. Μπορείτε να αλλάξετε το χρώμα του κειμένου και μετακινώντας τον κέρσορα κατά μήκος του ρυθμιστικού στη δεξιά πλευρά της οθόνης. Το ελεύθερα αιωρούμενο κείμενο μπορεί επίσης να γίνει μεγαλύτερο ή μικρότερο τσιμπώντας την οθόνη και μετακινώντας με ένα μόνο δάχτυλο. Το Snapchat σάς προσφέρει επίσης διαφορετικές γραμματοσειρές για να επιλέξετε μεταξύ τους Γραφή και Comic Sans.
Πώς να προσθέσετε φακούς
Το Snapchat ακολούθησε τη σουίτα με το Instagram, επιτρέποντάς σας να προσθέσετε φίλτρα στο πρόσωπό σας, αν και το ονομάζουν φακούς. Πριν τραβήξετε μια φωτογραφία, κάντε κλικ στο εικονίδιο χαμογελαστό πρόσωπο στα δεξιά του κουμπιού εικόνας. Στη συνέχεια, μπορείτε να επιλέξετε από περισσότερα από 20 διαφορετικά φίλτρα, συμπεριλαμβανομένου του να μετατραπείτε σε ένα χαριτωμένο κουτάβι μέχρι να «πετάξετε» ένα ουράνιο τόξο. Τώρα, αντί να χρειάζεται να βγάζετε τη γλώσσα σας για να τυχαίνουν οι φακοί, το Snapchat χρησιμοποιεί αναγνώρισης ομιλίας για να ζωντανέψει το πρόσωπό σας.
Πώς να προσθέσετε doodles
Για να προσθέσετε ένα doodle στο στιγμιότυπο σας, πατήστε το εργαλείο μολυβιού κάτω από το Τ εικονίδιο, το οποίο βρίσκεται στην επάνω δεξιά γωνία. Μπορείτε να αλλάξετε το χρώμα προσαρμόζοντας το ρυθμιστικό και όπως για νέο κείμενο, μπορείτε να τσιμπήσετε την οθόνη για να κάνετε το μέγεθος του πινέλου σας μεγαλύτερο ή μικρότερο. Στη συνέχεια, χρησιμοποιήστε το δάχτυλό σας για να σχεδιάσετε τη φωτογραφία. Εάν κάνετε λάθος, μην ανησυχείτε — μπορείτε εύκολα να αναιρέσετε το λάθος σας πατώντας το βέλος στα αριστερά του μολυβιού. Πατήστε ξανά το μολύβι για να επιστρέψετε στο αρχικό μενού.
Πώς να προσθέσετε ένα δροσερό φίλτρο ή εφέ
Προσπαθείτε να προσθέσετε διαφορετικές αποχρώσεις στα στιγμιότυπά σας; Πρώτα, βεβαιωθείτε ότι έχετε ενεργοποιήσει τα φίλτρα. Πρέπει να μοιραστείτε την τοποθεσία σας με την εφαρμογή επειδή πολλά από τα φίλτρα βασίζονται στην τοποθεσία. Αφού ενεργοποιήσετε τα φίλτρα, απλώς σύρετε το δάχτυλό σας αριστερά ή δεξιά στην οθόνη και θα μπορείτε να κάνετε προεπισκόπηση κάθε διαθέσιμου φίλτρου ή πλαισίου. Μπορείτε επίσης να προσθέσετε περισσότερα από ένα φίλτρα σε ένα στιγμιότυπο. Αφού τραβήξετε μια φωτογραφία και σύρετε προς τα δεξιά, ένα εικονίδιο επιπέδου θα εμφανιστεί κάτω από το εικονίδιο του χρονόμετρου. Μόλις βρείτε το τέλειο φίλτρο χρώματος για το στιγμιότυπο σας, κάντε κλικ στο εικονίδιο και θα σας επιτρέψει να επιλέξετε άλλο φίλτρο. Μπορείτε να έχετε έως και τρία φίλτρα σε κάθε κούμπωμα.
Πώς να προσθέσετε GIF και αυτοκόλλητα
Η δημιουργία ενός μοναδικού στιγμιότυπου είναι ευκολότερη από ποτέ, απλώς κάντε κλικ στο εικονίδιο χαρτιού κάτω από το εργαλείο μολυβιού και θα μεταφερθείτε σε ένα μενού όπου μπορείτε να προσθέσετε GIF, αυτοκόλλητα, Bitmoji και emoji. Επιπλέον, αν γνωρίζετε ήδη τι είδους αυτοκόλλητο ή GIF θέλετε, μπορείτε να χρησιμοποιήσετε τη γραμμή αναζήτησης για να βρείτε ακριβώς αυτό που ψάχνετε.
Πώς να προσαρμόσετε το χρονικό όριο
Προσαρμόζοντας το χρονικό όριο, μπορείτε να επιλέξετε πόσο καιρό θέλετε ο παραλήπτης σας να μπορεί να δει το στιγμιότυπο σας. Μπορείτε να ρυθμίσετε το χρόνο από 1 έως 10 δευτερόλεπτα. Υπάρχει επίσης ένα Κανένα όριο επιλογή, αλλά το μήνυμα θα εξακολουθήσει να εξαφανίζεται αφού κλείσει. Πατήστε το εικονίδιο του χρονόμετρου στο κάτω μέρος του αναπτυσσόμενου μενού αφού κάνετε ένα στιγμιότυπο για να προσαρμόσετε αυτήν τη ρύθμιση.
Πώς να αποθηκεύσετε τα στιγμιότυπά σας
Εάν θέλετε να αποθηκεύσετε το στιγμιότυπο πριν το στείλετε ή προτού το καλύψετε με αυτοκόλλητα ή σκετσάκια, πατήστε στο βέλος που δείχνει προς τα κάτω στο κάτω μέρος της οθόνης για να το κατεβάσετε. Στη συνέχεια, μπορείτε να επιλέξετε να το αποθηκεύσετε στις Αναμνήσεις σας — μια προσωπική συλλογή φωτογραφιών και ιστοριών στην εφαρμογή — ή στο Camera Roll του τηλεφώνου σας. Εάν θέλετε να αποθηκεύσετε μια εικόνα στο τηλέφωνό σας, το Snapchat πρέπει να έχει πρόσβαση στο άλμπουμ φωτογραφιών σας. Εάν δεν σας αρέσει το στιγμιότυπο που τραβήξατε και θέλετε να ξεκινήσετε εντελώς από την αρχή, κάντε κλικ στο μικρό γκρι X στην επάνω αριστερή γωνία για να διαγράψετε το τρέχον στιγμιότυπο και να επιστρέψετε στην κάμερά σας.
Αποστολή του πρώτου σας στιγμιότυπου
Τώρα που ανοίξατε έναν λογαριασμό και προσθέσατε μερικούς φίλους, είστε έτοιμοι να στείλετε το πρώτο σας στιγμιότυπο! Για να στείλετε ένα στιγμιότυπο αφού τραβήξετε ένα, πατήστε το μπλε βέλος στην κάτω δεξιά γωνία. Θα εμφανιστεί η λίστα επαφών σας και μπορείτε να επιλέξετε σε ποιον θέλετε να τη στείλετε. Με το Snapchat, δεν υπάρχει όριο στο πόσα άτομα μπορείτε να στείλετε ένα στιγμιότυπο, οπότε διασκεδάστε με αυτό και στείλτε το στιγμιότυπο σας σε όσους φίλους θέλετε (αν και έχετε κατά νου ότι λαμβάνουν μια ειδοποίηση για τον καθένα ένας). Μπορείτε επίσης να επιλέξετε να το προσθέσετε την Ιστορία σας (μια συλλογή φωτογραφιών που θα παραμείνουν στο προφίλ σας για 24 ώρες) από αυτό το μενού ή να το προσθέσετε σε μια δημόσια ιστορία. Όταν είστε έτοιμοι να στείλετε το στιγμιότυπο σας, πατήστε το λευκό εικονίδιο αποστολής στην κάτω δεξιά γωνία.
Εάν έχετε ήδη μια φωτογραφία στο τηλέφωνό σας που θέλετε να μοιραστείτε στο Snapchat, κάντε κλικ στο μικρό εικονίδιο κάτω από τον μεγαλύτερο κύκλο που χρησιμοποιείτε για να τραβήξετε μια φωτογραφία από την κάμερα (μοιάζει να επικαλύπτονται δύο φωτογραφίες). Στη συνέχεια θα μεταφερθείτε στο Αναμνήσεις τμήμα του Snapchat. Εδώ, θα βρείτε επίσης την καρτέλα Camera Roll, η οποία μπορεί να χρησιμοποιηθεί για την περιήγηση στις φωτογραφίες που είναι αποθηκευμένες στο τηλέφωνό σας. Απλώς πατήστε μία από τις εικόνες, κάντε κλικ στις τρεις κάθετες κουκκίδες στην επάνω δεξιά γωνία για να την επεξεργαστείτε και πατήστε αποστολή όταν είστε έτοιμοι.
Προβολή ληφθέντων φωτογραφιών
Για να δείτε τα στιγμιότυπα που λάβατε, μεταβείτε στην οθόνη της κάμερας και σύρετε προς τα δεξιά για να αποκτήσετε πρόσβαση Οι φιλοι μενού. Μπορείτε επίσης να αποκτήσετε πρόσβαση σε αυτό το μενού πατώντας το Οι φιλοι εικονίδιο στην κάτω αριστερή γωνία της οθόνης της κάμερας. Εάν έχετε μη αναγνωσμένα μηνύματα, θα πρέπει να εμφανιστεί μια κυκλική ειδοποίηση σε αυτό το εικονίδιο. Μόλις φτάσετε στο μενού, εάν υπάρχει ένα συμπληρωμένο εικονίδιο (μπλε για το κείμενο, κόκκινο για τη φωτογραφία ή μωβ για βίντεο) δίπλα στα ονόματα οποιουδήποτε φίλου σας, αυτό σημαίνει ότι δεν έχετε ανοίξει ακόμα το snap του. Εάν βλέπετε ένα κενό ή λευκό εικονίδιο (ή τίποτα απολύτως), αυτό σημαίνει ότι το έχετε ήδη δει. Μπορείτε επίσης να δείτε εάν χάσατε κάποιο στιγμιότυπο κάνοντας κλικ στο όνομα ενός συγκεκριμένου ατόμου και κάνοντας κύλιση προς τα επάνω στο αρχείο καταγραφής συνομιλιών.
Για να δείτε αν οι φίλοι σας έχουν λάβει τα μηνύματά σας, κοιτάξτε κάτω από το όνομα του ατόμου που θέλετε να ελέγξετε. Θα υπάρχει ένα μικρό κουτί ή βέλος (σε ένα από τα τρία προαναφερθέντα χρώματα) κάτω από το όνομά τους. Εάν κάποιο από τα δύο εικονίδια είναι λευκό, αυτό σημαίνει ότι το άνοιξαν και θα σας πει πότε το άνοιξαν στα δεξιά αυτής της τοποθεσίας. Εάν δεν το έχουν, θα σας ενημερώσει πότε παραδόθηκε το μήνυμα.
Δημιουργία και αποστολή Ιστοριών

Το 2013, το Snapchat παρουσίασε το Stories, μια λειτουργία που σας επιτρέπει να προσθέτετε ένα στιγμιότυπο σε μια ροή για 24 ώρες πριν εξαφανιστεί. Οι ιστορίες μπορούν να δουν οι φίλοι σας – ή οποιοσδήποτε αν δημοσιεύσετε σε μια δημόσια ιστορία. Από την τελευταία ενημέρωση, η προβολή των Ιστοριών του φίλου σας είναι λίγο διαφορετική. Τώρα βρίσκεται στο ίδιο μενού που βλέπετε τα μηνύματα. Εάν υπάρχει ένα μπλε δαχτυλίδι γύρω από κάποια από τις φωτογραφίες του φίλου σας στο Οι φιλοι μενού, αυτό σημαίνει ότι ανέβασαν στο Story εκείνης της ημέρας. Κάντε κλικ στη φωτογραφία για να τη δείτε. Εάν θέλετε να παραλείψετε ένα στιγμιότυπο, κάντε κλικ στο αριστερό τμήμα της οθόνης, στο δεξί για να επιστρέψετε ή τραβήξτε προς τα κάτω για να κλείσετε. Μπορείτε να δείτε τις ιστορίες των φίλων σας σύροντας προς τα αριστερά από την οθόνη της κάμερας και οι ιστορίες τους θα βρίσκονται στην κορυφή.
Για να δημιουργήσετε τη δική σας ιστορία, τραβήξτε μια φωτογραφία ή ένα βίντεο και πατήστε το εικονίδιο με το σύμβολο συν που βρίσκεται στο κάτω μέρος της οθόνης σας. Στη συνέχεια, πατήστε Προσθήκη. Μπορείτε επίσης να προσθέσετε ένα μήνυμα στην ιστορία σας από την κορυφή του Στέλνω σε μενού όπου στέλνετε μηνύματα στους φίλους σας.
Εάν θέλετε να διαγράψετε ένα στιγμιότυπο από την ιστορία σας, απλώς μεταβείτε στο προφίλ σας (το οποίο θα εμφανίσει μια προεπισκόπηση της ιστορίας σας στην επάνω αριστερή γωνία της σελίδας της κάμερας και πατήστε το Ιστορία μου κουμπί στο κέντρο της οθόνης. Πατήστε τη φωτογραφία ή το βίντεο που θέλετε να διαγράψετε και επιλέξτε το εικονίδιο του κάδου απορριμμάτων στο κάτω μέρος της φωτογραφίας. Μπορείτε επίσης να κατεβάσετε ολόκληρη την ιστορία σας στο ρολό της κάμερας κάνοντας κλικ στο βέλος που βλέπει προς τα κάτω στο Ιστορία μου μπαρ.
Ανακαλύπτοντας επιμελημένες ιστορίες από τις συντακτικές ομάδες του Snapchat

Τώρα είναι πιο εύκολο να ανακαλύψετε επιμελημένες ιστορίες από τις διάφορες συντακτικές ομάδες του Snapchat από ποτέ. Επί του παρόντος, υπάρχουν περισσότερα από 25 μέσα ενημέρωσης για να διαλέξετε, συμπεριλαμβανομένων των IGN, The New York Times, Complex, ESPN, CNN, People, Vice, Food Network και Mashable.
Για να χρησιμοποιήσετε τη λειτουργία Discover, μπορείτε είτε να πατήσετε το εικονίδιο Discover στην κάτω δεξιά γωνία της κάμερας είτε να σύρετε προς τα αριστερά από την ίδια οθόνη. Στην καρτέλα Discover, θα δείτε μικρογραφίες για τις διαφορετικές ιστορίες που μπορείτε να προβάλετε, συμπεριλαμβανομένων αυτών από το Snapchat. Κάθε ιστορία χωρίζεται σε σύντομα βίντεο κλιπ που μπορείτε να παρακολουθήσετε όπως ένα κανονικό βίντεο Snapchat. Ορισμένοι σας επιτρέπουν επίσης να σύρετε προς τα επάνω και να διαβάσετε ένα πλήρες άρθρο. Λάβετε υπόψη ότι κάθε κανάλι έχει διαφημίσεις, αν και μπορείτε εύκολα να τις παραλείψετε.
Συζήτηση στο Snapchat

Το Snapchat δεν σας επιτρέπει μόνο να στέλνετε στιγμιότυπα και Ιστορίες, μπορείτε επίσης να συνομιλείτε μέσω βίντεο και φωνής με τους φίλους σας. Για να ξεκινήσετε μια συνομιλία, μεταβείτε στο Οι φιλοι μενού και επιλέξτε τον φίλο με τον οποίο θέλετε να συνομιλήσετε. Μπορείτε να στείλετε φωτογραφίες στη συνομιλία, να καλέσετε, να αποκτήσετε πρόσβαση στην κάμερα, να συνομιλήσετε μέσω βίντεο και να στείλετε emoji. Εάν έχετε ρυθμίσει το Bitmoji, μπορείτε να αποκτήσετε πρόσβαση σε αυτά από την καρτέλα emoji στα αρχεία καταγραφής συνομιλιών.
Όταν αποχωρήσετε από την οθόνη συνομιλίας, όλα τα μηνύματά σας μεταξύ εσάς και του φίλου σας θα διαγραφούν αυτόματα. Εάν θέλετε να αποθηκεύσετε ένα μήνυμα, πατήστε παρατεταμένα αυτό που θέλετε να κρατήσετε. Θα σας δοθεί η επιλογή να αντιγράψετε το μήνυμα ή να το αποθηκεύσετε στη συνομιλία. Το χρώμα του φόντου θα αλλάξει σε γκρι αν το μήνυμα έχει αποθηκευτεί στη συνομιλία. Για να το καταργήσετε, πατήστε το ξανά και επιλέξτε Κατάργηση αποθήκευσης.
Χρήση γυαλιών Snapchat
Με την εισαγωγή του Snapchat Spectacles, δεν χρειάζεται πλέον να κάνετε παύση και να βγάλετε το τηλέφωνό σας για να απαθανατίσετε μια στιγμή. Γυαλιά 2 κυκλοφόρησε μόλις στις 5 Σεπτεμβρίου και τώρα μπορείτε να το αγοράσετε online απευθείας από το Ιστοσελίδα γυαλιών για ένα δροσερό $150 έως $200. Εάν μπορείτε να πάρετε στα χέρια σας ένα ζευγάρι, προσφέρει έναν μοναδικό τρόπο εγγραφής στιγμιότυπων ενώ βρίσκεστε εν κινήσει.
Ωστόσο, προτού ξεκινήσετε να τραβάτε βίντεο Snapchat με γυαλιά εύστοχου τίτλου, πρέπει να αντιστοιχίσετε τα Spectacles με τον λογαριασμό σας. Για να το κάνετε αυτό, ανοίξτε το Snapchat και αποκτήστε πρόσβαση Ρυθμίσεις. Από εκεί, κάντε κύλιση προς τα κάτω μέχρι να δείτε Δίοπτρα. Πατήστε το Δίοπτρα και εκεί θα βρείτε οδηγίες για τη σύζευξή τους με τον λογαριασμό σας. Μπορείτε επίσης να βρείτε έναν σύνδεσμο για να αγοράσετε ένα ζευγάρι γυαλιά και εκεί.
Για να εγγράψετε ένα βίντεο χρησιμοποιώντας τα Γυαλιά, απλώς πατήστε το κουμπί στην αριστερή πλευρά των γυαλιών. Τα γυαλιά θα εγγράψουν ένα βίντεο 10 δευτερολέπτων και μπορείτε να προσθέτετε 10 δευτερόλεπτα κάθε φορά στο βίντεό σας με κάθε επιπλέον πάτημα. Οι λυχνίες LED στις προδιαγραφές θα ανάψουν επίσης κατά την εγγραφή των γυαλιών. Φροντίστε να ελέγξετε το δικό μας πλήρης οδηγός για τη χρήση γυαλιών, από τον τρόπο αγοράς ενός έως τη χρήση του.
Η διεπαφή Snapchat μπορεί να έχει αλλάξει από την τελευταία ενημέρωση της εφαρμογής, αλλά εξακολουθεί να είναι αρκετά εύκολη στη χρήση, έστω και με λίγη εξάσκηση. Οι ιστορίες έχουν πλέον ενσωματωθεί στο Οι φιλοι η οθόνη και η συνολική διεπαφή έχουν αλλάξει λίγο, αλλά εξακολουθεί να είναι το ίδιο Snapchat. Με λίγη καθοδήγηση, σύντομα θα απομακρυνθείτε και θα μοιραστείτε όλες τις ιδιαίτερες στιγμές της ζωής με τους φίλους σας.
Συστάσεις των συντακτών
- Ο Διευθύνων Σύμβουλος της TikTok θα αντιμετωπίσει το Κογκρέσο την Πέμπτη. Δείτε πώς μπορείτε να παρακολουθήσετε
- Τι σημαίνει η κλειδαριά στο Snapchat;
- Το TikTok εγκαινιάζει ένα αποκλειστικό κανάλι παιχνιδιών
- Η Meta βρήκε πάνω από 400 εφαρμογές για κινητά «σχεδιασμένες για να κλέβουν» τις συνδέσεις στο Facebook
- Πότε είναι η καλύτερη ώρα για ανάρτηση στο Instagram;