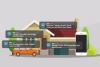Είτε είστε νέος στο Apple Watch είτε έχετε ένα για λίγο, υπάρχουν μερικά κόλπα στο μανίκι του (ή είναι τα δικα σου μανίκι?). Ας ρίξουμε μια ματιά σε μερικές προφανείς και μερικές όχι και τόσο προφανείς συμβουλές και κόλπα για το Apple Watch.
1. Αλλάξτε το ρολόι σας

Αλλαγή της πρόσοψης του ρολογιού σε ένα Apple Watch.
Πίστωση εικόνας: Στιγμιότυπο από τον Jason Cipriani
Η Apple έχει δημιουργήσει μια χούφτα προσόψεις ρολογιών για να διαλέξετε. Μερικοί άνθρωποι είναι απογοητευμένοι που δεν υπάρχουν περισσότερα, αλλά ξέρατε ότι μπορείτε να προσαρμόσετε εκτενώς πολλά από αυτά τα ενσωματωμένα ρολόγια;
Το βίντεο της ημέρας
Για να αλλάξετε την πρόσοψη του ρολογιού, ξεκινήστε χρησιμοποιώντας το Force Touch (πατώντας σταθερά στην οθόνη, πιο δυνατά από το συνηθισμένο πάτημα) στην οθόνη κατά την προβολή της τρέχουσας ώρας. Το ρολόι θα δονείται και θα εμφανίζει μερικές προεπιλεγμένες όψεις ρολογιού, μαζί με ένα Νέος κουμπί. Πατήστε το και, στη συνέχεια, μετακινηθείτε με κύλιση στα διάφορα πρόσωπα χρησιμοποιώντας το Digital Crown.
Όταν έχετε επιλέξει ένα πρόσωπο, μπορείτε να προσαρμόσετε το χρώμα του και τις επιπλοκές του (αν υπάρχουν για αυτό το ρολόι). Για ορισμένα πρόσωπα, μπορείτε ακόμη και να προσθέσετε ή να αφαιρέσετε αριθμούς για μια πιο εκλεπτυσμένη ή απασχολημένη εμφάνιση, ανάλογα με τις προτιμήσεις σας. Όταν τελειώσετε, πατήστε το Digital Crown για να αποθηκεύσετε την εργασία σας.
2. Συγχρονίστε τις φωτογραφίες σας
Εάν το επιθυμείτε, μπορείτε να χρησιμοποιήσετε τις δικές σας φωτογραφίες ως φόντο για προσόψεις ρολογιών. Αλλά για να μπορέσετε να ορίσετε μια φωτογραφία ως όψη ρολογιού, θα πρέπει να συγχρονίσετε φωτογραφίες από το iPhone σας με το ρολόι σας.
Στο τηλέφωνό σας, ανοίξτε την εφαρμογή Watch και, στη συνέχεια, κάντε κύλιση προς τα κάτω και επιλέξτε Φωτογραφίες. Στην ενότητα Συγχρονισμός φωτογραφιών, πατήστε στο Συγχρονισμένο άλμπουμ. Επιλέξτε το άλμπουμ που θέλετε να προβάλετε ή να χρησιμοποιήσετε ως πρόσοψη ρολογιού στο ρολόι σας. (Να θυμάστε, ωστόσο, ότι το ρολόι σας έχει περιορισμένο χώρο αποθήκευσης).
Για να ορίσετε μια φωτογραφία ως πρόσοψη ρολογιού, Αγγίξτε αναγκαστικά το ρολόι και πραγματοποιήστε κύλιση στις όψεις του ρολογιού σας. Επιλέξτε είτε Άλμπουμ φωτογραφιών (το οποίο περιστρέφεται σε όλες τις φωτογραφίες του άλμπουμ) είτε Φωτογραφία (χρησιμοποιεί μία φωτογραφία από το συγχρονισμένο άλμπουμ) ως πρόσοψη ρολογιού.
3. Προσαρμόστε τις επιπλοκές

Αριστερά: Λίστα ματιών σε ένα Apple Watch. Δεξιά: Λίστα επιπλοκών
Πίστωση εικόνας: Στιγμιότυπο από τον Jason Cipriani
Σε ένα νεύμα στα πιο παραδοσιακά ρολόγια, το Apple Watch σας προσφέρει επιπλέον κομμάτια πληροφοριών κατά τη διάρκεια της τρέχουσας ώρας σε ένα ρολόι -- λεπτομέρειες όπως ο καιρός ή το επόμενο ραντεβού σας στο ημερολόγιο. Αυτές οι πληροφορίες αναφέρονται ως Επιπλοκές.
Στο ρολόι σας, μπορείτε να προσαρμόσετε τις επιπλοκές για κάθε πρόσοψη ρολογιού. Αναγκαστικά Αγγίξτε την οθόνη κατά την προβολή της τρέχουσας ώρας και πατήστε Προσαρμογή. Για κάθε πρόσοψη ρολογιού, η πρώτη σελίδα συνήθως προορίζεται για την πραγματοποίηση συνολικών αλλαγών στο πρόσωπο, όπως το χρώμα. Σύρετε στην επόμενη σελίδα και θα δείτε τις διαθέσιμες επιπλοκές που περιγράφονται σε πλαίσια. Αγγίξτε κάθε επιπλοκή και, στη συνέχεια, χρησιμοποιήστε το Digital Crown για να τροποποιήσετε τις ρυθμίσεις του.
Μπορεί επίσης να υπάρχουν επιπλοκές τρίτων που μπορείτε να χρησιμοποιήσετε στο ρολόι σας. Ελέγξτε το iPhone σας. ξεκινήστε την εφαρμογή Παρακολούθηση, πατήστε Επιπλοκές στην κύρια λίστα και, στη συνέχεια, προσθέστε ή αφαιρέστε συγκεκριμένες επιπλοκές από τη λίστα όπως σας ταιριάζει.
4. Tweak Your Glances
Οι ματιές είναι διαφορετικές από τις επιπλοκές. δεν έχουν καμία σχέση με την εμφάνιση πληροφοριών στην πρόσοψη του ρολογιού σας.
Η πρόσβαση στις ματιές γίνεται σύροντας προς τα πάνω από το κάτω μέρος της πρόσοψης του ρολογιού. Μπορείτε να σκεφτείτε το Glances σαν κάτι περισσότερο σαν ένα γραφικό στοιχείο ή μια εφαρμογή μεμονωμένης οθόνης.
Ορισμένα Glances προσφέρουν πληροφορίες όπως τον τρέχοντα καρδιακό σας ρυθμό, ενώ άλλα παρέχουν μια ευρύτερη ματιά στα επερχόμενα ραντεβού ή τις προγνώσεις καιρού.
Για να προσθέσετε, να αφαιρέσετε ή να αναδιατάξετε το Glances, θα χρειαστεί να ανοίξετε την εφαρμογή Watch στο iPhone σας και να επιλέξετε Glances. Εδώ μπορείτε να προσθέσετε ή να αφαιρέσετε συγκεκριμένες ματιές και, στη συνέχεια, να σύρετε και να αποθέσετε τα στοιχεία στη σειρά που προτιμάτε.
5. Βρείτε ένα χαμένο iPhone
Έχετε τοποθετήσει λάθος το τηλέφωνό σας; Εάν το Apple Watch σας βρίσκεται εντός της εμβέλειας του τηλεφώνου σας, μπορείτε να αναγκάσετε το iPhone σας να κάνει θόρυβο για να σας βοηθήσει να το βρείτε. Από την κύρια οθόνη του Apple Watch σας, σύρετε το δάχτυλό σας προς τα πάνω και προς τα δεξιά μέχρι να δείτε τις Ρυθμίσεις.

Πίστωση εικόνας: μήλο
Πατήστε το Τηλέφωνο και λίγα δευτερόλεπτα αργότερα το χαμένο iPhone σας θα παράγει έναν ήχο που μοιάζει με βυθόμετρο, ανεξάρτητα από το εάν η συσκευή είναι σε σίγαση ή όχι. Ο ήχος ενεργοποιείται μόνο μία φορά κάθε φορά που πατάτε το κουμπί, οπότε αν δυσκολεύεστε να βρείτε το τηλέφωνό σας, θα πρέπει να συνεχίσετε να ηχεί το ξυπνητήρι.
6. Αναγκάστε να κλείσει μια εφαρμογή
Όπως κάθε άλλος υπολογιστής (και ναι, το Apple Watch σας είναι υπολογιστής), μερικές φορές οι εφαρμογές παγώνουν στο Apple Watch. Η Apple συμπεριέλαβε μια μέθοδο για να αναγκάσει τις κολλημένες εφαρμογές να κλείσουν.
Όταν μια εφαρμογή σας δημιουργεί πρόβλημα, πατήστε παρατεταμένα το πλευρικό κουμπί μέχρι να εμφανιστεί η επιλογή απενεργοποίησης της συσκευής σας. Αφήστε το κουμπί και, στη συνέχεια, πατήστε και κρατήστε το ξανά. Λίγα δευτερόλεπτα αργότερα η εφαρμογή θα κλείσει, μεταφέροντάς σας στην προβολή εικονιδίων εφαρμογής.
7. Μετάβαση στο Power Reserve
Εάν βρείτε τον εαυτό σας με ένα ρολόι που είναι πιθανό να πεθάνει προτού επιστρέψετε σε φορτιστή, μπορείτε να ενεργοποιήσετε αυτό που ονομάζεται Power Reserve για να παρατείνετε τη διάρκεια ζωής της μπαταρίας.
Το Power Reserve απενεργοποιεί όλες τις λειτουργίες του Apple Watch που αναμένεται για ένα: εξακολουθεί να δείχνει την ώρα. Αν και είναι απογοητευτικό να φοράς ένα έξυπνο ρολόι χωρίς τα «έξυπνα» του, σίγουρα ξεπερνά το να φοράς ένα νεκρό ρολόι που δεν μπορεί καν να δείξει την ώρα.
Πατήστε παρατεταμένα το πλευρικό κουμπί και, όταν σας ζητηθεί, ενεργοποιήστε την επιλογή Power Reserve.
Για να βγείτε από το Power Reserve, πατήστε το Digital Crown μέχρι να δείτε το λογότυπο της Apple.
8. Τραβήξτε ένα στιγμιότυπο οθόνης
Θέλετε να επιδείξετε το πλέγμα των εφαρμογών σας ή ίσως αντιμετωπίζετε προβλήματα με το ρολόι σας που απλά δεν μπορείτε να τα εκφράσετε με λόγια; Τραβήξτε ένα στιγμιότυπο οθόνης.
Για να τραβήξετε ένα στιγμιότυπο οθόνης, πατήστε παρατεταμένα το πλευρικό κουμπί και, στη συνέχεια, πατήστε αμέσως και αφήστε το Digital Crown. Όταν τελειώσετε σωστά, θα ακούσετε έναν ήχο στιγμιότυπου κάμερας και η οθόνη στο Apple Watch θα αναβοσβήνει.
Το στιγμιότυπο οθόνης θα πρέπει να εμφανιστεί αμέσως στο iPhone σας στην εφαρμογή Φωτογραφίες.
9. Ενεργοποιήστε τη λειτουργία Nightstand

Λειτουργία Apple Watch Nightstand
Πίστωση εικόνας: Στιγμιότυπο από τον Jason Cipriani
Το Apple Watch σας μπορεί να λειτουργήσει ως ξυπνητήρι στο κομοδίνο σας. Για να ενεργοποιήσετε τη λειτουργία, ανοίξτε την εφαρμογή Ρυθμίσεις στο ρολόι, πατήστε Γενικά και στη συνέχεια Nightstand mode.
Σύρετε για να μεταβείτε στο Επί θέση. Τώρα, κάθε φορά που το ρολόι σας φορτίζει, μπορείτε να το τοποθετήσετε στο πλάι και η λειτουργία Nightstand θα ενεργοποιήσει εμφανίζοντας την τρέχουσα ώρα, ημερομηνία και το επόμενο προγραμματισμένο ξυπνητήρι. Αφού μαυρίσει η οθόνη, μπορείτε να πατήσετε δύο φορές στο κομοδίνο σας για να δείτε την ώρα.
10. Κατανοήστε το εικονίδιο ειδοποίησης
Αναρωτηθήκατε ποτέ γιατί ορισμένες ειδοποιήσεις εφαρμογών διαθέτουν ένα τετράγωνο εικονίδιο εφαρμογής, ενώ άλλες είναι κύκλος; Υπάρχει μια απλή εξήγηση που δεν είναι και τόσο εμφανής.
Μια τετράγωνη ειδοποίηση υποδεικνύει ότι η αντίστοιχη εφαρμογή δεν έχει αντίστοιχη Apple Watch εγκατεστημένη στο ρολόι σας. Το πρώτο σημαίνει ότι μια εφαρμογή Apple Watch είναι εγκατεστημένη στο ρολόι σας, η οποία μπορεί να οδηγήσει σε πρόσθετη αλληλεπίδραση πέρα από την ανάγνωση της ειδοποίησης.
11. Διαχείριση ειδοποιήσεων εφαρμογών
Το να πιέζετε το iPhone σας κάθε ειδοποίηση στον καρπό σας μπορεί να είναι συντριπτικό και να αποσπά την προσοχή. Σε μια προσπάθεια να εξαλειφθούν οι ανεπιθύμητες ειδοποιήσεις, βεβαιωθείτε ότι έχετε επεξεργαστεί ποιες εφαρμογές επιτρέπεται να προωθήσουν ειδοποιήσεις στο ρολόι σας.
Ανοίξτε την εφαρμογή Watch στο iPhone σας και πατήστε Ειδοποιήσεις. Θα εμφανιστεί μια λίστα εφαρμογών με ενεργοποιημένες ειδοποιήσεις, με διακόπτη για να αποτρέψει την εφαρμογή ειδοποιήσεων στο ρολόι σας.
Επίσης, γνωρίζατε ότι μπορείτε να διαγράψετε όλες τις ειδοποιήσεις σας ταυτόχρονα, ανεξάρτητα από το πόσες στοιβάζονται; Σύρετε προς τα κάτω για να εμφανιστεί μια ειδοποίηση και, στη συνέχεια, πατήστε Αναγκαστικά την ειδοποίηση. Πατήστε το Χ για να τα καθαρίσω όλα.
12. Πρόσβαση στο Siri
Το να έχετε πάντα μαζί σας έναν προσωπικό ψηφιακό βοηθό ήταν κάποτε ένα όνειρο του μέλλοντος. Λοιπόν, το μέλλον είναι εδώ. Το ίδιο και η Siri.
Μπορείτε να ενεργοποιήσετε το Siri είτε πατώντας παρατεταμένα το Digital Crown για λίγα δευτερόλεπτα είτε χρησιμοποιώντας ένα αφύπνιση εντολή του "Hey Siri." Η τελευταία εντολή θα πρέπει να ενεργοποιηθεί για να λειτουργήσει, κάτι που μπορεί να είναι έγινε μέσα Ρυθμίσεις > Γενικός > Siri στο Apple Watch σας.
Με το Hey Siri ενεργοποιημένο, την επόμενη φορά που θα χρειαστεί να ξεκινήσετε ένα χρονόμετρο ή να στείλετε ένα μήνυμα, σηκώστε τον καρπό σας και πείτε την εντολή.
Το πλευρικό κουμπί λειτουργεί ως συντόμευση για τις αγαπημένες σας επαφές στο Apple Watch. Πατώντας το κουμπί κατά την προβολή της πρόσοψης του ρολογιού σας εμφανίζεται ένας κύκλος, γεμάτος με επαφές της επιλογής σας.
Μπορείτε να δημιουργήσετε περισσότερες από μία ομάδες είτε σύροντας προς τα αριστερά κατά την προβολή του πρώτου κύκλου επαφής και πατώντας στο + σύμβολο ή ανοίγοντας την εφαρμογή Watch στο τηλέφωνό σας και, στη συνέχεια, επιλέγοντας Φίλοι από τη λίστα επιλογών.
Εκεί μπορείτε να ονομάσετε τις ομάδες, να επεξεργαστείτε μέλη και να αναδιατάξετε τις επαφές στην προτιμώμενη σειρά.
14. Αλλαγή χρωμάτων σκίτσου

Ψηφιακή αφή στο Apple Watch με πολλά χρώματα
Πίστωση εικόνας: Στιγμιότυπο από τον Jason Cipriani
Όταν πρωτοκυκλοφόρησε το Apple Watch, μπορούσατε να σχεδιάσετε σκίτσα σε ένα μόνο χρώμα. Με την ενημέρωση του watchOS 2, η Apple επέτρεψε τη δυνατότητα σχεδίασης σε πολλά χρώματα.
Ακολουθήστε την ίδια διαδικασία για τη δημιουργία ενός σκίτσου, αλλά όταν αρχίσετε να σχεδιάζετε μπορείτε να αλλάξετε γρήγορα μεταξύ των χρωμάτων πατώντας στην έγχρωμη κουκκίδα στην επάνω δεξιά γωνία, επιλέγοντας ένα νέο χρώμα και σχέδιο.
Πρέπει να είσαι γρήγορος, όμως. Εάν αφιερώσετε πολύ χρόνο για να επιλέξετε ένα νέο χρώμα, το σκίτσο θα σταλεί ημιτελές.
15. Γρήγορη εναλλαγή μεταξύ εφαρμογών
Όταν προσπαθείτε να κάνετε πολλές εργασίες στο smartwatch σας, μπορεί να είναι λίγο απογοητευτικό να χρειάζεται να μεταπηδάτε μεταξύ των εφαρμογών. Σε μια προσπάθεια να εξαλείψει την απογοήτευση, η Apple συμπεριέλαβε μια μέθοδο για εναλλαγή μεταξύ εφαρμογών χωρίς μεγάλη προσπάθεια.
Ένα γρήγορο διπλό πάτημα του Digital Crown ανοίγει την τελευταία εφαρμογή που προβάλλατε στο Apple Watch σας. Για παράδειγμα, ας υποθέσουμε ότι διαβάζετε ένα μήνυμα και μετά ανοίγετε το Ημερολόγιο για να ελέγξετε το πρόγραμμά σας. Αντί να πατήσετε το πλευρικό κουμπί και μετά να εκκινήσετε ξανά το Messages, πατήστε δύο φορές το Digital Crown και το ρολόι θα αναλάβει τα υπόλοιπα.