Ενώ η τεχνολογία δεν έχει ακόμη ανταποκριθεί στις υποσχέσεις του Ο κόσμος του αύριο και The Jetsons - όπως υπηρέτες Android και ιπτάμενα αυτοκίνητα — η ικανότητα να μιλάς πρόσωπο με πρόσωπο μέσω τηλεδιάσκεψης από σχεδόν οπουδήποτε στον πλανήτη έχει μετατραπεί από επιστημονική φαντασία σε καθημερινό φαινόμενο. Είτε συνδέετε μια κατανεμημένη επιχειρηματική ομάδα για μια εβδομαδιαία συνάντηση ενημέρωσης είτε απλά λέτε ένα γεια σε μακρινούς φίλους και συγγενείς, Το ζουμ είναι ένα εξαιρετικό μέσο για τον προγραμματισμό συναντήσεων για προσωπικές και επαγγελματικές περιστάσεις.
Περιεχόμενα
- Βήμα 1: Ανοίξτε το πρόγραμμα-πελάτη Zoom ή συνδεθείτε στο Zoom σε ένα πρόγραμμα περιήγησης ιστού
- Βήμα 2: Επιλέξτε Προγραμματισμός ρυθμίσεων συνάντησης
- Βήμα 3: Δημιουργήστε τη σύσκεψη Zoom
Μακάρι να μπορούσες να τα μαζέψεις όλους την ίδια στιγμή! Ο καλύτερος τρόπος για να το κάνετε αυτό είναι να προγραμματίσετε μια συνάντηση Zoom.
Προτεινόμενα βίντεο
Όταν προγραμματίζετε μια σύσκεψη για την επιχείρησή σας, έχετε υπόψη ότι ο διαχειριστής του λογαριασμού σας μπορεί να αποκλείσει συγκεκριμένες λειτουργίες ή να απαιτεί περαιτέρω πληροφορίες από τους συμμετέχοντες για να τις χρησιμοποιήσει. Εάν συμβαίνει αυτό, μπορεί να δείτε έναν αστερίσκο (“*”) δίπλα στη ρύθμιση, αλλά μπορείτε να κάνετε κλικ στους ενσωματωμένους συνδέσμους σε κάθε επιλογή για περισσότερες πληροφορίες. Λάβετε υπόψη ότι οι συσκέψεις για βασικούς χρήστες λογαριασμού θα τερματιστούν αυτόματα μετά από 40 λεπτά, εάν υπάρχουν τρεις ή περισσότεροι συμμετέχοντες.
Σχετίζεται με
- WWDC 2023: όλα όσα ανακοινώθηκαν στην τεράστια εκδήλωση της Apple
- Διαθέτετε iPhone, iPad ή MacBook; Εγκαταστήστε αυτήν την κρίσιμη ενημέρωση τώρα
- Αυτό το σημαντικό σφάλμα της Apple θα μπορούσε να αφήσει τους χάκερ να κλέψουν τις φωτογραφίες σας και να σκουπίσουν τη συσκευή σας
Βήμα 1: Ανοίξτε το πρόγραμμα-πελάτη Zoom ή συνδεθείτε στο Zoom σε ένα πρόγραμμα περιήγησης ιστού
Αφού συνδεθείτε στο Zoom μέσω του προγράμματος-πελάτη ή ενός προγράμματος περιήγησης, επιλέξτε το Πρόγραμμα εικονίδιο που μοιάζει με σελίδα ημερολογίου. Αυτό είτε θα ανοίξει ένα νέο παράθυρο είτε θα σας μεταφέρει στο Πρόγραμμα Συνάντησης σελίδα όπου μπορείτε να επιβεβαιώσετε τις λεπτομέρειες της τηλεδιάσκεψής σας.
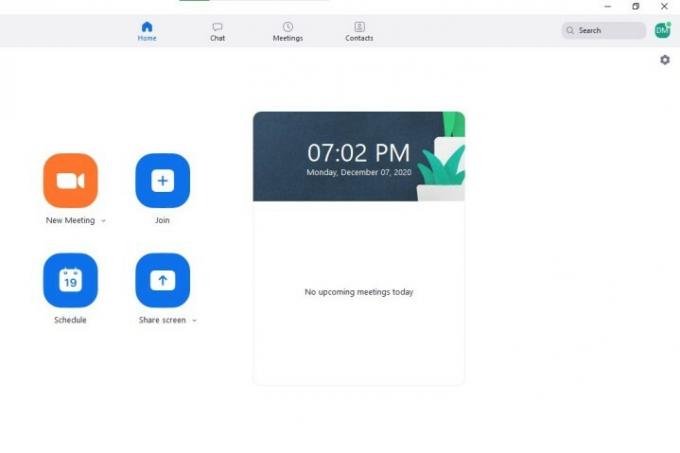
Βήμα 2: Επιλέξτε Προγραμματισμός ρυθμίσεων συνάντησης
Από το Πρόγραμμα Συνάντησης παράθυρο, μπορείτε να διαβάσετε τις παρακάτω ρυθμίσεις. Οι βασικές επιλογές περιλαμβάνουν την επιλογή ονόματος, διάρκειας, ημερομηνίας και ώρας για τη συνάντησή σας — η ώρα και η διάρκεια μπορούν να ρυθμιστούν κατά 15 λεπτά. Λάβετε υπόψη ότι εσείς και η συνάντηση άλλων συμμετεχόντων μπορείτε να ξεκινήσετε οποιαδήποτε στιγμή πριν από την προγραμματισμένη ώρα. Το Zoom θα χρησιμοποιήσει αυτόματα τη ζώνη ώρας του υπολογιστή σας, αλλά μπορείτε να επιλέξετε διαφορετική ζώνη ώρας χρησιμοποιώντας το αναπτυσσόμενο μενού.
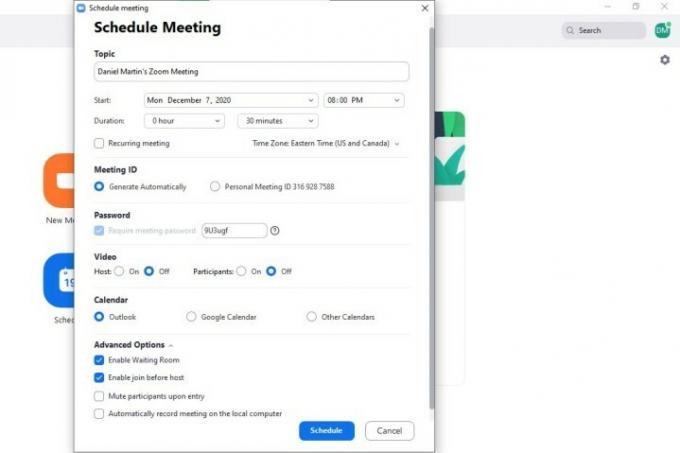
Μπορεί να μην βλέπετε τις επιλογές απενεργοποιημένες και κλειδωμένες από τον διαχειριστή του λογαριασμού, αλλά συνήθως οι επιλογές περιλαμβάνουν:
- Δημιουργήστε ένα επαναλαμβανόμενο αναγνωριστικό που θα παραμένει το ίδιο για κάθε περίοδο σύνδεσης για τακτικές συσκέψεις. Μπορείτε να χρησιμοποιήσετε το προσωπικό σας αναγνωριστικό ή να δημιουργήσετε ένα τυχαία δημιουργημένο. Εάν κάνετε τη σύσκεψη επαναλαμβανόμενη, μην ξεχάσετε να την προγραμματίσετε στην υπηρεσία ημερολογίου σας.
- Χρησιμοποιήστε έναν κωδικό πρόσβασης σύσκεψης που θα πρέπει να εισαγάγουν οι συμμετέχοντες προτού αποκτήσουν πρόσβαση (οι επαγγελματικοί χρήστες πρέπει να δημιουργήσουν κωδικούς πρόσβασης που να πληρούν τις απαιτήσεις ασφαλείας του διαχειριστή τους).
- Αποφασίστε εάν το βίντεο του οικοδεσπότη και των συμμετεχόντων είναι απενεργοποιημένο ή ενεργοποιημένο όταν συμμετέχετε στις συσκέψεις σας, αν και ο οικοδεσπότης και οι συμμετέχοντες έχουν πάντα την επιλογή να ξεκινήσουν το βίντεό τους.
- Στείλτε προσκλήσεις με γρήγορους συνδέσμους για να ανοίξετε υπηρεσίες ημερολογίου και να δημιουργήσετε εκδηλώσεις με αυτές iCal και Αποψη ή λήψη αρχείων ICS για χρήση άλλων υπηρεσιών email. Μπορείτε επίσης να επιλέξετε Άλλες υπηρεσίες λήψης για να αντιγράψετε τη διεύθυνση URL, την ημερομηνία και την ώρα των συσκέψεων.
Οι προηγμένες επιλογές περιλαμβάνουν την ενεργοποίηση της αίθουσας αναμονής, τη δυνατότητα συμμετοχής στους συμμετέχοντες πριν από τον οικοδεσπότη, τον καθορισμό εάν οι συμμετέχοντες τίθενται αυτόματα σε σίγαση κατά την είσοδο και επιλέγοντας εάν ο τοπικός υπολογιστής θα την καταγράφει συνάντηση.
Βήμα 3: Δημιουργήστε τη σύσκεψη Zoom
Επιλέγω Πρόγραμμα για να δημιουργήσετε τη σύσκεψή σας και θα ανοίξει ένα παράθυρο με την υπηρεσία που προτιμάτε (Google, σε αυτό το παράδειγμα). Μπορείτε να προσθέσετε προσκεκλημένους και να ορίσετε τα δικαιώματά τους, να στείλετε ειδοποιήσεις πριν από τη συνάντηση, να καθορίσετε την προεπιλεγμένη ορατότητά σας και να στείλετε προσκλήσεις με διεύθυνση URL, αναγνωριστικό σύσκεψης και κωδικό πρόσβασης (αν χρειάζεται).
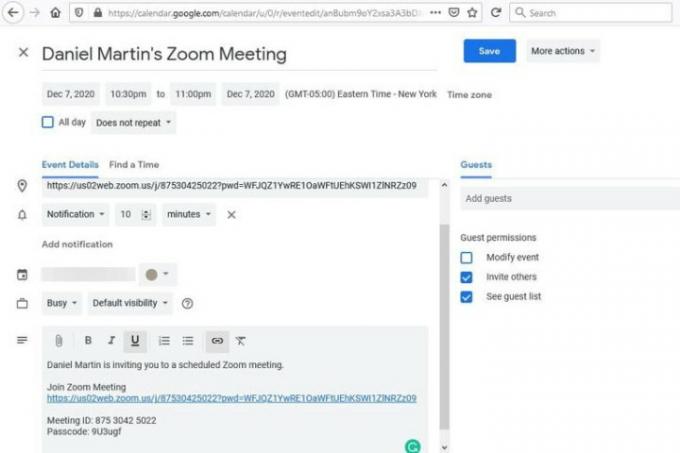
Συστάσεις των συντακτών
- Έχετε iPhone, iPad ή Apple Watch; Πρέπει να το ενημερώσετε τώρα
- Να γιατί το WWDC θα μπορούσε να είναι ένα «κρίσιμο γεγονός» για την Apple
- Τα πιο συνηθισμένα προβλήματα Zoom και πώς να τα διορθώσετε
- Ξεκινά ο ιστότοπος Apple Security Research για την προστασία του Mac σας
- Οι συνομιλίες σας στο Siri μπορεί να έχουν ηχογραφηθεί χωρίς την άδειά σας
Αναβαθμίστε τον τρόπο ζωής σαςΤο Digital Trends βοηθά τους αναγνώστες να παρακολουθούν τον γρήγορο κόσμο της τεχνολογίας με όλα τα τελευταία νέα, διασκεδαστικές κριτικές προϊόντων, διορατικά editorial και μοναδικές κρυφές ματιές.




