ο LG V40 ThinQ ήταν ένα από τα πρώτα premium smartphone που διατίθενται στις ΗΠΑ με ρύθμιση τριπλής κάμερας και υποστηρίζεται από κομψό σχεδιασμό και κορυφαίες προδιαγραφές. Χρειάζεται χρόνος για να μάθετε τι είναι πραγματικά ικανό αυτό το ισχυρό τηλέφωνο και η ευέλικτη κάμερα, αλλά είμαστε εδώ για να σας βοηθήσουμε.
Περιεχόμενα
- Πώς να προσαρμόσετε την αρχική σας οθόνη
- Πώς να χρησιμοποιήσετε το Triple Shot
- Πώς να απεγκαταστήσετε γρήγορα εφαρμογές
- Πώς να τακτοποιήσετε την οθόνη σας με ένα συρτάρι εφαρμογών
- Πώς να δημιουργήσετε ένα πρόγραμμα για το φίλτρο μπλε φωτός
- Πώς να τραβήξετε ένα cinemagraph
- Πώς να κάνετε προεπισκόπηση λήψεων για κάθε φακό
- Πώς να χρησιμοποιήσετε τη λειτουργία διαίρεσης οθόνης
- Πώς να χρησιμοποιήσετε το Screen Pin
Περαιτέρω ανάγνωση
- Οι καλύτερες θήκες LG V40 ThinQ
- Βασικές ρυθμίσεις που πρέπει να αλλάξετε
- Όλα όσα πρέπει να ξέρετε
Αν καταφέρατε να πάρετε στα χέρια σας τα πιο πρόσφατα και τα καλύτερα της LG smartphone, συγκεντρώσαμε μερικές από τις αγαπημένες μας συμβουλές και κόλπα για το LG V40 ThinQ, ώστε να μπορείτε να επωφεληθείτε περισσότερο από αυτό. Ας βουτήξουμε και ας ξεκλειδώσουμε τις κρυφές λειτουργίες και λειτουργίες που σας περιμένουν.
Προτεινόμενα βίντεο
Πώς να προσαρμόσετε την αρχική σας οθόνη
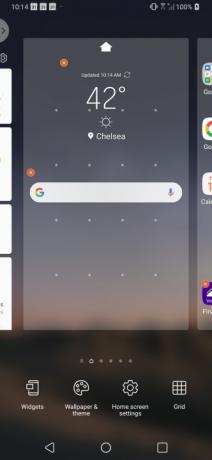
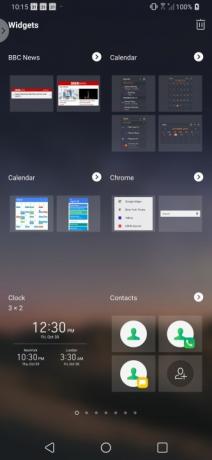
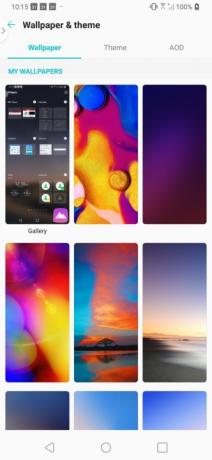
Είστε έτοιμοι για το νέο σας LG V40 ThinQ για να νιώσετε ότι είναι πραγματικά δικό σας; Τι θα λέγατε να ενημερώσετε την αρχική οθόνη ώστε να αντικατοπτρίζει το γούστο και τις προτιμήσεις σας. Μπορείτε εύκολα να αλλάξετε την ταπετσαρία, να προσθέσετε γραφικά στοιχεία ή ακόμα και να αλλάξετε τη διάταξη πλέγματος στην αρχική οθόνη σας με λίγα μόνο εύκολα βήματα.
Σχετίζεται με
- Google Pixel 3 και Pixel 3a: 10 καταπληκτικές συμβουλές και κόλπα
- Τα καλύτερα τηλέφωνα LG για το 2022
- Οι καλύτερες συμβουλές και κόλπα Waze
Για να κάνετε προσαρμογές, πατήστε παρατεταμένα στην αρχική οθόνη. Η αρχική οθόνη θα μειωθεί και θα εμφανιστεί ένα μενού με τέσσερις επιλογές. Εάν θέλετε να προσθέσετε διαδραστικά γραφικά στοιχεία στην οθόνη σας, πατήστε Widgets και επιλέξτε αυτό που θέλετε να χρησιμοποιήσετε πατώντας παρατεταμένα την εικόνα και σύροντάς την στην αρχική οθόνη.
Εάν θέλετε να αλλάξετε τη ρύθμιση ταπετσαρίας, θέματος ή πάντα στην οθόνη, επιλέξτε Ταπετσαρία & Θέμα. Επιλέξτε την ταπετσαρία που θέλετε να χρησιμοποιήσετε πατώντας πάνω της. Επιλέξτε εάν θέλετε η νέα ταπετσαρία να εμφανίζεται στην αρχική οθόνη, στην οθόνη κλειδώματος ή και στα δύο, επιλέγοντας τα κατάλληλα κουμπιά επιλογής. Κάντε κλικ στο Ορισμός ταπετσαρίας κουμπί για να επιβεβαιώσετε την επιλογή σας.
Τέλος, για να αλλάξετε την απόσταση μεταξύ των εφαρμογών στην αρχική οθόνη, θα χρειαστεί να προσαρμόσετε το πλέγμα. Απλώς πατήστε Πλέγμα και επιλέξτε την επιλογή που προτιμάτε και πατήστε το Ισχύουν κουμπί.
Πώς να χρησιμοποιήσετε το Triple Shot
Δεν μπορείτε να αποφασίσετε ποιον φακό θα χρησιμοποιήσετε στο LG V40 ThinQ σας; Μην ανησυχείτε γιατί το Triple Shot σάς επιτρέπει να τραβάτε γρήγορα (καλά, αρκετά γρήγορα) μια φωτογραφία με κάθε φακό.
Για να χρησιμοποιήσετε τη λειτουργία, απλώς ανοίξτε την εφαρμογή της κάμερας και επιλέξτε Triple Shot από τη γραμμή μενού κάτω από το σκόπευτρο. Μόλις μπείτε στη λειτουργία Triple Shot, θα θέλετε να βεβαιωθείτε ότι το εστιακό σημείο είναι κεντραρισμένο στο σκόπευτρο πριν πατήσετε το κουμπί κλείστρου. Μόλις πατήσετε το κουμπί κλείστρου, θα θέλετε να κρατήσετε την κάμερα πολύ ακίνητη μέχρι να δείτε το μήνυμα Το Triple Shot αποθηκεύεται.
Εκτός από το να βλέπετε τρεις φωτογραφίες να εμφανίζονται στην εφαρμογή Φωτογραφίες, θα δείτε επίσης ένα συλλογικό βίντεο και των τριών λήψεων που έχουν μελοποιηθεί. Αν και ποτέ δεν βρήκαμε το βίντεο πολύ χρήσιμο, μπορείτε να το επεξεργαστείτε πατώντας στο Ξεχείλισμα (τρεις κουκκίδες) στην επάνω δεξιά πλευρά της οθόνης και επιλέγοντας Επεξεργασία στο Quick Video Editor.
Πώς να απεγκαταστήσετε γρήγορα εφαρμογές
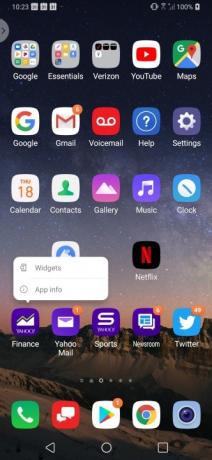
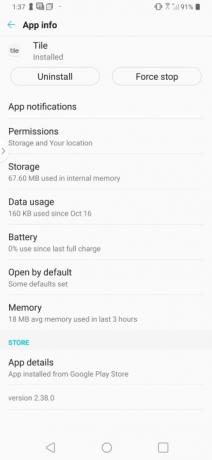
Ενώ το LG V40 ThinQ δεν έχει έναν τόνο επιπλέον εφαρμογών, θα βρείτε ένα μικρό bloatware. Ως επί το πλείστον, είναι απλώς εφαρμογές με την επωνυμία Yahoo, ωστόσο μπορεί να μην τις θέλετε. Ευτυχώς, οι εφαρμογές μπορούν εύκολα να απεγκατασταθούν απευθείας από την αρχική οθόνη.
Για να απεγκαταστήσετε μια εφαρμογή, πατήστε παρατεταμένα την εφαρμογή που θέλετε να διαγράψετε. Όταν εμφανιστεί το συννεφάκι της εφαρμογής, απλώς επιλέξτε Πληροφορίες εφαρμογής και πατήστε Απεγκατάσταση. Τύπος Εντάξει για να επιβεβαιώσετε.
Πώς να τακτοποιήσετε την οθόνη σας με ένα συρτάρι εφαρμογών
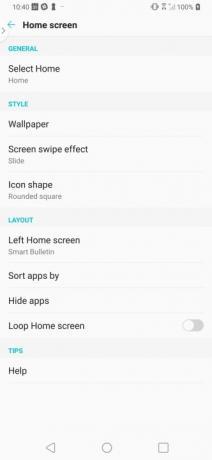
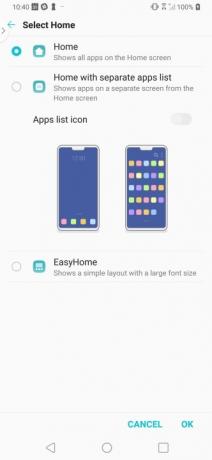
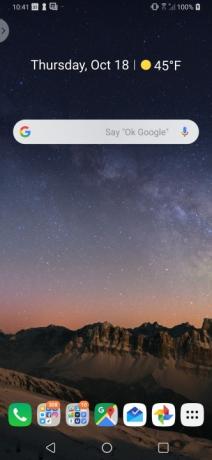
Εάν δεν είστε λάτρης των εφαρμογών που γεμίζουν την αρχική σας οθόνη, υπάρχει μια εναλλακτική λύση στο σύστημα φακέλων πολλών εφαρμογών που έχετε δημιουργήσει πιθανώς για να τακτοποιήσετε τα πράγματα. Στο LG V40 ThinQ, μπορείτε εύκολα να δημιουργήσετε ένα συρτάρι εφαρμογών που είναι προσβάσιμο από τη γραμμή εφαρμογών στο κάτω μέρος της οθόνης.
Για να ρυθμίσετε το συρτάρι εφαρμογών, θα χρειαστεί να πατήσετε Ρυθμίσεις > Εμφάνιση > Αρχική οθόνη > Επιλέξτε Αρχική σελίδα. Επίλεξε το Αρχική σελίδα με ξεχωριστή λίστα εφαρμογών κουμπί επιλογής και εναλλαγή στο Εικονίδιο λίστας εφαρμογών επιλογή πριν πατήσετε Εντάξει.
Πώς να δημιουργήσετε ένα πρόγραμμα για το φίλτρο μπλε φωτός
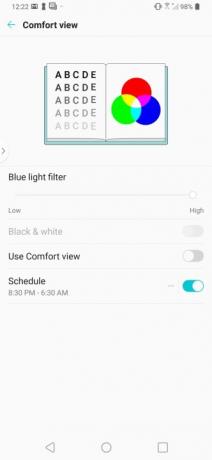
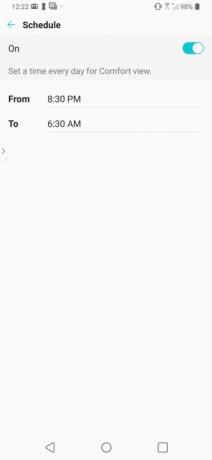
Αν θέλετε να έχετε έναν καλό ύπνο, πιθανότατα θα θέλετε να κρατήσετε το LG V40 ThinQ έξω από την κρεβατοκάμαρα. Αλλά μάλλον δεν πρόκειται να το κάνετε αυτό, έτσι προγραμματισμός του φίλτρου μπλε φωτός στο τηλέφωνό σας μπορεί να είναι η επόμενη καλύτερη επιλογή.
Η εύρεση του φίλτρου μπλε φωτός στο LG V40 ThinQ είναι λίγο πιο δύσκολη από ό, τι θα έπρεπε, καθώς είναι κρυμμένο στις ρυθμίσεις και ονομάζεται Comfort View. Εάν θέλετε να ρυθμίσετε το φίλτρο μπλε φωτός, μεταβείτε στο Ρυθμίσεις > Οθόνη > Προβολή άνεσης. Παρακέντηση Πρόγραμμα και εισαγάγετε τις ώρες που θέλετε να προγραμματίσετε την ενεργοποίηση ή απενεργοποίηση του φίλτρου.
Πώς να τραβήξετε ένα cinemagraph
Εκτός από τη συμπερίληψη κάποιου σοβαρού υλικού κάμερας στο LG V40 ThinQ, ο νοτιοκορεάτης κατασκευαστής smartphone έκανε επίσης μερικές εντυπωσιακές αλλαγές στο λογισμικό της κάμερας. Μια τέτοια αλλαγή είναι η προσθήκη της λειτουργίας cinemagraph.
Ο κινηματογράφος είναι μια ακίνητη εικόνα με επαναλαμβανόμενη κίνηση σε μια απομονωμένη περιοχή. Οι καλύτερες κινηματογραφικές ταινίες τείνουν να είναι εικόνες όπου υπάρχει διακριτό φόντο και κίνηση στο προσκήνιο. Μπορείτε να δείτε ένα παράδειγμα παραπάνω όπου ο πολυσύχναστος σταθμός του μετρό φαίνεται να είναι απόλυτα ακίνητος καθώς φτάνει το τρένο.
Για να τραβήξετε ένα σινεμά στο LG V40 ThinQ, ανοίξτε την εφαρμογή κάμερας και πατήστε Τρόπος ακολουθούμενη από Cine Shot. Τραβήξτε το κλιπ των 2 δευτερολέπτων πατώντας το κόκκινο κουμπί κλείστρου. Μόλις τραβήξετε την εικόνα, απλώς χρησιμοποιήστε το δάχτυλό σας για να ζωγραφίσετε την περιοχή όπου θέλετε να δείτε κίνηση. Εάν επιλέξετε μεγαλύτερη περιοχή από την απαραίτητη, μπορείτε εύκολα να κάνετε προσαρμογές πατώντας το εικονίδιο της γόμας. Όταν είστε ικανοποιημένοι με τον κινηματογράφο σας, απλώς πατήστε Αποθηκεύσετε και θα εμφανιστεί ως GIF στη συλλογή φωτογραφιών σας.
Πώς να κάνετε προεπισκόπηση λήψεων για κάθε φακό

Ένα από τα μεγαλύτερα σημεία πώλησης του LG V40 ThinQ είναι η συστοιχία τριπλής κάμερας στο πίσω μέρος. Εκτός από την κύρια κάμερα, υπάρχει επίσης ένας υπερευρυγώνιος φακός και ένας τηλεφακός που θα σας βοηθήσουν να κάνετε την καλύτερη λήψη.
Δεν είστε σίγουροι ποιος φακός θα σας κάνει την καλύτερη λήψη; Λοιπόν, είστε τυχεροί γιατί η LG δημιούργησε έναν τρόπο για να μπορείτε εύκολα να κάνετε προεπισκόπηση της εικόνας σας σε κάθε φακό. Απλώς πατήστε παρατεταμένα σε οποιοδήποτε από τα εικονίδια του φακού (δέντρα) στη δεξιά πλευρά του εικονοσκοπίου και θα εμφανιστεί ένα μικροσκοπικό παράθυρο προεπισκόπησης για κάθε φακό. Όταν αποφασίσετε ποιον φακό θα χρησιμοποιήσετε, απλώς πατήστε πάνω του και πατήστε το κουμπί κλείστρου για να τραβήξετε την τέλεια φωτογραφία σας.
Πώς να χρησιμοποιήσετε τη λειτουργία διαίρεσης οθόνης
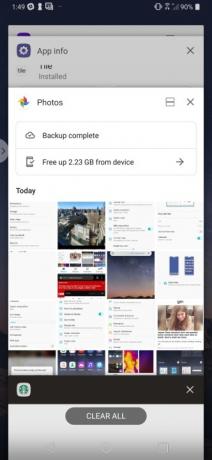
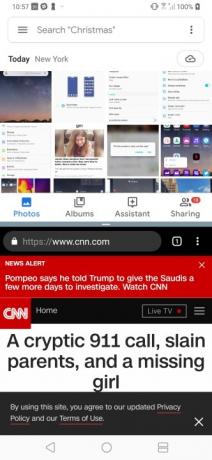
Θέλω να δω Hulu στο παρασκήνιο ενώ στέλνετε ένα email; Οπως οι περισσότεροι Android smartphone, μπορείτε εύκολα να ενεργοποιήσετε τη λειτουργία split-screen στο LG V40 ThinQ σας.
Για να χρησιμοποιήσετε τη λειτουργία διαίρεσης οθόνης, ανοίξτε τις εφαρμογές που θέλετε να χρησιμοποιήσετε και βεβαιωθείτε ότι η εφαρμογή που θέλετε στην κορυφή είναι ενεργή στην οθόνη. Πατήστε παρατεταμένα το ΣΦΑΙΡΙΚΗ ΕΙΚΟΝΑ κουμπί (τετράγωνο) και επιλέξτε την εφαρμογή που θέλετε στο κάτω μισό της οθόνης. Για να προσαρμόσετε το μέγεθος οποιουδήποτε μισού, σύρετε το ρυθμιστικό αλλαγής μεγέθους που βρίσκεται ανάμεσα στις δύο εφαρμογές.
Είστε έτοιμοι να επιστρέψετε σε μία μόνο εφαρμογή; Απλώς σύρετε το ρυθμιστικό αλλαγής μεγέθους μέχρι το πάνω ή το κάτω μέρος της οθόνης.
Πώς να χρησιμοποιήσετε το Screen Pin
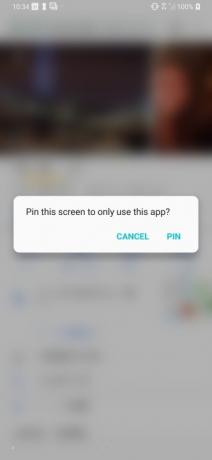
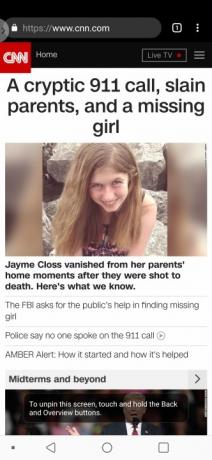
Εάν είχατε ποτέ ένα παιδί να στείλει κατά λάθος μήνυμα ή email στο τηλέφωνό σας, θα εκτιμήσετε το Screen Pin. Με το Screen Pin, μπορείτε να περιορίσετε το άτομο που χρησιμοποιεί το τηλέφωνό σας σε μία μόνο εφαρμογή.
Για να ενεργοποιήσετε το Screen Pin, ανοίξτε την εφαρμογή που θέλετε να καρφιτσώσετε. Πατήστε το ΣΦΑΙΡΙΚΗ ΕΙΚΟΝΑ κουμπί (τετράγωνο) στη γραμμή πλοήγησης. Επιλέξτε την εφαρμογή που θέλετε να καρφιτσώσετε. Πατήστε το μπλε πινικόνι που εμφανίζεται στην κάτω δεξιά πλευρά. Όταν εμφανιστεί το αναδυόμενο παράθυρο που σας ζητά να επιβεβαιώσετε την επιλογή σας, επιλέξτε Καρφίτσα.
Τελειώσατε με το Screen Pin; Απλώς πατήστε το Πίσω και ΣΦΑΙΡΙΚΗ ΕΙΚΟΝΑ κουμπιά ταυτόχρονα για να ξεκαρφιτσώσετε την εφαρμογή.
Συστάσεις των συντακτών
- Οι καλύτερες συμβουλές και κόλπα για το Fallout Shelter
- Οι καλύτερες συμβουλές και κόλπα Samsung Galaxy S9
- Συμβουλές και κόλπα Fitbit Inspire HR
- Τα πιο συνηθισμένα προβλήματα του LG G5 και πώς να τα διορθώσετε
- Κατακτήστε το LG G8 ThinQ σας με αυτές τις χρήσιμες συμβουλές και κόλπα
Αναβαθμίστε τον τρόπο ζωής σαςΤο Digital Trends βοηθά τους αναγνώστες να παρακολουθούν τον γρήγορο κόσμο της τεχνολογίας με όλα τα τελευταία νέα, διασκεδαστικές κριτικές προϊόντων, διορατικά editorial και μοναδικές κρυφές ματιές.




