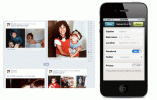Λίγο πριν το ανακοινώσει η Samsung Galaxy Note 9 smartphone, κυκλοφόρησε το Samsung Galaxy Tab S4, ένα tablet παραγωγικότητας που μπορεί να αντισταθεί στο iPad Pro. Το Tab S4 διαθέτει μια υπέροχη οθόνη, καρφίτσες pogo για ένα εξωτερικό πληκτρολόγιο, ακόμη και μια γραφίδα - το S Pen - που συνοδεύει το tablet.
Περιεχόμενα
- Πώς να μεγιστοποιήσετε τη διάρκεια ζωής της μπαταρίας
- Πώς να ενεργοποιήσετε και να απενεργοποιήσετε το DeX
- Πώς να προσαρμόσετε την αρχική σας οθόνη
- Πώς να χρησιμοποιήσετε τη λειτουργία πολλαπλών παραθύρων
- Πώς να προσαρμόσετε τη γραμμή πλοήγησης
- Πώς να κάνετε δεξί κλικ
- Πώς να κάνετε κλικ και να σύρετε και να αλλάξετε το μέγεθος των παραθύρων
- Πώς να βρείτε εφαρμογές βελτιστοποιημένες για DeX
- Πώς να αξιοποιήσετε στο έπακρο το S Pen σας
Εάν έχετε κάνει πρόσφατα αναβάθμιση στο πιο πρόσφατο tablet της Samsung, ορισμένες δυνατότητες μπορεί να είναι δύσκολο να βρεθούν, επομένως εδώ είναι μερικές από τις αγαπημένες μας συμβουλές και κόλπα Samsung Galaxy Tab S4 για να ξεκινήσετε.
Προτεινόμενα βίντεο
Πώς να μεγιστοποιήσετε τη διάρκεια ζωής της μπαταρίας

Δεν υπάρχει αμφιβολία ότι το Samsung Galaxy Tab S4 έχει εκπληκτική διάρκεια μπαταρίας, αλλά μερικές φορές χρειάζεται απλώς να βγάλετε λίγο περισσότερο χυμό. Ευτυχώς, αν τρέχετε με άδεια, υπάρχουν μερικά πράγματα που μπορείτε να κάνετε για να αγοράσετε λίγο περισσότερο χρόνο.
Σχετίζεται με
- Samsung Galaxy Z Fold 5: όλα όσα γνωρίζουμε και όσα θέλουμε να δούμε
- Οι καλύτερες προσφορές Samsung Galaxy Tab: Αποκτήστε ένα tablet Samsung με 129 $
- Το τελευταίο τηλέφωνο Android της Asus θα μπορούσε να είναι μια μεγάλη απειλή για το Galaxy S23 Ultra
Ένας εύκολος τρόπος για να παρατείνετε τη διάρκεια ζωής της μπαταρίας είναι να ελαχιστοποιήσετε το χρόνο που η οθόνη είναι αναμμένη όταν δεν χρησιμοποιείται. Εάν θέλετε να προσαρμόσετε το χρονικό διάστημα ενεργοποίησης της οθόνης, μεταβείτε στο Ρυθμίσεις > Οθόνη > Χρόνος λήξης οθόνης. Επιλέξτε το ραδιόφωνο για 15 ή 30 δευτερόλεπτα.
Μια άλλη επιλογή για να παρατείνετε τη διάρκεια ζωής της μπαταρίας είναι να διασφαλίσετε ότι το Smart Stay είναι απενεργοποιημένο. Το Smart Stay χρησιμοποιεί την μπροστινή κάμερα για να διατηρεί την οθόνη ενεργοποιημένη όταν χρησιμοποιείτε το Samsung Galaxy Tab S4. Για να απενεργοποιήσετε αυτήν τη δυνατότητα, μεταβείτε στο Ρυθμίσεις > Προηγμένες λειτουργίες και απενεργοποιήστε το Έξυπνη διαμονή ολισθητής.
Τέλος, η Samsung έχει μια ενσωματωμένη επιλογή εξοικονόμησης ενέργειας που είναι κρυμμένη στις ρυθμίσεις. Για να ενεργοποιήσετε αυτήν τη δυνατότητα, μεταβείτε στο Ρυθμίσεις > Συντήρηση συσκευής και πατήστε το Μπαταρία εικονίδιο και μετά επιλέξτε Εξοικονόμηση ενέργειας.
Πώς να ενεργοποιήσετε και να απενεργοποιήσετε το DeX

Το Samsung Galaxy Tab S4 είναι ένα από τα πρώτα προϊόντα που έχουν ενσωμάτωση DeX. Το DeX παρέχει μια εμπειρία σαν υπολογιστή στο S4 όταν χρησιμοποιείτε το πληκτρολόγιο ή όταν συνδέετε το tablet σε μια οθόνη μέσω προσαρμογέα HDMI.
Εάν αγοράσατε το προαιρετικό πληκτρολόγιο βιβλίου, ο πιο γρήγορος τρόπος για να εκκινήσετε το DeX είναι απλώς προσαρτώντας το στο S4. Μόλις συνδεθείτε, θα δείτε το λογότυπο DeX να εμφανίζεται και η οθόνη θα μεταβεί αυτόματα.
Εάν δεν χρησιμοποιείτε το πληκτρολόγιο, μην απελπίζεστε: Μπορείτε να ενεργοποιήσετε και να απενεργοποιήσετε χειροκίνητα το DeX. Εάν βρίσκεστε στην οθόνη του tablet, θα χρειαστεί απλώς να ανοίξετε το αναπτυσσόμενο μενού Γρήγορες ρυθμίσεις σύροντας από το επάνω μέρος της οθόνης με δύο δάχτυλα. Σύρετε προς τα αριστερά (εκτός αν έχετε ήδη προσαρμόσει τις Γρήγορες ρυθμίσεις) και πατήστε το εικονίδιο Samsung DeX για να ενεργοποιήσετε τη λειτουργία DeX.
Η απενεργοποίηση της λειτουργίας DeX είναι λίγο διαφορετική. Στο DeX, θα βρείτε Γρήγορες ρυθμίσεις στη γραμμή μενού πατώντας στο επάνω βέλος. Μόλις ανοίξετε τις Γρήγορες ρυθμίσεις, πατήστε το εικονίδιο Samsung DeX και μετακινήστε τη γραμμή ολίσθησης Samsung DeX προς τα αριστερά για να επιστρέψετε στην κανονική λειτουργία tablet.
Πώς να προσαρμόσετε την αρχική σας οθόνη

Είστε έτοιμοι να κάνετε το Samsung Galaxy Tab S4 να αντικατοπτρίζει την προσωπικότητά σας; Υπάρχουν πολλές επιλογές στο Tab S4 που σας επιτρέπουν να εξατομικεύσετε την οθόνη σύμφωνα με τις προτιμήσεις σας.
Αρχικά, μπορεί να θέλετε να αλλάξετε τη λειτουργία εμφάνισης. Μπορείτε να επιλέξετε μεταξύ τεσσάρων επιλογών λειτουργίας οθόνης: φωτογραφία AMOLED, κινηματογράφος AMOLED, Basic και Adaptive Display.
Από τις επιλογές, η Adaptive Display είναι η πιο ενδιαφέρουσα, καθώς βελτιστοποιεί την οθόνη σας με βάση το περιεχόμενο και τη χρήση. Για εναλλαγή των λειτουργιών οθόνης, μεταβείτε στο Ρυθμίσεις > Οθόνη > Λειτουργία οθόνης. Πατήστε την επιλογή που θέλετε να ενεργοποιήσετε.
Μπορείτε επίσης να αλλάξετε το φόντο και την ταπετσαρία στο Samsung Galaxy Tab S4. Για να αλλάξετε την ταπετσαρία και το φόντο σας, πατήστε παρατεταμένα στην αρχική οθόνη και επιλέξτε το Ταπετσαρίες εικόνισμα. Πατήστε την ταπετσαρία που θέλετε ή επιλέξτε Από τη Γκαλερί για να επιλέξετε μια εικόνα από τη συλλογή.
Η προσθήκη widget είναι παρόμοια υπόθεση. Για να προσθέσετε γραφικά στοιχεία στην καρτέλα S4, πατήστε παρατεταμένα στην αρχική οθόνη και επιλέξτε το Widgets εικόνισμα. Επιλέξτε το γραφικό στοιχείο που θέλετε να χρησιμοποιήσετε και σύρετέ το στην αρχική οθόνη.
Και αν δεν είστε λάτρης της μοναδικής γραμμής πλοήγησης της Samsung, μπορείτε εύκολα να την αλλάξετε επίσης.
Πώς να χρησιμοποιήσετε τη λειτουργία πολλαπλών παραθύρων


Εάν θέλετε να επωφεληθείτε πλήρως από όλη την ακίνητη περιουσία της οθόνης στο Samsung Galaxy Tab S4, η λειτουργία πολλαπλών παραθύρων μπορεί να είναι η τέλεια επιλογή. Η λειτουργία πολλαπλών παραθύρων σάς επιτρέπει να ανοίγετε και να εμφανίζετε δύο εφαρμογές ταυτόχρονα.
Για να χρησιμοποιήσετε τη λειτουργία πολλών παραθύρων, θα πρέπει πρώτα να βεβαιωθείτε ότι η λειτουργία είναι ενεργοποιημένη και ότι βρίσκεστε σε λειτουργία tablet. Για να το ενεργοποιήσετε, μεταβείτε στο Ρυθμίσεις > Προηγμένες λειτουργίες > Πολλαπλό Παράθυρο. Ενεργοποιήστε τις επιλογές δράσης προβολής διαίρεσης οθόνης και αναδυόμενης προβολής. Σύρετε προς τα μέσα από τη δεξιά άκρη της οθόνης προς το κέντρο για να επιλέξετε Λειτουργία tablet.
Μόλις ενεργοποιηθεί, βεβαιωθείτε ότι έχετε ανοιχτές τις εφαρμογές που θέλετε να χρησιμοποιήσετε και μεγιστοποιήστε την εφαρμογή που θέλετε να δείτε στο επάνω μισό της οθόνης. Πατήστε παρατεταμένα το Πρόσφατα κουμπί στη γραμμή πλοήγησης για να επιλέξετε την εφαρμογή που θέλετε να ανοίξετε στο κάτω μισό της οθόνης. Για να αλλάξετε το μέγεθος των εφαρμογών, απλώς σύρετε τη γραμμή αλλαγής μεγέθους μεταξύ των εφαρμογών.
Όταν έχετε ενεργοποιήσει τη λειτουργία πολλών παραθύρων, θα δείτε να εμφανίζεται ένα προσωρινό μενού με τρεις επιλογές. Το πρώτο ονομάζεται Παράθυρο ζευγών εφαρμογών, το οποίο σας επιτρέπει να αποθηκεύετε συχνά χρησιμοποιούμενα ζεύγη εφαρμογών στην αρχική οθόνη. Η δεύτερη είναι η επιλογή Pop Out Window, η οποία δημιουργεί ένα μικρό αιωρούμενο παράθυρο μπροστά από την κύρια εφαρμογή, ενώ το τρίτο εικονίδιο αλλάζει τη θέση των εφαρμογών.
Πώς να προσαρμόσετε τη γραμμή πλοήγησης

Ενώ η Samsung έχει κάνει σημαντικές βελτιώσεις στο Samsung Experience της με τα χρόνια, εξακολουθεί να έχει κάποιες ιδιορρυθμίες. Μία από αυτές τις ιδιορρυθμίες είναι η γραμμή πλοήγησης όπου το Πρόσφατα και Πίσω τα εικονίδια είναι αντίστροφα σε σύγκριση με τα περισσότερα Android συσκευές. Ευτυχώς, είναι εύκολο να αλλάξει.
Εάν θέλετε να προσαρμόσετε τη γραμμή πλοήγησης, θα πρέπει πρώτα να βεβαιωθείτε ότι βρίσκεστε σε λειτουργία tablet. Μόλις βρεθείτε σε λειτουργία tablet, μεταβείτε στο Ρυθμίσεις > Οθόνη > Γραμμή πλοήγησης. Για να αποκρύψετε τη γραμμή πλοήγησης, μπορείτε να κάνετε εναλλαγή στο Κουμπί εμφάνισης και απόκρυψης. Εάν θέλετε να αλλάξετε το χρώμα φόντου στη γραμμή πλοήγησης, θα δείτε μια επιλογή από επιλογές χρώματος. Τέλος, εάν θέλετε να αλλάξετε τη διάταξη των κουμπιών της γραμμής πλοήγησης, πατήστε στο Διατάξεις κουμπιών και επιλέξτε την επιλογή που θέλετε.
Πώς να κάνετε δεξί κλικ

Τι ωφελεί μια διεπαφή που μοιάζει με υπολογιστή, όπως το DeX, αν δεν μπορείτε να κάνετε δεξί κλικ σε εφαρμογές και ρυθμίσεις; Ευτυχώς, η Samsung καθιστά πολύ εύκολο το δεξί κλικ στο Tab S4.
Για να κάνετε δεξί κλικ στο Samsung Galaxy Tab S4, θα πρέπει να βεβαιωθείτε ότι βρίσκεστε σε λειτουργία DeX. Μόλις είστε σε λειτουργία DeX, απλώς αγγίξτε την εφαρμογή με δύο δάχτυλα για να εμφανιστούν οι επιλογές με το δεξί κλικ.
Πώς να κάνετε κλικ και να σύρετε και να αλλάξετε το μέγεθος των παραθύρων

Ενώ η λειτουργία DeX καθιστά εύκολη την εκτέλεση πολλαπλών εργασιών, δεν είναι πάντα διαισθητική. Η μετακίνηση και η αλλαγή μεγέθους των παραθύρων είναι λίγο διαφορετική από ό, τι θα βρείτε σε Windows PC ή Mac.
Εάν θέλετε να μετακινήσετε μια εφαρμογή, μπορείτε να χρησιμοποιήσετε το S Pen ή το δάχτυλό σας. Απλώς πατήστε κοντά στην κορυφή της εφαρμογής και μετακινήστε την στη θέση που επιθυμείτε.
Η αλλαγή μεγέθους των εφαρμογών είναι μια παρόμοια κίνηση. Για να αλλάξετε το μέγεθος μιας εφαρμογής, απλώς αγγίξτε οποιοδήποτε άκρο μιας εφαρμογής με το S Pen ή το δάχτυλό σας. Όταν βλέπετε την εφαρμογή με μπλε χρώμα, μπορείτε να προσαρμόσετε την εφαρμογή στο μέγεθος που προτιμάτε.
Πώς να βρείτε εφαρμογές βελτιστοποιημένες για DeX

Το Samsung Galaxy Tab S4 διατίθεται με μια ασήμαντη επιλογή από εφαρμογές βελτιστοποιημένες για DeX. Και ενώ είναι εύκολο να βρείτε σχεδόν οποιαδήποτε εφαρμογή στο Google Play Store, η εύρεση εφαρμογών DeX είναι λίγο πιο δύσκολη.
Αν αναζητάτε εφαρμογές βελτιστοποιημένες για Dex, απλώς πατήστε το Εφαρμογές εικονίδιο στο κάτω μέρος της οθόνης σας. Οταν ο Εφαρμογές ανοίγει το παράθυρο, πατήστε το Εφαρμογές για Samsung DeX εικονίδιο στο επάνω μέρος της οθόνης για να ανοίξετε ένα κατάστημα βελτιστοποιημένο για DeX.
Πώς να αξιοποιήσετε στο έπακρο το S Pen σας

Είστε έτοιμοι να ανεβάσετε την παραγωγικότητά σας σε άλλο επίπεδο; Το Samsung Galaxy Tab S4 συνοδεύεται από το προαναφερθέν S Pen, μια γραφίδα που σας επιτρέπει όχι μόνο να γράφετε απευθείας στο tablet, αλλά και να έχετε πρόσβαση σε διαφορετικές επιλογές γρήγορου μενού.
Αν και είναι απλό να χρησιμοποιήσετε το S Pen για να γράψετε και να σχεδιάσετε το Samsung Galaxy Tab S4, ξέρατε ότι μπορείτε επίσης να κρατάτε σημειώσεις όταν η οθόνη είναι απενεργοποιημένη; Για να το κάνετε αυτό, θα πρέπει να βεβαιωθείτε ότι το Tab S4 βρίσκεται σε λειτουργία tablet. Μόλις βρεθείτε σε λειτουργία tablet, απλώς πατήστε το κουμπί στο S Pen καθώς αγγίζετε την οθόνη.
Το Air Command είναι ένα άλλο χαρακτηριστικό που μπορεί να προσπελαστεί μόνο με το S Pen. Με το Air Command, μπορείτε να έχετε γρήγορη πρόσβαση σε συντομεύσεις δημοφιλών εφαρμογών όπως το Screen Write, το Live Message και η εφαρμογή σχεδίασης PENUP.
Για να αποκτήσετε πρόσβαση στο Air Command, απλώς πατήστε το κουμπί S Pen κοντά στο Samsung Galaxy Tab S4 και πατήστε το εικονίδιο με το στυλό που εμφανίζεται στην άκρη της οθόνης. Ένας τροχός κύλισης θα εμφανίζει συντομεύσεις για δημοφιλείς εφαρμογές. Εάν θέλετε να προσθέσετε συντομεύσεις, απλώς πατήστε το εικονίδιο συν.
Συστάσεις των συντακτών
- Η Samsung μόλις μας έδωσε 3 μεγάλα teaser Galaxy Unpacked
- Τα καλύτερα πτυσσόμενα τηλέφωνα για το 2023: τα 4 αγαπημένα μας πτυσσόμενα αυτή τη στιγμή
- Έρχεται ένα φθηνότερο Galaxy S23 και αυτή είναι η πρώτη μας ματιά
- Οι καλύτερες θήκες Samsung Galaxy S23: οι 16 αγαπημένες μας αυτή τη στιγμή
- Οι καλύτερες θήκες Samsung Galaxy S23 Ultra: top 20 που μπορείτε να αγοράσετε