Γνωρίζοντας πώς να ηχογραφείτε Xbox One Το gameplay είναι μια δεξιότητα που πρέπει να έχει κάθε παίκτης, ειδικά επειδή η κοινή χρήση στιγμιότυπων παιχνιδιού έχει γίνει αναπόσπαστο μέρος του τοπίου του σύγχρονου βιντεοπαιχνιδιού. Ευτυχώς, η τελευταία γενιά κονσολών καθιστά ευκολότερη από ποτέ τη λήψη και μετάδοση πλάνα, ακόμη και χωρίς αποκλειστικό εξοπλισμό, όπως ακριβές κάρτες λήψης. Ετοιμάζεστε για έναν συναρπαστικό αγώνα Halo Infinite? Ή μήπως προετοιμάζεστε για να αντιμετωπίσετε ένα δύσκολο αφεντικό στο τελευταίο σας RPG; Είτε έτσι είτε αλλιώς, θα θέλετε να μάθετε πώς να απαθανατίσετε τη στιγμή και είμαστε εδώ για να σας δείξουμε πώς.
Περιεχόμενα
- Πώς να εγγράψετε το παιχνίδι Xbox One
- Πώς να προβάλετε και να εξαγάγετε τα κλιπ του παιχνιδιού σας
- Μοιραστείτε κλιπ από την εφαρμογή Xbox για κινητά
Προτεινόμενα βίντεο
Ανετα
5 λεπτά
Οποιοδήποτε χειριστήριο Xbox
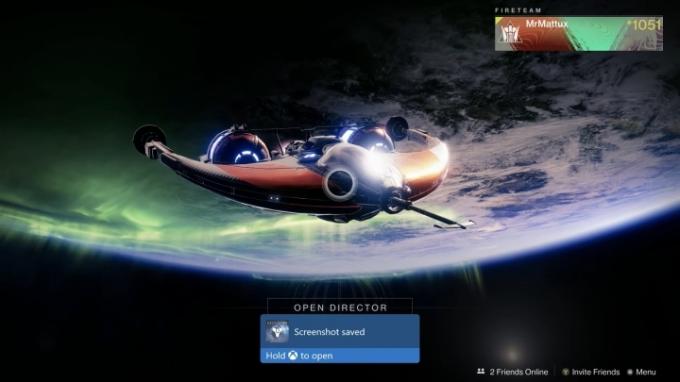
Πώς να εγγράψετε το παιχνίδι Xbox One
Δεν θα ξέρετε πάντα πότε θα συμβούν οι καλύτερες στιγμές παιχνιδιού σας, επομένως το Xbox One χρησιμοποιεί ένα εύχρηστο buffer που καταγράφει τα τελευταία 10 λεπτά του παιχνιδιού, δίνοντάς σας πολλές ευκαιρίες για να καταγράψετε μερικές φοβερός
στιγμές εντός του παιχνιδιού.Ωστόσο, η διεπαφή του Xbox One σάς επιτρέπει μόνο να τραβάτε πλάνα εντός του παιχνιδιού. Εάν πρέπει να καταγράψετε τα μενού, θα πρέπει να χρησιμοποιήσετε ένα εξωτερικό κάρτα σύλληψης.
Βήμα 1: Αν θέλετε να μοιραστείτε μια δροσερή στιγμή που μόλις ζήσατε ενώ παίζατε ένα παιχνίδι, απλώς πατήστε το κουμπί Xbox στο επάνω κέντρο του χειριστηρίου σας. Αυτό θα ανοίξει έναν οδηγό. Στο κάτω μέρος της οθόνης, θα βρείτε μερικές επιλογές, συμπεριλαμβανομένου ενός μενού αφιερωμένου στη λήψη και την κοινή χρήση. Αυτό σας επιτρέπει να τραβήξετε ένα στιγμιότυπο οθόνης, να εγγράψετε πλάνα και να προσαρμόσετε τις επιλογές λήψης.
Βήμα 2: Εάν θέλετε να τραβήξετε ένα στιγμιότυπο οθόνης, το μεγαλύτερο μέρος της δουλειάς έχει ήδη γίνει. Τη στιγμή που πατάτε το κουμπί Xbox στο δικό σας ελεγκτής, μεταβείτε στο Λήψη και κοινή χρήση μενού και μετά επιλέξτε Λήψη στιγμιότυπου οθόνης για να αποθηκεύσετε μια εικόνα ό, τι υπάρχει στην οθόνη.

Βήμα 3: Εάν θέλετε να μοιραστείτε το πρόσφατο παιχνίδι, απλώς πατήστε Καταγράψτε τι συνέβη και το Xbox One σας θα τραβήξει αυτόματα τα τελευταία 30 δευτερόλεπτα του πλάνα που έχει αποθηκεύσει στο buffer του. Αυτός είναι ο προεπιλεγμένος χρόνος για ένα κλιπ, ο οποίος είναι αρκετός για τα περισσότερα στιγμιότυπα παιχνιδιών, ειδικά για στιγμές όπως το δραματικό σύνθετο τελείωμα επιστροφής στο τελευταίο σας μαχητής του δρόμου αγώνας.
Βήμα 4: Ωστόσο, εάν θέλετε να αποκτήσετε πρόσβαση σε περισσότερα πλάνα από τα τελευταία 30 δευτερόλεπτα, πατήστε το Ρυθμίσεις λήψης επιλογή από το Λήψη και κοινή χρήση μενού. Εδώ, μπορείτε να προσαρμόσετε τον πρόσφατο χρόνο εγγραφής έως και 1 λεπτό.

Βήμα 5: Σύμφωνα με την υποστήριξη του Xbox, μπορείτε να εγγράψετε έως και 10 λεπτά παιχνιδιού κάθε φορά στο Xbox One εσωτερικός χώρος αποθήκευσης, ανάλογα με την ανάλυση του πλάνα και τον διαθέσιμο χώρο στον σκληρό σας δίσκο οδηγώ. Με τη σύνδεση ενός εξωτερικού σκληρός δίσκος, μπορείτε να επεκτείνετε το χρονικό διάστημα που μπορείτε να εγγράφετε συνεχώς έως και μία ώρα.
Για να αλλάξετε τη θέση όπου αποθηκεύονται τα κλιπ σας ή για να αλλάξετε την ανάλυση στην οποία έχουν εγγραφεί, μεταβείτε στον οδηγό και επιλέξτε Λήψη και κοινή χρήση. Στη συνέχεια, μετακινηθείτε προς τα κάτω στο Ρυθμίσεις λήψης. Θα σας δοθούν μερικές επιλογές στη στήλη με τίτλο Πιάνω. Στο κάτω μέρος είναι όπου μπορείτε να επιλέξετε να αλλάξετε τις τοποθεσίες λήψης. Αυτό το μενού έχει πιο λεπτομερείς ρυθμίσεις που αναφέρονται στην οθόνη, συμπεριλαμβανομένων πολλών διαφορετικών επιλογών ανάλυσης (720p είναι μία από αυτές).
Στο Xbox One X, μπορέσαμε να κάνουμε εγγραφή για έως και 5 λεπτά επιλέγοντας ανάλυση 720p αντί για την προεπιλεγμένη ανάλυση 1080p, η οποία έχει όριο 2 λεπτών. Αυτή η οθόνη σάς επιτρέπει επίσης να καταγράφετε σε 4Κ σε HDR, αλλά το μειωμένο μήκος κλιπ που επιτρέπεται σε αυτήν την ανάλυση το καθιστά μια λιγότερο από ιδανική επιλογή για κοινή χρήση του παιχνιδιού σας.

Πώς να προβάλετε και να εξαγάγετε τα κλιπ του παιχνιδιού σας
Για να δείτε τη λήψη σας αμέσως μετά την αποθήκευση, κρατήστε πατημένο το κουμπί Xbox όταν η μπλε ειδοποίηση επιβεβαιώσει ότι η εγγραφή σας έχει αποθηκευτεί.
Βήμα 1: Από αυτήν την επικάλυψη, μπορείτε να προβάλετε το νέο σας κλιπ, να το ανεβάσετε στο Xbox Live ή στο Microsoft OneDrive (αν έχει ρυθμιστεί και συνδέεται με τον λογαριασμό σας Xbox), διαγράψτε το κλιπ ή μεταβείτε στη διαχείριση όλου του αποθηκευμένου παιχνιδιού σας. Επιλογή Επεξεργασία θα σας στείλει στη δωρεάν εφαρμογή Upload Studio της Microsoft ή στην καταχώρισή της στο κατάστημα, εάν δεν την έχετε κατεβάσει.
Βήμα 2: Για να δείτε τα κλιπ του παιχνιδιού σας ανά πάσα στιγμή, πατήστε το κουμπί Xbox για να εμφανιστεί ο οδηγός. Κάντε κύλιση προς τα δεξιά μέχρι να επιστρέψετε στο Λήψη και κοινή χρήση μενού. Αυτό το μενού έχει ένα Πρόσφατες λήψεις επιλογή για να επιλέξετε και να προβάλετε τις αποθηκευμένες στιγμές του παιχνιδιού σας. Σε αυτήν την οθόνη, θα δείτε μια χρονολογική λίστα με όλα τα παιχνίδια που καταγράφηκαν πρόσφατα.
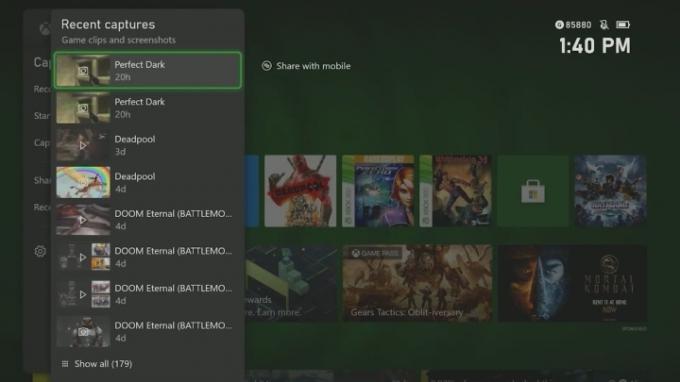
Βήμα 3: Μια εναλλακτική λύση για τη διαχείριση των κλιπ σας είναι να επιλέξετε Προβολή όλων στο κάτω μέρος της οθόνης σας. Εδώ, μπορείτε εύκολα να επιλέξετε εάν θέλετε να αφαιρέσετε, να κατηγοριοποιήσετε και να αντιγράψετε κλιπ στη ροή δραστηριότητάς σας, στο Xbox Club, στη σελίδα Twitter ή στο λογαριασμό OneDrive.
Μοιραστείτε κλιπ από την εφαρμογή Xbox για κινητά
Οι προγραμματιστές εφαρμογών Xbox για κινητά κυκλοφόρησαν μια ενημέρωση το 2019 που βελτιώνει τη διαδικασία κοινής χρήσης. Αυτή η αναβάθμιση σάς επιτρέπει να κάνετε περισσότερα από την απλή εγγραφή ενός παιχνιδιού. Επιτρέπει επίσης στους χρήστες να μοιράζονται τις ηχογραφήσεις των παιχνιδιών τους στις σελίδες τους στα μέσα κοινωνικής δικτύωσης για να βλέπουν τους φίλους και τους ακόλουθούς τους. Μπορείτε επίσης να αποθηκεύσετε τις εγγραφές σας στις φωτογραφίες του smartphone σας. Εφόσον το Xbox One σας είναι συνδεδεμένο στο διαδίκτυο, θα ανεβάζει αυτόματα εικόνες στο cloud και θα μπορείτε να έχετε πρόσβαση σε αυτές από την εφαρμογή για κινητά.
Βήμα 1: Δεν έχετε παρά να ακολουθήσετε μερικές εύκολες οδηγίες για να το πετύχετε. Ξεκινήστε ανοίγοντας την εφαρμογή Xbox και κοιτάζοντας τις λήψεις σας πατώντας το εικονίδιο "βιβλία" στα αριστερά της εικόνας του προφίλ σας στο κάτω μέρος.
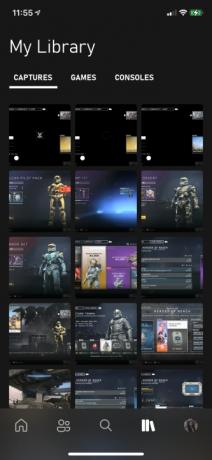
Βήμα 2: Στη συνέχεια, επιλέξτε την εικόνα και στη συνέχεια θα δείτε ένα Μερίδιο επιλογή στο κάτω μέρος. Μόλις πατήσετε αυτό, θα δείτε ένα σωρό δίκτυα να εμφανίζονται. Μπορείτε να επιλέξετε ποια πλατφόρμα κοινωνικών μέσων θέλετε, είτε είναι Facebook ή Twitter.
Βήμα 3: Η εφαρμογή Xbox για κινητά επιτρέπει στους χρήστες να αποθηκεύουν τις φωτογραφίες τους με τον ίδιο ακριβώς τρόπο. Αν τύχει να αντιμετωπίσετε προβλήματα ενώ προσπαθείτε να το κάνετε αυτό, προτείνουμε να ενημερώσετε τις ρυθμίσεις απορρήτου της συσκευής σας. Αυτό είναι κρίσιμο εάν χρησιμοποιείτε τις πιο πρόσφατες ενημερώσεις λογισμικού.
Συστάσεις των συντακτών
- Τα καλύτερα επερχόμενα παιχνίδια Xbox Series X: 2023 και μετά
- Πώς να απενεργοποιήσετε τις ειδοποιήσεις στο Xbox Series X/S
- Η Microsoft κέρδισε την FTC. Δείτε τι σημαίνει η αμφιλεγόμενη δικαστική απόφαση για το Xbox
- Η Microsoft κερδίζει την υπόθεση FTC, αφαιρώντας το μεγαλύτερο εμπόδιο εξαγοράς του Xbox Activision Blizzard
- Δοκιμάστε αυτούς τους 2 σπουδαίους indie προτού φύγουν από το Xbox Game Pass την επόμενη εβδομάδα
Αναβαθμίστε τον τρόπο ζωής σαςΤο Digital Trends βοηθά τους αναγνώστες να παρακολουθούν τον γρήγορο κόσμο της τεχνολογίας με όλα τα τελευταία νέα, διασκεδαστικές κριτικές προϊόντων, διορατικά editorial και μοναδικές κρυφές ματιές.




