Δεν έχει σημασία αν έχετε ένα από αυτά καλύτερους επιτραπέζιους υπολογιστές παιχνιδιών αν δεν μπορείτε να το ξεπεράσετε γρήγορα. Υπάρχει μια λίστα με συντομεύσεις των Windows που χρησιμοποιώ στον υπολογιστή παιχνιδιών μου σχεδόν σε καθημερινή βάση και μπορεί να σας βοηθήσουν να ξεφύγετε από την εξέδρα παιχνιδιών σας σαν πραγματικός ισχυρός χρήστης.
Περιεχόμενα
- Εναλλάξτε και κλείστε γρήγορα τα παράθυρα
- Αναγκάστε ένα παιχνίδι σε πλήρη οθόνη (ή σε παράθυρο)
- Μετακινήστε ένα παράθυρο μεταξύ των οθονών
- Αναγκαστική διακοπή ενός παιχνιδιού
- Επαναφέρετε το πρόγραμμα οδήγησης γραφικών
- Τραβήξτε αμέσως ένα σωστό στιγμιότυπο οθόνης
- Καταγράψτε τα τελευταία 30 δευτερόλεπτα του παιχνιδιού
Εστιάζω σε συντομεύσεις που είναι χρήσιμες κατά την αναπαραγωγή παιχνιδιών, οπότε φροντίστε να διαβάσετε το δικό μας συλλογή πέντε χρήσιμων συντομεύσεων των Windows γενικά για να περιφέρετε το μηχάνημά σας.
Προτεινόμενα βίντεο
Εναλλάξτε και κλείστε γρήγορα τα παράθυρα
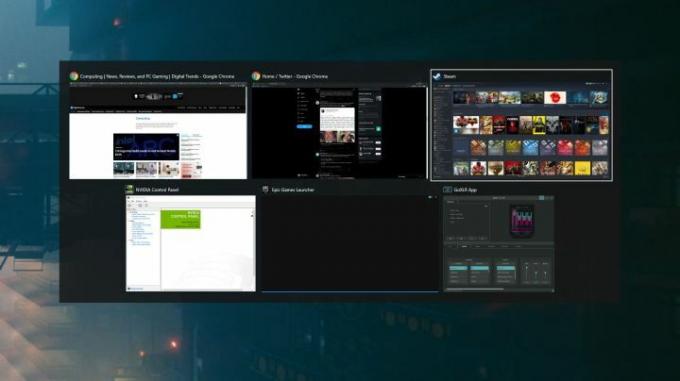
Alt + Tab είναι βασικό στοιχείο για κάθε χρήστη υπολογιστή, όχι μόνο για παίκτες. Εάν δεν γνωρίζετε, αυτή η συντόμευση σάς επιτρέπει να κάνετε εναλλαγή μεταξύ των παραθύρων και να φέρετε το επιλεγμένο στο προσκήνιο. Στα παιχνίδια, είναι χρήσιμο για γρήγορη εναλλαγή από μια εφαρμογή πλήρους οθόνης, ειδικά αν χρειάζεται
ελέγξτε το Discord ή ανεβάστε εργαλεία παιχνιδιού στο πρόγραμμα περιήγησής σας.Πέρα από την ίδια τη συντόμευση, μπορείτε να κρατήσετε Alt για να κρατήσετε τα παράθυρα ανοιχτά και να πατάτε συνεχώς Αυτί να κάνει ποδήλατο ανάμεσά τους. Εάν θέλετε να κλείσετε ένα παράθυρο από αυτήν την προβολή, μπορείτε να πατήσετε Διαγράφω, επισης. Όσο απλό κι αν είναι, Alt + Tab θα πρέπει να είναι ο καλύτερος φίλος κάθε παίκτη PC.
Αναγκάστε ένα παιχνίδι σε πλήρη οθόνη (ή σε παράθυρο)

Αυτό είναι ένα άλλο απλό που χρησιμοποιώ όλη την ώρα: Alt + Enter. Αυτή η συντόμευση θα αναγκάσει ένα παράθυρο να εισέλθει σε πλήρη οθόνη ή το αντίστροφο. Είναι καλό για πλοήγηση ή εάν παίζετε ένα παιχνίδι που δεν έχει επιλογή για λειτουργία παραθύρου, αλλά εγώ Χρησιμοποιήστε το κυρίως για να διορθώσετε προβλήματα που μπορεί να προκύψουν με αποκλειστική λειτουργία πλήρους οθόνης και περίεργο παράθυρο τοποθετήσεις.
Έχω αντιμετωπίσει αυτά τα προβλήματα δεκάδες φορές, πιο πρόσφατα Πεπρωμένο 2. Πεπρωμένο 2 δεν παίζει καλά όταν χρησιμοποιείτε Alt + Tab ενώ εκτελείτε σε λειτουργία πλήρους οθόνης, οπότε το τρέχω σε λειτουργία χωρίς περιθώρια. Το πρόβλημα είναι ότι οι ρυθμίσεις γραφικών θα επαναφέρονται περιστασιακά μετά από μια ενημέρωση, με αποτέλεσμα το παράθυρό μου να φρικάρει όταν Alt + Tab ή εκκίνηση σε μια μικρή γωνία στην οθόνη μου. Alt + Enter είναι σωτήριο σε αυτές τις περιπτώσεις.
Μετακινήστε ένα παράθυρο μεταξύ των οθονών

Οι ρυθμίσεις πολλαπλών οθονών είναι επιρρεπείς σε προβλήματα, ειδικά για παιχνίδια υπολογιστή. Ένα από τα πιο απογοητευτικά ζητήματα είναι όταν ένα παιχνίδι ξεκινά σε μια οθόνη που δεν το θέλετε και δεν έχετε επιλογή εντός του παιχνιδιού για να επιλέξετε ποια οθόνη θέλετε. Κλειδί των Windows + Βάρδια + Αριστερά ή Δεξί βέλος θα μετακινήσει το παράθυρό σας σε άλλη οθόνη προς την κατεύθυνση που επιλέγετε.
Αυτό είναι το μόνο που χρειάζεται να κάνετε πολλαπλές οθόνες στις περισσότερες περιπτώσεις. Ωστόσο, μερικές φορές τα παιχνίδια δεν αλλάζουν εάν βρίσκονται σε λειτουργία πλήρους οθόνης. Σε αυτές τις περιπτώσεις χρησιμοποιώ Alt + Enter πρώτα για να παραθύρου το παιχνίδι πριν προσπαθήσετε να το μετακινήσετε σε άλλη οθόνη. Αυτή η συντόμευση είναι ιδιαίτερα χρήσιμη όταν ο κέρσορας είναι κλειδωμένος στο παράθυρο του παιχνιδιού, κάτι που συμβαίνει αρκετά.
Αναγκαστική διακοπή ενός παιχνιδιού

Τα παιχνίδια παγώνουν μερικές φορές και δεν υπάρχει άλλος τρόπος παρά να κλείσετε την εφαρμογή. Για να αναγκάσετε οποιαδήποτε εφαρμογή να κλείσει, συμπεριλαμβανομένων των παιχνιδιών, χρησιμοποιήστε Alt + F4. Στην πραγματικότητα χρησιμοποιώ ένα πρόγραμμα που ονομάζεται SuperF4, το οποίο είναι μια ακόμη πιο ισχυρή έκδοση Alt + F4 (και ένα από τα οι πρώτες εφαρμογές που πρέπει να εγκαταστήσετε σε νέο υπολογιστή παιχνιδιών).
Εάν το παιχνίδι σας είναι παγωμένο, αλλά έχετε τον έλεγχο του υπολογιστή σας διαφορετικά, μπορεί να μπορείτε να το αποθηκεύσετε. Alt + Tab εκτός παιχνιδιού και ανοίξτε το Resource Monitor (Windows + S, αναζήτηση για Παρακολούθηση Πόρων). Εναλλαγή στο ΕΠΕΞΕΡΓΑΣΤΗΣ καρτέλα και βρείτε το παιχνίδι σας. Κάντε δεξί κλικ, επιλέξτε Αναλύστε την αλυσίδα αναμονής και προσπαθήστε να τερματίσετε τη χαμηλότερη διαδικασία στην αλυσίδα.
Είναι πιθανό το παιχνίδι σας να σταματήσει εντελώς ή να μην ανακάμψει. Αλλά αυτό θα μπορούσε να σώσει το παιχνίδι σας χωρίς να το αναγκάσετε να σταματήσει.
Επαναφέρετε το πρόγραμμα οδήγησης γραφικών

Η οθόνη μένει κενή; Απόδοση παιχνιδιών με περίεργα χρώματα; Υπάρχουν πολλά ζητήματα γραφικών και σφάλματα που μπορεί να αντιμετωπίσετε με τα παιχνίδια υπολογιστή και γίνονται ακόμη πιο απογοητευτικά αν αναγκάσατε ένα παιχνίδι να σταματήσει ή να βγει από το ενεργό παράθυρο. Μερικές φορές, υπάρχει ένα πρόβλημα με σας πρόγραμμα οδήγησης κάρτας γραφικών.
Ctrl + Windows + Βάρδια + σι θα επαναφέρει τα προγράμματα οδήγησης της κάρτας γραφικών σας. Αυτή η εντολή στην πραγματικότητα επαναφέρει πολλά πράγματα στον υπολογιστή σας και θα ακούσετε ένα μικρό ηχητικό σήμα και θα δείτε την οθόνη σας να σκοτεινιάζει για μια σύντομη στιγμή. Αυτή δεν είναι μια συντόμευση των Windows που χρησιμοποιώ συνεχώς, αλλά είναι χρήσιμο να την έχετε στην πίσω τσέπη σας για κάθε ενδεχόμενο.
Τραβήξτε αμέσως ένα σωστό στιγμιότυπο οθόνης
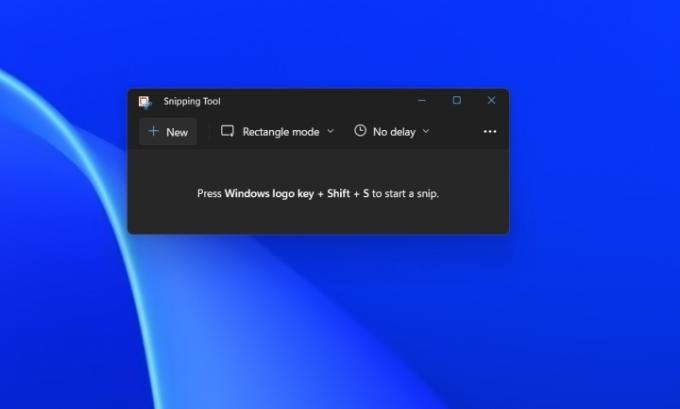
Μπορεί να είστε εξοικειωμένοι με τη χρήση Εκτύπωση οθόνης για λήψη στιγμιότυπου οθόνης (ή Alt + Εκτύπωση οθόνης για ένα συγκεκριμένο παράθυρο). Το πρόβλημα είναι ότι αυτή η εντολή δεν σας δίνει τον έλεγχο σχετικά με το πού αποθηκεύεται το στιγμιότυπο οθόνης ή τι καταγράφει, κάτι που είναι ιδιαίτερα ενοχλητικό με Εκτύπωση οθόνης από μόνο του (θα καταγράψει ολόκληρη την οθόνη σας, ακόμη και αν έχετε πολλές οθόνες).
Εισαγάγετε το Snipping Tool, το οποίο είναι το ο καλύτερος τρόπος για να τραβήξετε ένα στιγμιότυπο οθόνης στον υπολογιστή. Windows + Βάρδια + μικρό θα τραβήξει αυτόματα το Snipping Tool, ώστε να μπορείτε να τραβήξετε ένα στιγμιότυπο οθόνης αυτού που θέλετε και να το αποθηκεύσετε όπου θέλετε. Αυτό είναι ένα που χρησιμοποιώ συνεχώς, ακόμα και με εγκατεστημένο το Nvidia GeForce Experience.
Καταγράψτε τα τελευταία 30 δευτερόλεπτα του παιχνιδιού

Τέλος, μπορείτε να χρησιμοποιήσετε ένα από τα καλύτερες δυνατότητες στο Xbox Series X στα Windows: Εγγραφή των τελευταίων 30 δευτερολέπτων του παιχνιδιού σας. Θα χρειαστεί να ενεργοποιήσετε τη λειτουργία μέσω του Xbox Game Bar, στο οποίο μπορείτε να έχετε πρόσβαση Windows + G. Κάντε κλικ στο Πιάνω καρτέλα και μετά ενεργοποιήστε Εγγραφή των τελευταίων 30 δευτερολέπτων. Από εκεί και πέρα, μπορείτε να χρησιμοποιήσετε Windows + Alt + σολ για να καταγράψετε τα τελευταία 30 δευτερόλεπτα του παιχνιδιού σας κλιπ σας Elden Ring το αφεντικό σκοτώνει ή τέχνασμα βολές μέσα Apex Legends.
Μπορείτε να το κάνετε αυτό μέσω του GeForce Experience και του Radeon Software, τα οποία σας δίνουν περισσότερες επιλογές για την ποιότητα της εγγραφής σας. Συνήθως χρειάζεται να τραβήξω μόνο ένα σύντομο κλιπ και δεν ανησυχώ πολύ για την εμφάνισή του, επομένως η έκδοση Xbox Game Bar είναι μια απλή λύση που λειτουργεί με οποιοδήποτε σύστημα.
Συστάσεις των συντακτών
- Αυτό το κρυφό μενού άλλαξε για πάντα τον τρόπο χρήσης του Mac μου
- Αντικατέστησα τον υπολογιστή μου με το Asus ROG Ally. Να τι με εξέπληξε
- Αναθεωρώ επαγγελματικά τις οθόνες παιχνιδιών. Εδώ είναι τα χειρότερα λάθη αγοράς που βλέπω
- Μπορώ να ξεκουραστώ — η αναζήτησή μου για το απόλυτο χειριστήριο παιχνιδιών υπολογιστή έχει τελειώσει
- Ζήτησα από τους προγραμματιστές να εξηγήσουν γιατί οι θύρες PC το 2023 λειτουργούν σαν σκουπίδια
Αναβαθμίστε τον τρόπο ζωής σαςΤο Digital Trends βοηθά τους αναγνώστες να παρακολουθούν τον γρήγορο κόσμο της τεχνολογίας με όλα τα τελευταία νέα, διασκεδαστικές κριτικές προϊόντων, διορατικά editorial και μοναδικές κρυφές ματιές.




